บทช่วยสอน VLC - วิธีบันทึกวิดีโอหน้าจอด้วย VLC บน Windows/Mac
หากต้องการบันทึกหน้าจอด้วย VLC Media Player หรือทางเลือกอื่นที่ดี:
- VLC Media Player: คลิก "ดู" > "การควบคุมขั้นสูง" > "สื่อ" > "เปิดอุปกรณ์จับภาพ" > "บันทึก"
- เครื่องบันทึกหน้าจอ AnyRec: คลิก "เครื่องบันทึกวิดีโอ"> เลือกหน้าจอ > "เสียงของระบบ"> "บันทึก"
100% ปลอดภัย
100% ปลอดภัย

เมื่อคุณต้องการบันทึกการประชุม วิดีโอออนไลน์ และการเล่นเกมบนคอมพิวเตอร์ของคุณโดยไม่มีตัวบันทึกเริ่มต้น คุณอาจนึกถึงการใช้ VLC Media Player ในฐานะที่เป็นเครื่องเล่นวิดีโอที่รู้จักกันดี VLC ยังมีฟังก์ชั่นการบันทึกที่สามารถช่วยคุณบันทึกหน้าจอด้วย VLC บนคอมพิวเตอร์ของคุณ เมื่อเทียบกับเครื่องบันทึกในตัวบน Windows/Mac จะรองรับการปรับอัตราเฟรมเพื่อรักษาคุณภาพของการบันทึก ในกรณีนี้ บทความนี้จะบอกรายละเอียดการสอนเกี่ยวกับการบันทึกหน้าจอผ่าน VLC แต่ก็ยังเป็นเครื่องบันทึกธรรมดาสำหรับการบันทึกหน้าจออย่างรวดเร็วโดยไม่ต้องมีขอบเขตที่กำหนดเอง ดังนั้นคุณจึงสามารถเรียนรู้เกี่ยวกับทางเลือกที่ดีที่สุดสำหรับ VLC ในการบันทึกหน้าจอได้
รายการแนะนำ
วิธีบันทึกหน้าจอด้วย VLC บน Windows/Mac ทางเลือกที่ดีที่สุดสำหรับ VLC เพื่อบันทึกหน้าจอด้วยการตั้งค่าที่กำหนดเอง คำถามที่พบบ่อยเกี่ยวกับการใช้ VLC เพื่อบันทึกหน้าจอบนคอมพิวเตอร์วิธีบันทึกหน้าจอด้วย VLC บน Windows/Mac
VLC Media Player เป็นเครื่องเล่นที่มีประสิทธิภาพและหลากหลายในการเล่นวิดีโอ แปลงรูปแบบวิดีโอ และบันทึกหน้าจอบน Windows/Mac ตัวบันทึกหน้าจอในตัวบน VLC นั้นหายาก ดังนั้นคุณสามารถทำตามขั้นตอนถัดไปเพื่อบันทึกหน้าจอด้วย VLC Media Player
ขั้นตอนที่ 1.เปิด VLC Media Player บนคอมพิวเตอร์ของคุณ คลิกรายการแบบเลื่อนลง "สื่อ" และคลิกปุ่ม "แปลง/บันทึก" เพื่อเริ่มฟังก์ชันในตัว
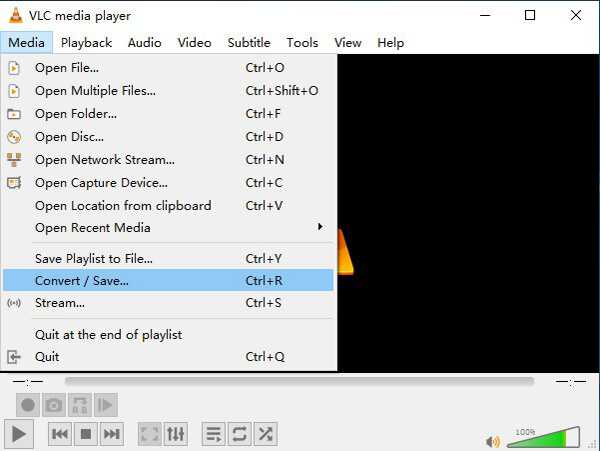
ขั้นตอนที่ 2.หลังจากหน้าต่างปรากฏขึ้น คุณควรคลิกปุ่ม "จับภาพอุปกรณ์" ที่ด้านบน จากนั้นคุณสามารถเลือกโหมดที่ต้องการได้ในเมนูการเลือกอุปกรณ์ ต่อไปนี้เป็นโหมดจับภาพ 3 โหมด คุณสามารถคลิกรายการเมนู "เดสก์ท็อป" เพื่อบันทึกหน้าจอคอมพิวเตอร์ของคุณด้วย VLC อย่างไรก็ตาม คุณควรทราบว่าจะไม่บันทึกหน้าจอพร้อมเสียง คุณสามารถเลือกอัตราเฟรมที่ต้องการด้านล่างได้เช่นกัน จากนั้นคลิกปุ่ม "แปลง/บันทึก" เพื่อดำเนินการต่อ
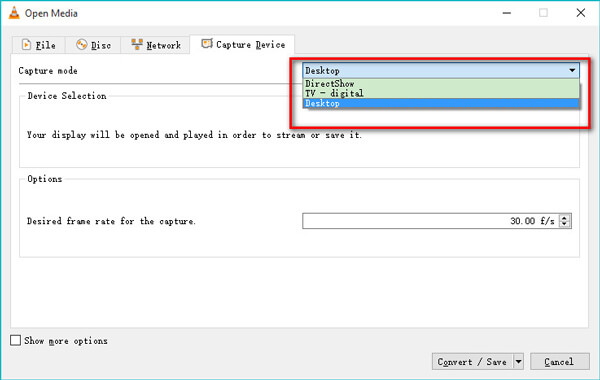
ขั้นตอนที่ 3คลิกปุ่ม "โปรไฟล์" เพื่อเปลี่ยนรูปแบบวิดีโอและตัวแปลงสัญญาณตามความต้องการของคุณ จากนั้นคลิกปุ่ม "เรียกดู" เพื่อกำหนดเส้นทางการจัดเก็บข้อมูล ในที่สุดให้คลิกปุ่ม "Start" เพื่อเริ่มบันทึกหน้าจอผ่าน VLC
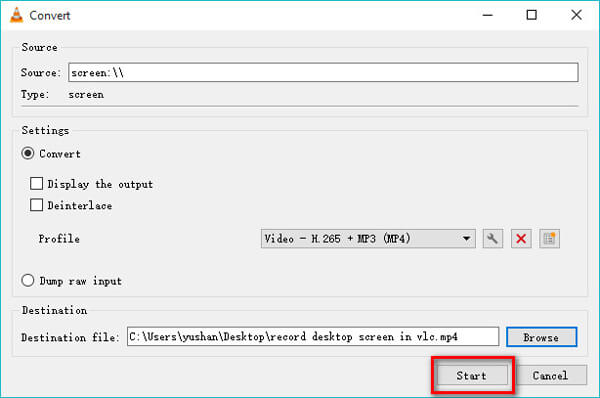
ขั้นตอนที่ 4หากต้องการหยุดการบันทึกหน้าจอบน VLC คุณควรเปิด VLC อีกครั้งแล้วคลิกปุ่ม "หยุด" ที่มุมล่างซ้าย
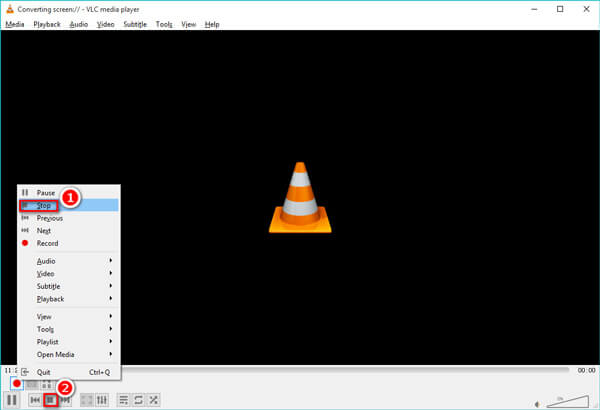
คำเตือน! ปัญหาในการบันทึกหน้าจอด้วย VLC Media Player:
เคล็ดลับ
1. ให้เฉพาะการบันทึกแบบเต็มหน้าจอบนคอมพิวเตอร์ ซึ่งหมายความว่าคุณไม่สามารถเลือกภูมิภาคที่ต้องการจับภาพได้2. ไม่สามารถใช้ VLC เพื่อบันทึกหน้าจอคอมพิวเตอร์ของคุณพร้อมเสียงผ่านโหมดเดสก์ท็อปได้ ที่จริงแล้ว เฉพาะโหมด DirectShow เท่านั้นที่รองรับการบันทึกเสียง ไม่สามารถปรับคุณภาพวิดีโอและอัตราส่วนภาพเพื่อรักษาคุณภาพของการบันทึกได้4. ไม่มีฟังก์ชันแก้ไขหรือตัดเพิ่มเติมเพื่อเพิ่มคำอธิบายประกอบ ไฮไลท์ และคำอธิบาย5. ฟังก์ชันการบันทึกใช้ได้เฉพาะกับซอฟต์แวร์เดสก์ท็อปที่เป็นเวอร์ชันล่าสุดเท่านั้น
ทางเลือกที่ดีที่สุดสำหรับ VLC เพื่อบันทึกหน้าจอด้วยการตั้งค่าที่กำหนดเอง
ดังที่ได้กล่าวไว้ก่อนหน้านี้ VLC Media Player ให้เฉพาะเครื่องบันทึกหน้าจออย่างง่ายโดยแทบไม่มีการปรับเปลี่ยนอื่นๆ แม้แต่การปรับแต่งพื้นที่พื้นฐาน ดังนั้น คุณจึงไม่สามารถใช้ VLC เพื่อบันทึกหน้าจอได้ตรงตามความต้องการของคุณ ในกรณีนี้ คุณควรพึ่งพาทางเลือกที่ดีที่สุดและเป็นมืออาชีพสำหรับ VLC - AnyRec Screen Recorder. สามารถช่วยคุณบันทึกหน้าจอโดยไม่ต้องใช้ VLC ปรับการตั้งค่าการบันทึก และแก้ไขการบันทึกด้วยการคลิกง่ายๆ

บันทึกหน้าจอด้วยภูมิภาคที่กำหนดเองหรือแบบเต็มหน้าจอตามที่คุณต้องการ
ปรับรูปแบบวิดีโอ คุณภาพ อัตราเฟรม ฯลฯ ได้อย่างอิสระ
การแก้ไขการบันทึกที่มีรูปร่าง เส้น ลูกศร และข้อความต่างกัน
ปุ่มลัดเพื่อเริ่ม/หยุดการบันทึกหน้าจอโดยไม่ต้องใช้ VLC
การเร่งความเร็ว CPU เพื่อบันทึกวิดีโอโดยไม่กระตุก
100% ปลอดภัย
100% ปลอดภัย
ขั้นตอนที่ 1.ติดตั้งและเปิดใช้โปรแกรมบันทึกหน้าจอ
ดาวน์โหลดและเปิดใช้ AnyRec Screen Recorder ฟรีบน Windows/Mac ของคุณ คลิกปุ่ม "Video Recorder" บนอินเทอร์เฟซหลักเพื่อเปิดโปรแกรมบันทึกหน้าจอ

ขั้นตอนที่ 2.ปรับการตั้งค่าการบันทึก
ในตอนแรก ให้คลิกปุ่ม "เต็มหน้าจอ" "กำหนดเอง" เพื่อเลือกภูมิภาคหรือหน้าต่างที่ต้องการจับภาพ จากนั้นคุณสามารถคลิกปุ่ม "เสียงระบบ" และ "ไมโครโฟน" ตามความต้องการของคุณ และคุณสามารถดึงแถบระดับเสียงเพื่อเปลี่ยนเสียงแยกกันได้

เมื่อเทียบกับหน้าจอการบันทึกบน VLC คุณสามารถคลิกเมนูการตั้งค่าแล้วคลิกบานหน้าต่าง "เอาต์พุต" เพื่อเปลี่ยนพารามิเตอร์ของการบันทึกได้ คุณสามารถปรับรูปแบบวิดีโอ คุณภาพ และอัตราเฟรมได้อย่างง่ายดาย

ขั้นตอนที่ 3เริ่มบันทึกหน้าจอและแก้ไข
กลับไปที่อินเทอร์เฟซหลักแล้วคลิกปุ่ม "REC" เพื่อเริ่มบันทึกหน้าจอโดยไม่ต้องใช้ VLC หลังจากผ่านไปสามวินาที กระบวนการบันทึกหน้าจอจะเริ่มต้นขึ้น คุณสามารถเพิ่มคำอธิบายประกอบที่ต้องการและ จับภาพหน้าจอ ภายในตัวเลือกได้ตลอดเวลา
ขั้นตอนที่ 4บันทึกการบันทึกบนคอมพิวเตอร์ของคุณ
คลิกปุ่ม "หยุด" บนกล่องเครื่องมือ จากนั้นคลิปการบันทึก หลังจากนั้นคลิกปุ่ม "บันทึก" เพื่อเลือกเส้นทางการจัดเก็บและบันทึก

คำถามที่พบบ่อยเกี่ยวกับการใช้ VLC เพื่อบันทึกหน้าจอบนคอมพิวเตอร์
-
1. ทำไม VLC ไม่บันทึกหน้าจอพร้อมเสียง
โหมดเดสก์ท็อปบน VLC ไม่บันทึกเสียง หากคุณต้องการบันทึกหน้าจอพร้อมเสียงผ่าน VLC คุณสามารถเลือกโหมด DirectShow ก่อนบันทึกได้
-
1. ฉันสามารถเลือกรูปแบบใดได้บ้างเมื่อบันทึกหน้าจอผ่าน VLC
VLC ให้การส่งออกการบันทึกไปยังรูปแบบยอดนิยมเกือบทั้งหมด รวมทั้ง MP4, WebM, ASF ฯลฯ คุณสามารถเลือกรายการที่ต้องการได้ก่อนที่จะเริ่มบันทึกหน้าจอบน VLC
-
3. จะทำคลิปที่บันทึกด้วย VLC Media Player ได้อย่างไร?
แม้ว่า VLC จะมีฟังก์ชันการแก้ไขอย่างง่าย แต่คุณไม่สามารถใช้ VLC เพื่อตัดการบันทึกได้ คุณควรพึ่งพาโปรแกรมตัดต่อวิดีโออื่นๆ หรือคุณสามารถเลือกใช้ AnyRec Screen Recorder เพื่อตอบสนองความต้องการทั้งหมดของคุณ
บทสรุป
บทความนี้ได้แนะนำขั้นตอนโดยละเอียดในการบันทึกหน้าจอด้วย VLC Media Player บนคอมพิวเตอร์ของคุณ แต่มันให้การบันทึกอย่างง่ายเท่านั้นโดยไม่มีการตั้งค่าที่กำหนดเอง ในการบันทึกหน้าจอพร้อมเสียง คุณสามารถเลือก AnyRec Screen Recorder แบบมืออาชีพได้ เป็นทางเลือกที่ดีที่สุดสำหรับ VLC ในการบันทึกหน้าจอ หรือคุณจะได้รับวิธีแก้ปัญหาเพื่อ แก้ไข VLC ไม่บันทึกวิดีโอและเสียง ที่นี่.
100% ปลอดภัย
100% ปลอดภัย
