[คู่มือปี 2025] วิดีโอไม่เล่นบน Safari? 10 วิธีแก้ไขและเคล็ดลับ
แม้ว่า Safari จะเป็นหนึ่งในเว็บเบราว์เซอร์ที่เป็นมิตรที่สุด โดยเฉพาะสำหรับ Apple แต่ผู้ใช้รายงานว่าวิดีโอไม่ได้เล่นบน Safari; บางทีอาจปรากฏบนหน้าจอสีดำ หยุดตอบสนอง หรืออื่นๆ แน่นอนว่าการจัดการปัญหานี้โดยเร็วที่สุดเป็นสิ่งสำคัญเพื่อให้คุณเพลิดเพลินกับประสบการณ์การรับชม และคุณคงไม่อยากเปลี่ยนจากเบราว์เซอร์อื่นเมื่อ Safari เป็นมิตรกับผู้ใช้สำหรับอุปกรณ์ iOS ดังนั้นวิธีแก้ปัญหาที่มีประสิทธิภาพ 10 ประการจึงอยู่ที่นี่เพื่อแก้ไขปัญหาวิดีโอที่ไม่เล่นบน Safari พร้อมด้วยเคล็ดลับและข้อมูลสำคัญอื่น ๆ ที่อาจช่วยได้
รายการแนะนำ
สาเหตุทั่วไปที่ทำให้วิดีโอไม่เล่นบน Safari [iPhone/Mac] 5 เคล็ดลับในการแก้ไขวิดีโอไม่เล่นบน Safari หลังจากอัปเดต iOS 18 วิธีแก้ปัญหาวิดีโอไม่เล่นบน Safari บน Mac แก้ไขด่วนสำหรับวิดีโอเสียหาย/เสียหายที่ไม่เล่นบน Safari คำถามที่พบบ่อยเกี่ยวกับ Safari ไม่เล่นวิดีโอสาเหตุทั่วไปที่ทำให้วิดีโอไม่เล่นบน Safari [iPhone/Mac]
เนื่องจาก Safari มีการเปลี่ยนแปลงมากมายในช่วงหลายปีที่ผ่านมา จึงยังคงไม่ได้รับการยกเว้นจากปัญหาในการดูวิดีโอบนหน้าเว็บผ่านบริการสตรีมมิ่ง เมื่อวิดีโอไม่เล่นปัญหา Safari เกิดขึ้นไม่ว่าจะบน iPhone หรือ Mac อาจทำให้เกิดความสับสนเกี่ยวกับสาเหตุของปัญหา ซึ่งมักส่งผลให้ต้องเปลี่ยนไปใช้เบราว์เซอร์อื่น แต่มันไม่จำเป็นต้องเป็นแบบนี้ สาเหตุที่เป็นไปได้ที่ทำให้ Safari ไม่เล่นวิดีโอมีดังนี้
- การเชื่อมต่อเครือข่ายไม่เสถียร. หากการเชื่อมต่อของคุณไม่แรงพอ Safari จะไม่สามารถโหลดวิดีโอได้
- iOS เวอร์ชันล้าสมัย. จุดบกพร่องและข้อผิดพลาดที่นำไปสู่ปัญหาเล็กๆ น้อยๆ มักเกิดขึ้นกับ iPhone เวอร์ชันล้าสมัย
- เนื้อหาที่ถูกจำกัด. เมื่อเปิดใช้งานคุณสมบัติเวลาหน้าจอและจำกัด iPhone ของคุณให้เข้าถึงเนื้อหาบางส่วน อาจส่งผลต่อวิดีโอที่เล่นบน Safari มากที่สุด
- ข้อผิดพลาดซอฟต์แวร์ iPhone. หากปัญหามักเกิดขึ้นภายในอุปกรณ์ของคุณ ก็จะส่งผลให้เกิดปัญหาซอฟต์แวร์ เช่น ทำให้ Safari ไม่สามารถเล่นวิดีโอได้
- ส่วนขยายเบราว์เซอร์ผิดพลาด. ส่วนเสริมและส่วนขยายที่ติดตั้งบนเบราว์เซอร์ Mac สามารถบล็อกเบราว์เซอร์ไม่ให้เปิดวิดีโอได้
- แคชและคุกกี้. หากเบราว์เซอร์ของคุณเต็มไปด้วยข้อมูล อาจเป็นแคชที่เสียหาย ซึ่งบางครั้งอาจทำให้วิดีโอไม่เล่นปัญหา Safari
5 เคล็ดลับในการแก้ไขวิดีโอไม่เล่นบน Safari หลังจากอัปเดต iOS 18
สมมติว่าเกิดวิดีโอที่ไม่เล่นบน Safari เกิดขึ้นหลังจากที่คุณอัปเดต iPhone เป็นเวอร์ชันใหม่ล่าสุด ในกรณีนี้ ปัญหาอาจเกี่ยวข้องกับข้อผิดพลาดเล็กน้อยที่อาจปรากฏขึ้นทุก ๆ หลังการอัปเดตใหม่ แต่ใจเย็น ๆ เนื่องจากมีเคล็ดลับในการแก้ไขปัญหานี้
เคล็ดลับ 1. รีเซ็ตการตั้งค่าเครือข่าย
ตามที่กล่าวไว้ การเชื่อมต่ออินเทอร์เน็ตที่ไม่เสถียรอาจเป็นสาเหตุที่ทำให้วิดีโอของคุณไม่เล่นปัญหา Safari ดังนั้นการรีเซ็ตการตั้งค่าเครือข่ายและพิจารณาเครือข่ายอื่นที่มีอยู่อาจช่วยได้ หลังจากที่คุณเสร็จสิ้นขั้นตอนการรีเซ็ตแล้ว การตั้งค่าที่เกี่ยวข้องกับเครือข่ายทั้งหมด เช่น Wi-Fi, เซลลูลาร์ และบลูทูธ จะถูกรีเซ็ต ไปที่ "การตั้งค่า" จากนั้น "ทั่วไป" ไปที่ "ถ่ายโอนหรือรีเซ็ต iPhone" และเลือกตัวเลือก "รีเซ็ตการตั้งค่าเครือข่าย" หลังจากแตะ "รีเซ็ต"
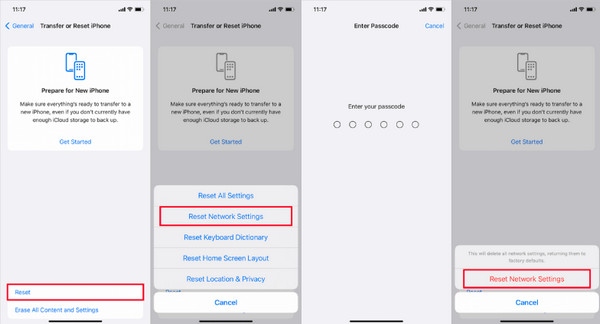
เคล็ดลับ 2. ปิดกระบวนการ GPU: สื่อ
หากวิดีโอไม่เล่น Safari แต่เสียงทำงานได้ดี ให้ลองปิดการใช้งานกระบวนการ GPU ใน "การตั้งค่า" ตัวเลือกนี้ทำให้ Safari หยุดทำงาน วิดีโอจะปรากฏเฉพาะวิดีโอสีดำ วิดีโอค้าง และอื่นๆ ดังนั้นการปิดกระบวนการ GPU: สื่อควรค่าแก่การติดตาม เมื่อคุณอยู่ใน "การตั้งค่า" แล้ว ให้ค้นหาเส้นทางไปที่ "ซาฟารี" โดยเลื่อนลง คลิก "ขั้นสูง" จากนั้นแตะ "คุณสมบัติการทดสอบ" จากนั้นเลื่อนลงเพื่อค้นหา "กระบวนการ GPU: สื่อ" และสลับเป็นปิด
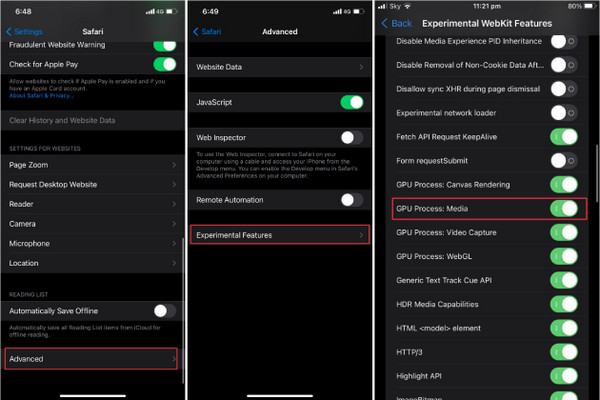
เคล็ดลับ 3. ดูว่าเซิร์ฟเวอร์ล่มหรือไม่
เซิร์ฟเวอร์แพลตฟอร์มสตรีมมิ่งที่คุณใช้บน Safari เช่น YouTube หรือ Netflix อาจเป็นข้อผิดพลาดสำหรับวิดีโอที่ไม่เล่นปัญหา Safari โดยส่วนใหญ่แล้วเซิร์ฟเวอร์จะล่ม ดังนั้นคุณจึงไม่สามารถทำอะไรได้นอกจากรอให้เซิร์ฟเวอร์กลับสู่การทำงานปกติ คุณสามารถใช้เว็บไซต์เพื่อตรวจสอบว่าไซต์เซิร์ฟเวอร์ล่มหรือไม่ หากเป็นเช่นนั้น คุณสามารถไปยังเคล็ดลับถัดไปได้
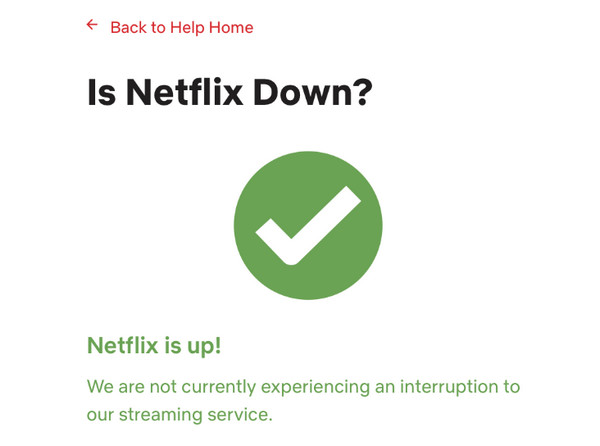
เคล็ดลับ 4. ปิดการใช้งาน VPN บน iPhone ของคุณ
หากคุณใช้ VPN บนอุปกรณ์ของคุณ คุณจะต้องทราบว่ามันส่งผลต่อวิดีโอบางรายการที่เล่นบนเบราว์เซอร์ของคุณ ซึ่งเป็นเหตุผลว่าทำไมคุณถึงมีปัญหาวิดีโอที่ไม่เล่น Safari ในตอนนี้ แม้ว่ามันจะช่วยให้คุณไม่เปิดเผยตัวตนทางออนไลน์และช่วยให้คุณสามารถเรียกดูและเลื่อนดูได้อย่างปลอดภัย แต่ก็ทำให้ความเร็วการเชื่อมต่อช้าลง ดังนั้นหากคุณต้องการดูวิดีโอบน Safari ควรปิด VPN ก่อนจะดีกว่า
เคล็ดลับ 5. ล้างแคช Safari
ตามที่กล่าวไว้ เบราว์เซอร์ที่มีพื้นที่จัดเก็บข้อมูลเต็มอยู่แล้ว เช่น ข้อมูลที่เสียหาย อาจนำไปสู่ปัญหามากมายภายใน ดังนั้น คุณจึงพบวิดีโอที่ไม่เล่น Safari การล้างแคชและข้อมูลอื่น ๆ จะช่วยเพิ่มความเร็วและประสิทธิภาพของอุปกรณ์ของคุณ บรรลุเป้าหมายนี้ผ่าน "การตั้งค่า" จากนั้นไปที่ "ซาฟารี" เลื่อนลงแล้วแตะ "ล้างประวัติและข้อมูลเว็บไซต์" แตะเมนูป๊อปอัป "ล้างประวัติและข้อมูล" เพื่อยืนยัน
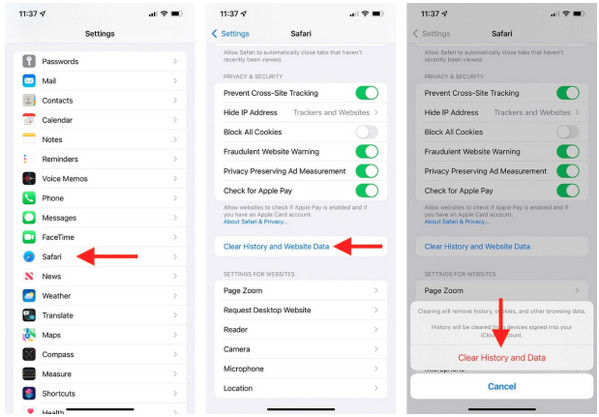
วิธีแก้ปัญหาวิดีโอไม่เล่นบน Safari บน Mac
เช่นเดียวกับ iPhone เบราว์เซอร์เริ่มต้นสำหรับ Mac และอุปกรณ์ Apple ทั้งหมดคือ Safari ดังนั้นการประสบความสำเร็จตามเคล็ดลับสำหรับ iPhone คือการแก้ไขวิดีโอที่ไม่เล่นบนปัญหา Safari บน Mac คุณสามารถใช้วิธีแก้ไขปัญหาดังกล่าวด้านล่าง ตรวจสอบพวกเขา!
แก้ไข 1. ตรวจสอบการเชื่อมต่อเครือข่าย
เนื่องจากการเล่นวิดีโอบนเบราว์เซอร์ต้องใช้แบนด์วิธมากขึ้น จึงควรตรวจสอบความเร็วของการเชื่อมต่ออินเทอร์เน็ตเพื่อดูว่าสามารถเล่นวิดีโอได้อย่างราบรื่นหรือไม่ หากคุณเห็นว่าระบบทำงานไม่เสถียร Safari จะไม่เล่นวิดีโอ คุณสามารถทดสอบความเร็วได้โดยใช้ไซต์ที่เชื่อถือได้หรือตรวจสอบการเชื่อมต่อเครือข่ายบน Mac ของคุณ
ตรงไปที่ปุ่ม "Wi-Fi" ที่แถบเมนู ปิดปุ่มสวิตช์ Wi-Fi เปิดใช้งานอีกครั้ง จากนั้นเชื่อมต่อกับเครือข่ายอื่นที่เสถียร
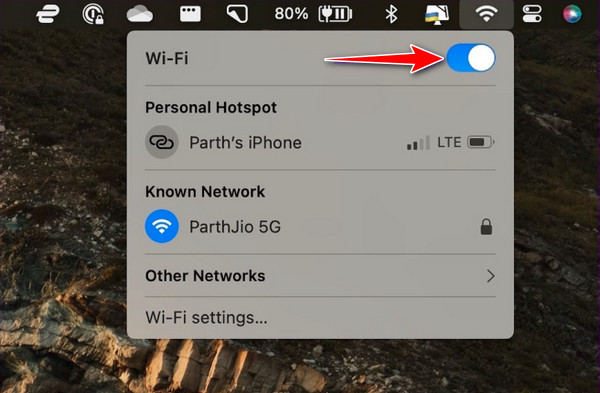
แก้ไข 2. รีเฟรชหน้า Safari
โดยส่วนใหญ่แล้ว หน้า Safari จะโหลดไม่ถูกต้องเนื่องจากหน้าเว็บใช้งานไม่ได้ ดังนั้น Safari จึงไม่เล่นปัญหาวิดีโอ คุณสามารถโหลดหน้านี้ซ้ำแล้วลองค้นหาวิดีโอบนเว็บที่คุณต้องการสตรีม บนไซต์ที่คุณต้องการดูวิดีโอ ให้ลูกศรเมาส์ไปที่ปุ่ม "โหลดซ้ำ" ที่ด้านบนของด้านขวาในแถบที่อยู่
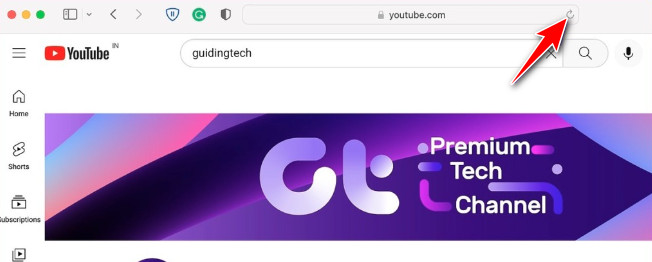
แก้ไข 3. ปิดใช้งานส่วนขยายใน Safari
แพลตฟอร์มสตรีมมิ่งบล็อกวิดีโอไม่ให้เล่นวิดีโอเนื่องจากมีตัวบล็อกโฆษณาหรือส่วนขยายบางตัว ด้วยเหตุนี้ วิดีโอที่ไม่เล่น Safari จึงเกิดขึ้น ปิดส่วนขยายเช่น บันทึกซาฟารี ติดตั้งเครื่องมือบนเบราว์เซอร์ของคุณแล้วและตรวจสอบว่าคุณสามารถดูวิดีโอได้โดยไม่มีปัญหาและมีอิสระเต็มที่หรือไม่
จาก "Safari" บน Mac คลิก "การตั้งค่า" จากนั้นไปที่แท็บ "ส่วนขยาย" คลิก "ช่องทำเครื่องหมาย" ของส่วนเสริมทั้งหมดที่คุณมีในบานหน้าต่างด้านซ้ายเพื่อปิด
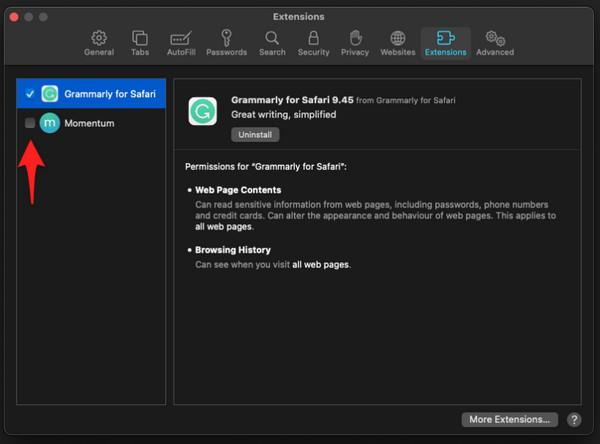
แก้ไข 4. ปิด Content Blocker
มีฟีเจอร์บน Mac Safari ที่เรียกว่า Content Blocker เมื่อเปิดใช้งาน ระบบจะจำกัดเนื้อหาเดี่ยวไม่ให้โหลดบนเว็บไซต์ แม้ว่าจะช่วยปรับปรุงประสบการณ์การท่องเว็บของคุณ แต่ก็อาจทำให้ Safari ไม่เล่นวิดีโอได้ ดังนั้น หากต้องการหยุด Content Blocker คุณต้องเปิดเพจที่คุณต้องการปิดคุณสมบัตินี้ คลิก "Safari" จากเมนูด้านบน เลือก "การตั้งค่าสำหรับ [ชื่อเว็บไซต์]" จากนั้นปิดการใช้งานตัวเลือก "เปิดใช้งานตัวบล็อกเนื้อหา" จากกล่องป๊อปอัป
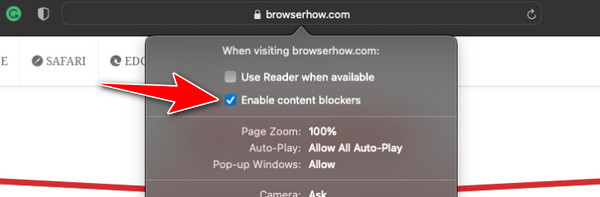
แก้ไขด่วนสำหรับวิดีโอเสียหาย/เสียหายที่ไม่เล่นบน Safari
คุณยังไม่พอใจกับเคล็ดลับและวิธีแก้ปัญหาในการแก้ไขปัญหาวิดีโอที่ไม่เล่น Safari หรือไม่? ให้คุณสมหวังแล้วด้วยความช่วยเหลือจาก การซ่อมแซมวิดีโอ AnyRec. ด้วยโปรแกรมนี้ คุณสามารถคืนวิดีโอที่เสียหายซึ่งเล่นบน Safari ให้เป็นปกติได้ด้วยการคลิก คุณภาพจะยังคงเหมือนเดิม ดังนั้นคุณไม่ต้องกังวลอะไร ยิ่งไปกว่านั้น ยังมีคำแนะนำแบบเรียลไทม์เพื่อให้แน่ใจว่าคุณจะได้รับประสบการณ์การซ่อมที่ราบรื่น แม้ว่าคุณจะเป็นมือใหม่ก็ตาม ประสิทธิภาพและอัตราความสำเร็จสูงคือสิ่งที่ซอฟต์แวร์นี้รับรองคุณในการซ่อมแซมวิดีโอที่เสียหายซึ่งไม่ได้เล่นบน Safari

แก้ไขปัญหาวิดีโอไม่เล่น ขาดหาย พร่ามัว ไม่มีเสียง และปัญหาอื่นๆ ได้อย่างง่ายดาย
มีคุณสมบัติแสดงตัวอย่างเพื่อตรวจสอบการคืนค่าวิดีโอที่เสียหายด้วยสายตา
ซ่อมแซมวิดีโอที่เสียหาย ไม่ใช่แค่จากพีซี แต่จากอุปกรณ์หลายเครื่อง
ใช้ความละเอียด อัตราเฟรม และบิตเรตของวิดีโอตัวอย่างสำหรับการซ่อมแซมวิดีโอ
ดาวน์โหลดอย่างปลอดภัย
ดาวน์โหลดอย่างปลอดภัย
ขั้นตอนที่ 1.หลังจากเปิดตัว AnyRec Video Repair ให้คลิกปุ่ม "เพิ่ม" เพื่อนำเข้าวิดีโอที่เสียหายซึ่งทำให้วิดีโอไม่เล่นบน Safari หลังจากนั้น คลิกปุ่ม "เพิ่ม" อีกปุ่มทางด้านขวาเพื่ออัปโหลดวิดีโอตัวอย่าง

ขั้นตอนที่ 2.คลิกที่ปุ่ม "ซ่อมแซม" เพื่อเริ่มต้น รอให้กระบวนการวิดีโอการซ่อมแซมเสร็จสิ้น จากนั้นคลิกปุ่ม "ดูตัวอย่าง" เพื่อตรวจสอบผลลัพธ์โดยรวมของการซ่อมแซม

ขั้นตอนที่ 3เมื่อเสร็จแล้วและคุณพอใจกับผลลัพธ์ที่ได้แล้ว ให้คลิกปุ่ม "บันทึก" เพื่อดาวน์โหลดวิดีโอที่ซ่อมแซมแล้ว

ดาวน์โหลดอย่างปลอดภัย
ดาวน์โหลดอย่างปลอดภัย
-
ข้อมูลของฉันจะถูกลบหรือไม่หากฉันลบแคชบน Safari
ไม่ ข้อมูลทั้งหมดบนอุปกรณ์ของคุณจะไม่ได้รับผลกระทบหลังจากล้างคุกกี้และแคชภายใน Safari แล้ว
-
เหตุใดวิดีโอจึงไม่เล่นบน Safari Mac
สาเหตุทั่วไปที่เป็นไปได้คือปัญหาซอฟต์แวร์ ปัญหาการเชื่อมต่อ ไฟล์เสียหาย นามสกุลไฟล์ผิดพลาด หรือปัญหาความเข้ากันได้
-
มีเบราว์เซอร์อื่นบน Mac หรือไม่
ใช่. นอกจาก Safari แล้ว คุณยังสามารถใช้ Google Chrome หรือ Microsoft Edge สำหรับ Mac ได้ หากคุณไม่สามารถทำอะไรกับการเล่นวิดีโอบน Safari ได้
-
คุณจะติดตั้ง macOS ล่าสุดสำหรับ Mac เพื่อแก้ไขวิดีโอที่ไม่เล่น Safari ได้อย่างไร
ไปที่ไอคอน Apple ในแถบเมนู เลือกการตั้งค่าระบบจากรายการแบบเลื่อนลง หลังจากนั้นคลิกทั่วไป จากนั้นไปที่ Software Update ดูว่ามีอยู่หรือไม่แล้วติดตั้งทันที
-
ฉันจะรู้ได้อย่างไรว่าวิดีโอบนเว็บเข้ากันได้กับ Safari บน Mac หรือไม่
เมื่อคุณเข้าสู่วิดีโอบนเว็บที่คุณต้องการรับชมบน Mac คุณจะต้องเห็นไอคอน Airplay พร้อมส่วนควบคุมวิดีโออื่นๆ ที่ด้านล่างเพื่อดูว่าวิดีโอนั้นเข้ากันได้กับ Safari หรือไม่
บทสรุป
นั่นคือทั้งหมดสำหรับวิธีแก้ไขวิดีโอที่ไม่เล่น Safari โพสต์นี้มีเคล็ดลับและการแก้ไขในการจัดการกับการเล่นวิดีโอของ Safari สำหรับวิธีการประหยัดเวลาและตรงไปตรงมา ให้เลือก AnyRec Video Repair ท่ามกลางตัวเลือกอื่นๆ เล่นวีโอบี, MP4, MKV และวิดีโออื่นๆ ได้อย่างราบรื่น โปรแกรมนี้เป็นตัวช่วยที่ดีเยี่ยมในการจัดการวิดีโอที่เสียหายบนอุปกรณ์หลายเครื่อง รับประกันเอาต์พุตคุณภาพสูงด้วยความช่วยเหลือของอัลกอริธึมอัจฉริยะที่จะใช้กับไฟล์ที่เสียหาย ดาวน์โหลดฟรีทันทีเพื่อสำรวจคุณสมบัติอันทรงพลังเพิ่มเติม
ดาวน์โหลดอย่างปลอดภัย
ดาวน์โหลดอย่างปลอดภัย
