2023 รายชื่อ 10 ส่วนขยาย Chrome Recorder ที่เชื่อถือได้มากที่สุด
มีบางกรณีที่คุณอาจต้องแชร์สิ่งที่อยู่บนหน้าจอของคุณทันที อาจเป็นเพื่อธุรกิจ การทำงาน หรือการศึกษาของคุณ ไม่ว่าด้วยเหตุผลใดก็ตาม คุณต้องมีเครื่องบันทึกหน้าจอในอุปกรณ์ของคุณ
คุณรู้หรือไม่ว่ามีเครื่องมือออนไลน์เช่นส่วนขยายตัวบันทึกหน้าจอสำหรับ Chrome ในการจับภาพหน้าจออย่างรวดเร็ว ในโพสต์นี้ คุณจะค้นพบส่วนขยาย Chrome ของตัวบันทึกหน้าจอที่มีการค้นหาและเชื่อถือได้มากที่สุดสิบอันดับแรกรวมถึงตัวบันทึกหน้าจอเดสก์ท็อปที่ดีที่สุดที่สามารถช่วยให้คุณทำสิ่งต่างๆ ได้มากขึ้นด้วยเซสชันการบันทึกหน้าจอของคุณ ดังนั้นหัวเข็มขัดขึ้นและพึ่งพาโพสต์ทั้งหมด
รายการแนะนำ
เครื่องบันทึกหน้าจอ 9 เครื่องที่ดีที่สุดสำหรับส่วนขยาย Chrome โปรแกรมบันทึกหน้าจอที่แนะนำให้จับภาพบน Chrome คำถามที่พบบ่อยเกี่ยวกับโปรแกรมบันทึกหน้าจอสำหรับ Chromeเครื่องบันทึกหน้าจอ 9 เครื่องที่ดีที่สุดสำหรับส่วนขยาย Chrome
นี่คือเครื่องบันทึกหน้าจอที่ดีที่สุด 9 อันดับแรกสำหรับส่วนขยาย Chrome คุณสามารถดูและดูว่าสิ่งใดตรงตามความต้องการของคุณ
1. Screencastify
Screencastify เป็นหนึ่งในเครื่องบันทึกเสียง Chrome ฟรีที่คุณสามารถค้นหาได้อย่างรวดเร็วจากเว็บ Chrome แอปนี้เป็นแอปที่ใช้งานง่ายซึ่งช่วยให้คุณบันทึกวิดีโอ แก้ไข และแชร์ได้อย่างง่ายดาย อย่างไรก็ตาม เครื่องบันทึกหน้าจอนี้จะอนุญาตให้คุณบันทึกได้นานถึง 5 นาทีเท่านั้น
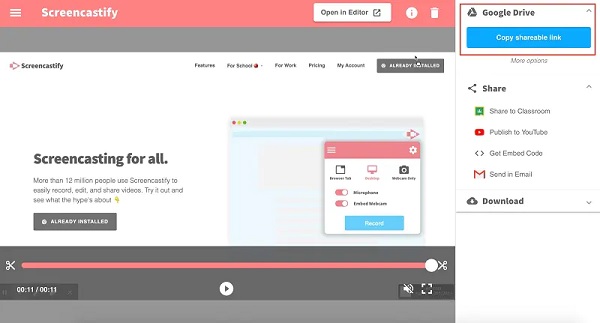
ข้อดี
ให้คุณบันทึกหน้าจอพร้อมเสียง
รองรับการแชร์การบันทึกของคุณไปยัง Google Drive หรือที่เก็บข้อมูลอุปกรณ์
ข้อเสีย
รุ่นฟรีจำกัดการบันทึกของคุณไว้ที่ 5 นาทีเท่านั้น
2. เครื่องบันทึกหน้าจอ Nimbus
ส่วนขยาย Chrome ตัวบันทึกหน้าจออีกหนึ่งตัวคือ Nimbus Screen Recorder ซอฟต์แวร์นี้อนุญาตให้ผู้ใช้ระดับพรีเมียมปรับแต่งการตั้งค่าวิดีโอเพื่อคุณภาพเอาต์พุตที่ดีขึ้น นอกจากนี้ยังมีการจับภาพหน้าจอในเครื่องมือนี้ด้วย
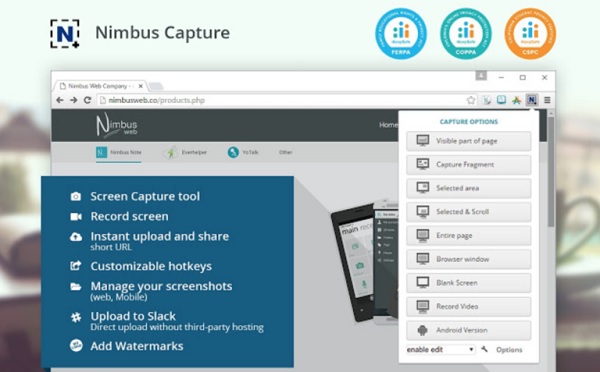
ข้อดี
ส่งออกการบันทึกในรูปแบบ HD, Full HD และ 4K
ช่วยให้คุณสามารถบันทึกแบบเต็มหน้าจอหรือเฉพาะพื้นที่
ข้อเสีย
คุณสมบัติที่มีประโยชน์ส่วนใหญ่ต้องการบัญชีพรีเมียม
3. ฟลูวิด
Fluvid เป็นหนึ่งในส่วนขยาย Chrome สำหรับบันทึกหน้าจอน้ำหนักเบา ช่วยให้คุณสามารถบันทึกโดยไม่มีลายน้ำได้สูงสุด 1 ชั่วโมงต่อเซสชัน นอกจากนี้ยังมีคุณสมบัติการแก้ไขพื้นฐานที่จะช่วยให้คุณตัดและครอบตัดการบันทึกของคุณ
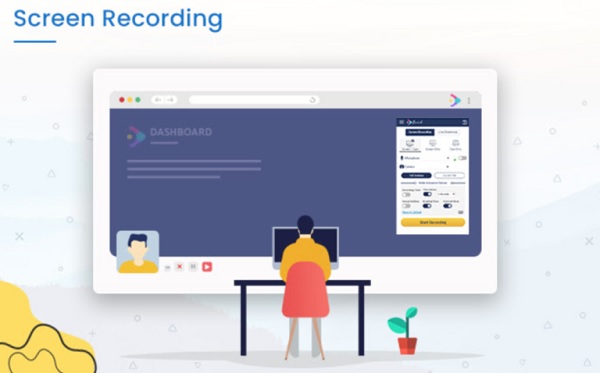
ข้อดี
ไม่ทิ้งลายน้ำบนวิดีโอของคุณ
รับรองได้ว่าไฟล์ของคุณได้รับการปกป้องโดยการสร้างรหัสผ่าน
ข้อเสีย
คุณสามารถบันทึกวิดีโอได้ 50 รายการและ 1 ชั่วโมงต่อการบันทึกเท่านั้น
4. Screenity
Screenity เป็นอีกหนึ่งเครื่องบันทึกหน้าจอบน Google Chrome ที่คุณควรพิจารณาใช้ คุณสามารถใส่คำอธิบายประกอบ บันทึก และแก้ไขโดยใช้แอปพลิเคชันอันทรงพลังนี้ นอกจากนี้ หากคุณต้องการบันทึกใบหน้าของคุณด้วยหน้าจอ คุณสามารถอนุญาตให้เข้าถึงเว็บแคมและเสียงของคุณได้
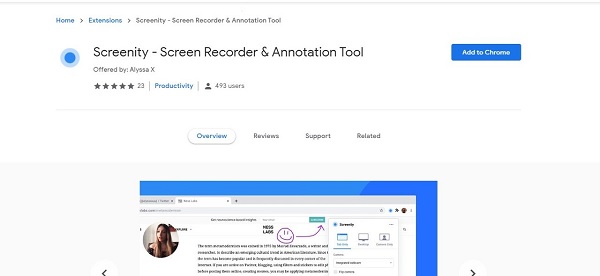
ข้อดี
คุณสามารถบันทึกได้ไม่จำกัด
ให้คุณแก้ไขวิดีโอที่บันทึกไว้ได้ทันที
ข้อเสีย
มีรูปแบบเอาต์พุตที่จำกัด
5. บันทึกหน้าจอ
โปรแกรมบันทึกหน้าจอเป็นส่วนขยายโปรแกรมบันทึกหน้าจอพื้นฐานสำหรับ Chrome ที่อนุญาตให้บันทึกได้ฟรีไม่จำกัด นอกจากนี้ อินเทอร์เฟซผู้ใช้ที่เรียบร้อยและตรงไปตรงมาทำให้ใช้งานง่าย ดังนั้นสำหรับมือใหม่จะสนุกกับโปรแกรมนี้อย่างแน่นอน
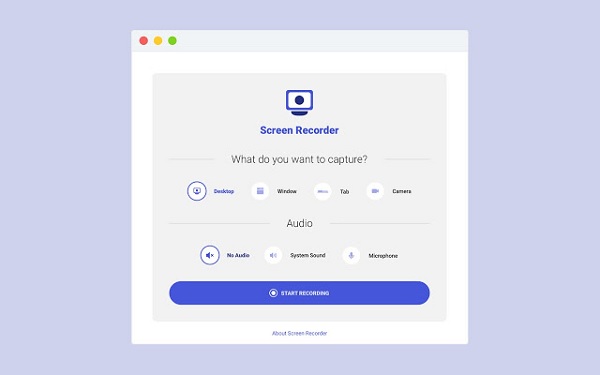
ข้อดี
รองรับการบันทึกเสียง
สามารถทำงานได้แม้ออฟไลน์
ข้อเสีย
โปรแกรมนี้ไม่มีคุณสมบัติการแก้ไขและแบ่งปัน
6. วิดีโอ BombBomb
ส่วนขยาย Chrome ตัวบันทึกหน้าจออีกหนึ่งตัวคือ BombBomb Video ซึ่งให้คุณบันทึกและแชร์วิดีโอของคุณกับ Gmail หากคุณมีคอมพิวเตอร์ระดับล่าง แอปนี้เหมาะสำหรับคุณเพราะมีขนาดเพียง 2MB
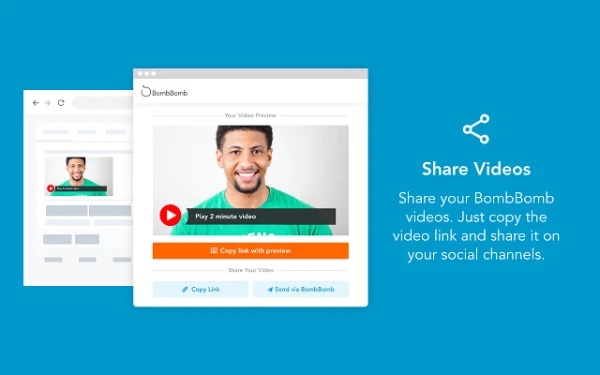
ข้อดี
ให้ผู้ใช้สร้างและเพิ่มลายน้ำของตนเองได้
อนุญาตให้บันทึกหน้าจอและเว็บแคม
ข้อเสีย
มีบางครั้งที่การอัปโหลดวิดีโอของคุณล้มเหลว
7. โควิเดโอ
Covideo มีคุณสมบัติส่วนเสริมสำหรับ Gmail และ Microsoft Outlook นอกเหนือจากตัวบันทึกหน้าจอสำหรับ Google Chrome เพื่อให้คุณสามารถบันทึกวิดีโอได้โดยตรงจากแพลตฟอร์มอีเมลของคุณ นอกจากนี้ คุณยังมีตัวเลือกในการบันทึกเว็บแคม หน้าจอ หรือทั้งสองอย่างพร้อมกัน เครื่องบันทึกหน้าจอนี้เหมาะอย่างยิ่งสำหรับการสร้างภาพยนตร์เพื่อการสอนและเนื้อหาทางการตลาด
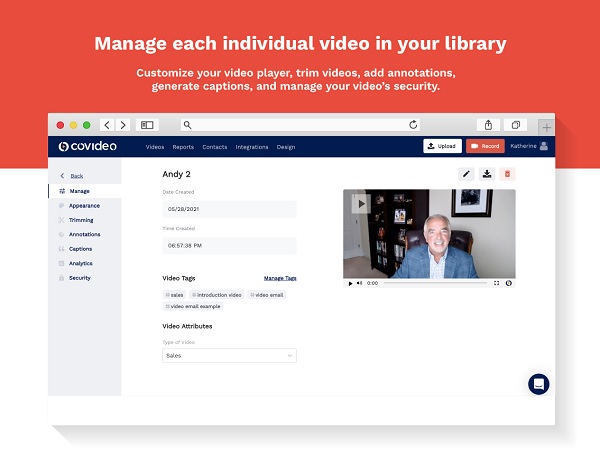
ข้อดี
คุณสามารถใช้คำบรรยายอัตโนมัติของ Covideo หรือเขียนคำบรรยายของคุณเองได้
ข้อเสีย
มีปัญหาในการอัปโหลดและแชร์วิดีโอที่บันทึกไว้
8. Screencast-O-Matic
หากคุณกำลังค้นหาโปรแกรมบันทึกหน้าจอสำหรับ Chrome และโปรแกรมตัดต่อวิดีโอ คุณอาจลองใช้ Screencast-O-Matic. นอกจากนี้ยังมีคุณสมบัติการบันทึกพื้นฐานและช่วยให้คุณสามารถบันทึกเว็บแคมร่วมกับหน้าจอของคุณได้
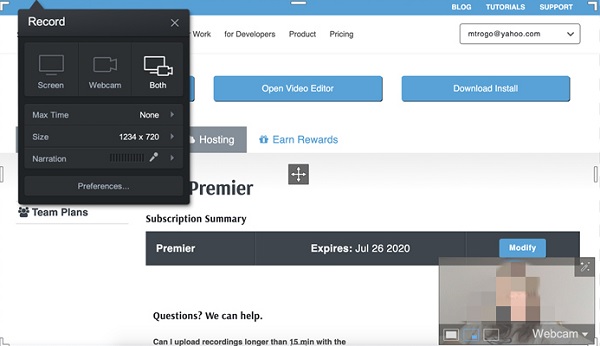
ข้อดี
โปรแกรมนี้สนับสนุนการจัดเก็บและแบ่งปันออนไลน์
มันมีรุ่นมือถือ
ข้อเสีย
จำกัดการจับภาพหน้าจอได้นานถึง 15 นาที
เครื่องมือนี้มีรูปแบบเอาต์พุตที่จำกัด
9. จับภาพหน้าจออย่างง่าย
ส่วนขยาย Chrome สำหรับบันทึกหน้าจออีกตัวที่ช่วยเน้นการบันทึกบนหน้าจอคือ Simple Screen Capture ต่างจากส่วนขยายอื่นๆ ที่ต้องอัปเกรดแบบชำระเงินเพื่อรับฟังก์ชันการทำงานทั้งหมด Simple Screen Capture นั้นฟรีอย่างแน่นอน ซึ่งหมายความว่าคุณสามารถบันทึกได้ไม่จำกัดจำนวนโดยไม่มีข้อจำกัดด้านเวลา
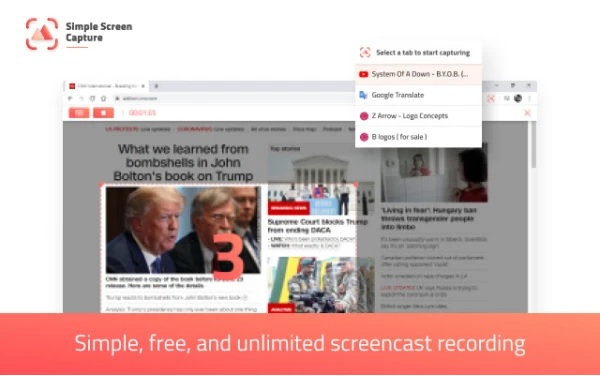
ข้อดี
บันทึกได้ไม่จำกัดโดยไม่ทิ้งลายน้ำ
ข้อเสีย
มีคุณสมบัติที่จำกัด
โปรแกรมบันทึกหน้าจอที่แนะนำให้จับภาพบน Chrome
นอกเหนือจากส่วนขยาย Chrome ของตัวบันทึกหน้าจอที่ระบุข้างต้น คุณอาจลองดาวน์โหลดโปรแกรมบันทึกหน้าจอเดสก์ท็อปด้วย เครื่องมือเดสก์ท็อปต่างจากส่วนขยายของ Chrome เช่น AnyRec Screen Recorder ให้คุณสมบัติอื่น ๆ แก่คุณนอกเหนือจากการบันทึกหน้าจอ เครื่องบันทึกหน้าจอนี้ช่วยให้คุณสามารถจับภาพอะไรก็ได้ที่มีขนาดหน้าจอที่ยืดหยุ่นบนหน้าจอของคุณ ยิ่งไปกว่านั้น ยังช่วยให้คุณมีหน้าจอสะท้อนบนโทรศัพท์มือถือของคุณและบันทึกอะไรก็ได้

บันทึกวิดีโอ เสียง การเล่นเกม หรือเว็บแคมด้วยความละเอียดคุณภาพสูง
จับภาพอะไรก็ได้บนหน้าจอของคุณโดยไม่กระตุกและลายน้ำ
เพิ่มภาพวาดแบบเรียลไทม์ เช่น ลูกศร เส้น และข้อความขณะบันทึก
เปลี่ยนการตั้งค่าวิดีโอและการบันทึกคลิปก่อนส่งออก
100% ปลอดภัย
100% ปลอดภัย
ขั้นตอนในการปฏิบัติตาม:
ขั้นตอนที่ 1.ติดตั้ง AnyRec Screen Recorder บนคอมพิวเตอร์ Windows หรือ Mac ของคุณ จากนั้นเลือกปุ่ม "Video Recorder" เพื่อเปิดตัวบันทึกหน้าจอสำหรับ Chrome

ขั้นตอนที่ 2.จากนั้นจึงปรับแต่งการตั้งค่าการบันทึก เลือกตัวเลือก "เต็ม" เพื่อบันทึกทั้งหน้าจอของคุณ หรือเลือก "กำหนดเอง" เพื่อกำหนดขนาดของพื้นที่บันทึก หลังจากนั้นคุณสามารถเลือกเปิดปุ่ม "เว็บแคม" ได้หากต้องการบันทึกเว็บแคมของคุณ จากนั้น หากคุณต้องการบันทึกเสียง ให้เปิดปุ่ม "เสียงของระบบ" และ "ไมโครโฟน"

ขั้นตอนที่ 3หลังจากนั้นคุณสามารถคลิกปุ่ม "บันทึก" เพื่อเริ่มบันทึกหน้าจอของคุณได้ จากนั้นเมื่อเสร็จแล้วให้คลิกปุ่ม "หยุด"

ขั้นตอนที่ 4คุณกำลังจะจบแล้ว! เพียงคลิกปุ่ม "บันทึก" เพื่อส่งออกวิดีโอที่บันทึกไว้จากโปรแกรมบันทึกหน้าจอสำหรับ Chrome

คำถามที่พบบ่อยเกี่ยวกับโปรแกรมบันทึกหน้าจอสำหรับ Chrome
-
1. ฉันสามารถบันทึก Google Meetings โดยใช้เครื่องบันทึกหน้าจอได้หรือไม่
ได้ ไม่มีปัญหาใดๆ ที่คุณสามารถบันทึก Google Meeting บนหน้าจอของคุณได้ ด้วยความช่วยเหลือของส่วนขยายโปรแกรมบันทึกหน้าจอสำหรับ Chrome คุณสามารถบันทึกการประชุมของ Google ได้อย่างง่ายดาย
-
2. Chromebook ยอมรับส่วนขยายตัวบันทึกหน้าจอของ Chrome หรือไม่
แน่นอนใช่. คุณสามารถใช้เครื่องมือส่วนขยายเพื่อ บันทึกหน้าจอบน Chromebook. เนื่องจาก Chromebook ไม่รองรับซอฟต์แวร์เดสก์ท็อป ส่วนขยายและเครื่องมือออนไลน์จึงเป็นวิธีแก้ปัญหาที่ดีที่สุดในการจับภาพหน้าจอ
-
3. จะค้นหาส่วนขยายของ Chrome ตัวบันทึกหน้าจอได้อย่างไร
เปิด Google Chrome ของคุณแล้วคลิกไอคอนสามจุดแล้วค้นหาตัวเลือกเครื่องมือเพิ่มเติมในรายการแบบเลื่อนลง จากนั้นคลิกปุ่ม "โปรแกรมส่วนขยาย" เพื่อค้นหาส่วนขยายที่ต้องการ
บทสรุป
ที่นั่นคุณมีมัน! ซึ่งเป็นการสรุปการสนทนาเกี่ยวกับส่วนขยาย Chrome สำหรับบันทึกหน้าจอที่แนะนำมากที่สุด 10 อันดับแรก หวังว่าโพสต์นี้จะช่วยคุณในการค้นหาเครื่องบันทึกหน้าจอ หากคุณยังสับสน ซอฟต์แวร์เดสก์ท็อป - AnyRec Screen Recorder ขอแนะนำเป็นอย่างยิ่งให้บันทึกกิจกรรมใดๆ บน Chrome ของคุณ ทดลองใช้เครื่องบันทึกหน้าจอนี้สำหรับ Chrome ฟรีทันที
100% ปลอดภัย
100% ปลอดภัย
