ร้อน

AnyRec Screen Recorder
บันทึกและจับภาพหน้าจอบน Roblox
ดาวน์โหลดอย่างปลอดภัย
วิธีถ่ายภาพหน้าจอ Roblox บนอุปกรณ์ทุกเครื่อง [PC/Mac/iPhone/Android]
ถ่ายภาพหน้าจอใน Roblox เพื่อแบ่งปันช่วงเวลาดีๆ กับเพื่อนๆ หรือคุณต้องการจับภาพหน้าจอแล้วส่งอีเมลไปที่ฝ่ายบริการลูกค้าของ Roblox ไม่ว่าเหตุผลของคุณคืออะไร นี่คือคำแนะนำทีละขั้นตอนสำหรับการถ่ายภาพหน้าจอ Roblox คุณจะรู้ว่าจะหาภาพหน้าจอของคุณได้ที่ไหนหลังจากจับภาพแล้ว นอกจากนี้ คู่มือนี้ยังใช้ได้กับ Roblox ในทุกอุปกรณ์ ไม่ว่าคุณจะเล่น Roblox ในคอมพิวเตอร์หรือมือถือ คุณสามารถดูวิธีจับภาพหน้าจอบน Roblox ได้ที่นี่
รายการแนะนำ
ส่วนที่ 1: วิธีจับภาพหน้าจอบน Roblox [คอมพิวเตอร์/iOS/Android] ส่วนที่ 2: ทางเลือกอื่นในการจับภาพหน้าจอ Roblox สำหรับอุปกรณ์ทั้งหมดด้วยหน้าจอเดียว ส่วนที่ 3: คำถามที่พบบ่อยเกี่ยวกับการจับภาพหน้าจอบน Robloxส่วนที่ 1: วิธีจับภาพหน้าจอบน Roblox [คอมพิวเตอร์/iOS/Android]
เมื่อคุณพบปุ่มภาพหน้าจอ Roblox ที่ถูกต้องแล้ว การจับภาพเกมก็เป็นเรื่องง่าย มีปุ่มลัดสำหรับจับภาพหน้าจอเริ่มต้นหลายปุ่มบน Windows และ Mac และโทรศัพท์ของคุณ เรียนรู้ขั้นตอนด้านล่างและเริ่มจับภาพบน Roblox
Windows
วิธีที่ 1:
ขั้นตอนที่ 1.เริ่มเกมบน Roblox และเมื่อคุณเข้าไปแล้ว ให้กดปุ่ม "พิมพ์หน้าจอ" บนคีย์บอร์ดของคุณ คุณสามารถจับภาพทั้งหน้าจอได้
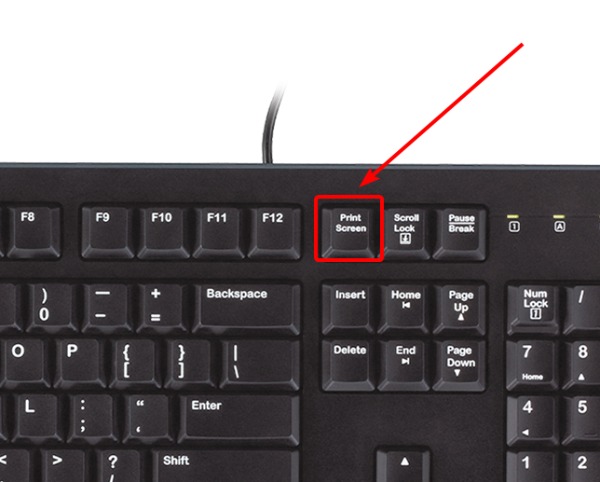
ขั้นตอนที่ 2.คุณจะเห็นป๊อปอัปที่มุมขวาด้านล่าง คลิกปุ่ม "เปิดโฟลเดอร์" เพื่อดูภาพหน้าจอของคุณ
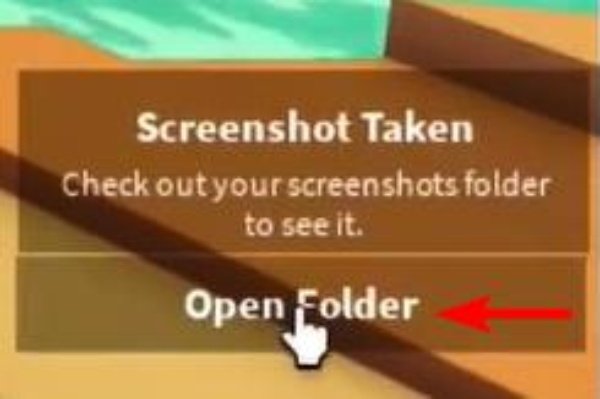
บันทึก: คุณยังสามารถใช้ค่าเริ่มต้นอื่นได้ ปุ่มลัดจับภาพหน้าจอของ Windows เพื่อจับภาพหน้าจอบน Roblox นอกจากนี้ หากคุณพลาดป๊อปอัป ให้ไปที่ รูปภาพ โฟลเดอร์บนพีซีเครื่องนี้และค้นหาโฟลเดอร์ Roblox ภาพหน้าจอ Roblox ทั้งหมดของคุณอยู่ที่นั่น
วิธีที่ 2:
ขั้นตอนที่ 1.คลิกปุ่ม "เมนู" ที่มุมซ้ายบนของเกม Roblox ของคุณ หรือกดปุ่ม Esc เพื่อเปิด
ขั้นตอนที่ 2.จากนั้นคลิกตัวเลือก "บันทึก" และปุ่ม "ถ่ายภาพหน้าจอ" เพื่อจับภาพหน้าจอ
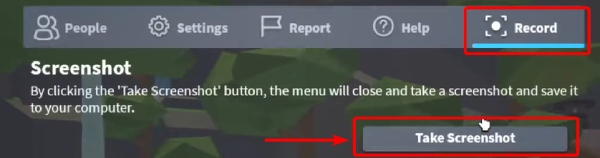
ขั้นตอนที่ 3จากนั้นคลิกปุ่ม "เปิดโฟลเดอร์" บนป๊อปอัปเพื่อตรวจสอบภาพหน้าจอที่คุณถ่าย
Mac
การจับภาพหน้าจอ Roblox บน Mac นั้นเหมือนกับการจับภาพกิจกรรมอื่นๆ ของ Mac การใช้คีย์ผสมภาพหน้าจอเริ่มต้นจะทำได้ ดังนั้นคุณจึงสามารถกด Command, Shift และ 4 ได้อย่างรวดเร็วเพื่อจับภาพทั้งหน้าจอ ต่อไปนี้คือปุ่มลัดเพิ่มเติมและฟังก์ชันต่างๆ โดยวิธีการที่คุณสามารถ บันทึก Roblox บน Mac (macOS Mojave, Catalina หรือสูงกว่า) พร้อม Command, Shift และ 5 ปุ่มของทั้งหน้าจอหรือส่วนที่เลือก
| การทำงาน | |
| คำสั่ง Shift และ 3 | จับภาพบางส่วนของหน้าจอ |
| คำสั่ง Shift และ 4 | จับภาพทั้งหน้าจอ |
| คำสั่ง Shift และ 5 | เปิดแผงควบคุม |

ไอโฟน
สำหรับ iPhone รุ่นต่างๆ วิธีการจับภาพหน้าจอจะแตกต่างกัน คุณสามารถปฏิบัติตามคำแนะนำตามรุ่นของคุณ
iPhone ที่มี Face ID: กดปุ่มเปิดปิดและเพิ่มระดับเสียงเพื่อจับภาพหน้าจอ Roblox ขณะอยู่ในเกมบน iPhone ของคุณ
iPhone ที่มี Touch ID และปุ่มด้านข้าง: คุณสามารถกดปุ่มด้านข้างและปุ่มโฮมเพื่อจับภาพหน้าจอขณะอยู่ใน Roblox
iPhone ที่มี Touch ID และปุ่มด้านบน: หากปุ่มเปิดปิดของ iPhone ของคุณอยู่ที่ด้านบน ให้กดและปุ่มโฮมพร้อมกันเพื่อจับภาพหน้าจอเกม Roblox ของคุณอย่างรวดเร็ว
คุณสามารถดูภาพขนาดย่อของภาพหน้าจอได้ที่มุมซ้าย แตะเพื่อแก้ไขภาพหน้าจอหรือเพิกเฉยจนกว่าภาพจะหายไป หากต้องการค้นหาภาพหน้าจอ ให้ไปที่รูปภาพแล้วค้นหาอัลบั้มภาพหน้าจอ
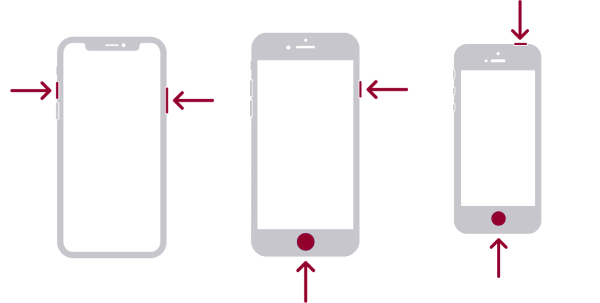
Android
Android รุ่นต่างๆ มีวิธีแคปหน้าจอ Roblox ต่างกันไป เนื้อหาต่อไปนี้แสดงวิธีจับภาพหน้าจอยอดนิยมสามวิธีในโทรศัพท์ Android ส่วนใหญ่ คุณเปิด Roblox ใน Android แล้วลองทำตามขั้นตอนต่อไปนี้ทีละรายการได้
ขั้นตอนที่ 1.กดปุ่มเปิดปิดและลดระดับเสียงพร้อมกัน ที่สุด แอนดรอยด์ 11 รุ่นต่างๆ ใช้วิธีการจับภาพหน้าจอนี้
ขั้นตอนที่ 2.ปัดจากด้านบนของหน้าจอไปด้านล่างด้วยสามนิ้ว
ขั้นตอนที่ 3สำหรับโทรศัพท์ Samsung บางรุ่น คุณสามารถปัดขอบมือผ่านหน้าจอเพื่อจับภาพหน้าจอได้
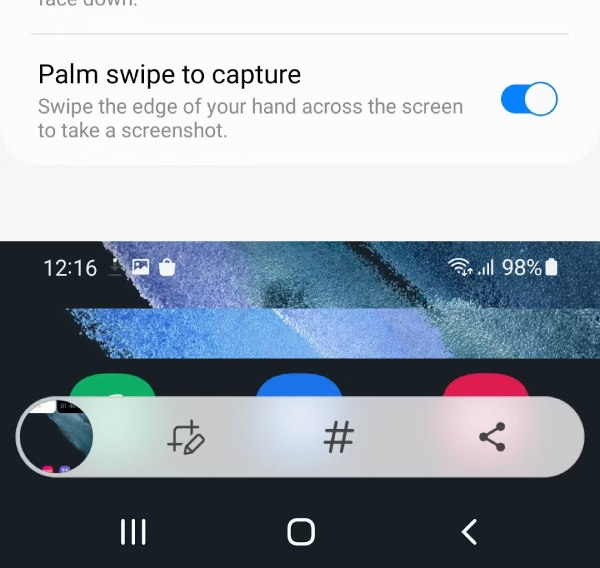
บันทึก: ลองปรึกษาผู้ให้บริการโทรศัพท์ของคุณเพื่อขอความช่วยเหลือเกี่ยวกับวิธีการจับภาพหน้าจอ Android เพิ่มเติม หากวิธีการข้างต้นใช้ไม่ได้กับโทรศัพท์ของคุณ
ส่วนที่ 2: ทางเลือกอื่นในการจับภาพหน้าจอ Roblox สำหรับอุปกรณ์ทั้งหมดด้วยหน้าจอเดียว
นอกจากการกดปุ่มต่างๆ ด้วยตนเองเพื่อจับภาพหน้าจอบน Roblox แล้ว ยังมีวิธีที่ง่ายกว่ามากในการจับภาพหน้าจอ Roblox ในคอมพิวเตอร์ AnyRec Screen Recorder ช่วยให้คุณบันทึกกิจกรรม Windows และ Mac ของคุณได้อย่างง่ายดาย นอกจากนี้คุณยังสามารถเชื่อมต่อโทรศัพท์ของคุณเข้ากับคอมพิวเตอร์และจับภาพหน้าจอโทรศัพท์ของคุณบนเดสก์ท็อปด้วยเครื่องบันทึกของ AnyRec หลังจากจับภาพแล้ว คุณสามารถสร้างคำอธิบายประกอบ ครอบตัดภาพหน้าจอ และแก้ไขเพิ่มเติมได้อย่างรวดเร็ว ในขณะเดียวกัน คุณสามารถค้นหาภาพหน้าจอ Roblox ของคุณได้อย่างง่ายดาย เพราะคุณสามารถบันทึกได้ทุกที่ที่คุณต้องการ

จับภาพหน้าจอขนาดยาวด้วยโหมดเลื่อน
ดูภาพหน้าจอของคุณได้อย่างง่ายดายโดยปักหมุดไว้บนเดสก์ท็อป
เบลอข้อมูลส่วนตัวบนภาพหน้าจอ
บันทึกอุปกรณ์ iOS และ Android บน Windows และ Mac
ดาวน์โหลดอย่างปลอดภัย
ดาวน์โหลดอย่างปลอดภัย
วิธีถ่ายภาพหน้าจอบน Roblox ด้วย AnyRec Screen Recorder
ขั้นตอนที่ 1.ดาวน์โหลดฟรีเครื่องบันทึกของ AnyRec จากลิงก์ด้านบน จากนั้นติดตั้งและเปิดใช้งานบนเดสก์ท็อปของคุณ จากนั้นเริ่มเกม Roblox บนคอมพิวเตอร์ของคุณ ค้นหาฉากที่คุณต้องการจับภาพ เลือกโหมดเครื่องบันทึกและคลิกไอคอนกล้องบนอินเทอร์เฟซของเครื่องบันทึกเพื่อจับภาพหน้าจอ Roblox
ขั้นตอนที่ 2.คุณสามารถเลือกพื้นที่ในเกม Roblox เพื่อจับภาพได้ หลังจากนั้นคุณสามารถแก้ไขภาพหน้าจอของคุณได้ทันที ตัวอย่างเช่น คุณสามารถเบลอชื่อ ID ของคุณหรือวงกลมส่วนที่คุณต้องการเน้นได้ หรือสามารถคลิกได้ที่ บันทึก ปุ่มเพื่อบันทึกภาพหน้าจอ Roblox นี้ในโฟลเดอร์ใด ๆ ที่คุณต้องการ
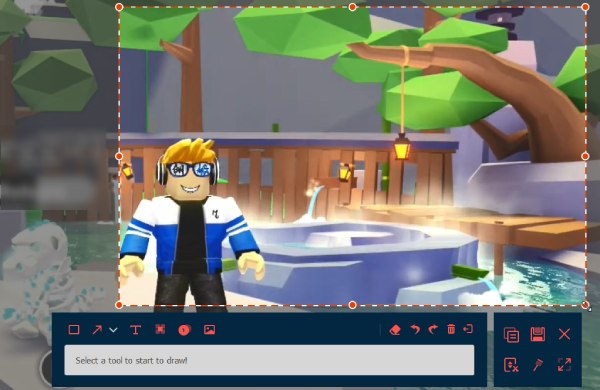
ดาวน์โหลดอย่างปลอดภัย
ดาวน์โหลดอย่างปลอดภัย
ส่วนที่ 3: คำถามที่พบบ่อยเกี่ยวกับการจับภาพหน้าจอบน Roblox
-
จะปิดการใช้งานภาพหน้าจอ Roblox ได้อย่างไร?
ขออภัย คุณไม่สามารถปิดใช้งานฟีเจอร์ภาพหน้าจอใน Roblox ได้ คุณสามารถเพิกเฉยได้หากคุณไม่ต้องการใช้มัน หากมีการชนกันของปุ่มลัดเนื่องจากคุณสมบัติภาพหน้าจอใน Roblox คุณอาจเปลี่ยนชุดปุ่มลัดในเครื่องมือสนิปอื่น ๆ
-
จะจับภาพหน้าจอใน Roblox Studio ได้อย่างไร?
คลิกปุ่มดูแล้วคุณจะเห็นตัวเลือกภาพหน้าจอ จากนั้นคลิกปุ่มสกรีนช็อตเพื่อจับภาพ Roblox Studio ของคุณ คุณหาภาพหน้าจอได้ในโฟลเดอร์ Roblox ภายใน Pictures
-
คุณสามารถอัพโหลดภาพขนาดใหญ่ไปยัง Roblox ได้ขนาดไหน?
คุณสามารถอัปโหลดรูปภาพขนาดใหญ่ได้ตามที่คุณต้องการ แต่ Roblox จะปรับขนาดเป็น 256×256
บทสรุป
หลังจากอ่านบทความนี้แล้ว คุณสามารถบันทึกช่วงเวลาตลกๆ ใน Roblox หรือถ่ายภาพหน้าจอเพื่อขอความช่วยเหลืออย่างเป็นทางการได้ หากคุณต้องการจับภาพเกมและแก้ไขภาพหน้าจอพร้อมกัน AnyRec Screen Recorder เป็นตัวเลือกที่ยอดเยี่ยมในการทำเช่นนั้น ลองใช้เครื่องบันทึกเพื่อให้มีทั้งคุณสมบัติการบันทึกและภาพหน้าจอบนคอมพิวเตอร์ของคุณ คุณยังสามารถแบ่งปันบทความนี้กับเพื่อน ๆ ที่ไม่รู้วิธีจับภาพหน้าจอบน Roblox
ดาวน์โหลดอย่างปลอดภัย
ดาวน์โหลดอย่างปลอดภัย
