วิธีบันทึกการเล่นเกม Apex Legends เพื่อการสังหารสูงสุด
Apex Legends ได้กลายเป็นทางเลือกยอดนิยมสำหรับ Overwatch และ Valorant สำหรับเกมแบบทีมในปัจจุบัน ผู้เล่นหลายคนชอบบันทึกการเล่นเกม Apex Legends สำหรับการต่อสู้ รูปแบบการเล่นผสมผสานการต่อสู้แบบดั้งเดิมเข้ากับการเล่นแบบฮีโร่ชูตเตอร์ตามคลาส และเน้นการทำงานเป็นทีมของผู้เล่นสามคน และเนื่องจากช่วงเวลาสำคัญมักเกิดขึ้นกับเกม ต่อไปนี้เป็นวิธีบันทึก Apex Legends บนพีซีด้วยความละเอียดที่ดีที่สุด
รายการแนะนำ
ส่วนที่ 1: ใช้ AnyRec เพื่อบันทึก Apex Legends ด้วยเอาต์พุตคุณภาพ ส่วนที่ 2: วิธีปรับการตั้งค่าเกมเพื่อบันทึก Apex Legends ด้วยสิ่งที่ดีที่สุด ส่วนที่ 3: คำถามที่พบบ่อยเกี่ยวกับการบันทึก Apex Legendsส่วนที่ 1: ใช้ AnyRec เพื่อบันทึก Apex Legends ด้วยเอาต์พุตคุณภาพ
AnyRec Screen Recorder เป็นโปรแกรมเดสก์ท็อปสำหรับ Windows และ Mac ที่ช่วยบันทึกคลาสออนไลน์ เกมเพลย์ และเนื้อหาบนหน้าจออื่นๆ Game Recorder บันทึกทุกรายละเอียดในเกม รวมถึงเสียงฝีเท้า เสียงปืน ฯลฯ รายละเอียดกราฟิกสามารถปรับแต่งได้เนื่องจากซอฟต์แวร์มีการตั้งค่าเอาต์พุตขั้นสูงสำหรับรูปแบบวิดีโอ คุณภาพ และตัวแปลงสัญญาณ คุณยังสามารถเปลี่ยนอัตราเฟรมเป็น 60FPS ด้วยตัวแปลงสัญญาณที่รองรับ H.264 และ H.265 การเล่นและบันทึก Apex Legends บนพีซีจะง่ายขึ้นด้วย AnyRec Screen Recorder

บันทึกเกมเช่น Apex Legends, Overwatch, Valorant และ Warframe
จับภาพเกม Apex Legends โดยไม่รบกวนการเล่นเกม
เชื่อมต่อไมโครโฟนเพื่อเพิ่มคำบรรยายขณะเล่นเกม
ใช้ CPU น้อยลงเพื่อหลีกเลี่ยงความล่าช้าและเฟรมตกระหว่างเกม
ดาวน์โหลดอย่างปลอดภัย
ดาวน์โหลดอย่างปลอดภัย
ขั้นตอนที่ 1.ติดตั้ง AnyRec Screen Recorder โดยคลิกปุ่ม "ดาวน์โหลดฟรี" หลังจากนั้นคลิกปุ่ม "Game Recorder" จากอินเทอร์เฟซหลัก อย่าลืมเปิด Apex Legends
ดาวน์โหลดอย่างปลอดภัย
ดาวน์โหลดอย่างปลอดภัย
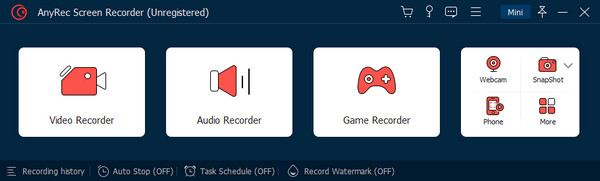
ขั้นตอนที่ 2.จากส่วน "เลือกเกม" ให้ค้นหาหน้าต่างการเล่นเกม คลิกปุ่ม "ตกลง" เพื่อยืนยัน จากนั้นคุณจะเห็นชื่อเกม คลิกปุ่ม "REC" เพื่อเริ่มการบันทึก
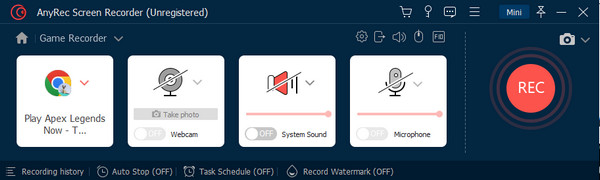
ขั้นตอนที่ 3เมนูวิดเจ็ตจะปรากฏบนหน้าจอของคุณเพื่อควบคุมการบันทึก คุณยังสามารถคลิกปุ่ม "SnapShot" เพื่อจับภาพหน้าจอของเกมได้ เมื่อเสร็จแล้วให้คลิกปุ่ม "หยุด"
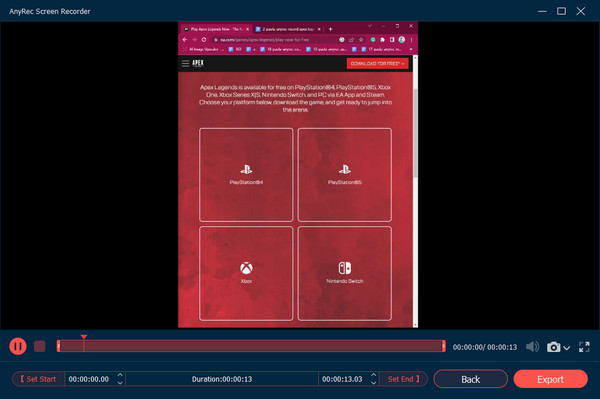
ขั้นตอนที่ 4เปลี่ยนการตั้งค่าสำหรับเอาต์พุตวิดีโอ เสียง ภาพหน้าจอ และอื่นๆ คลิกปุ่มตกลงเพื่อใช้การเปลี่ยนแปลง คลิกปุ่มส่งออกเพื่อบันทึกเกมที่บันทึกไว้
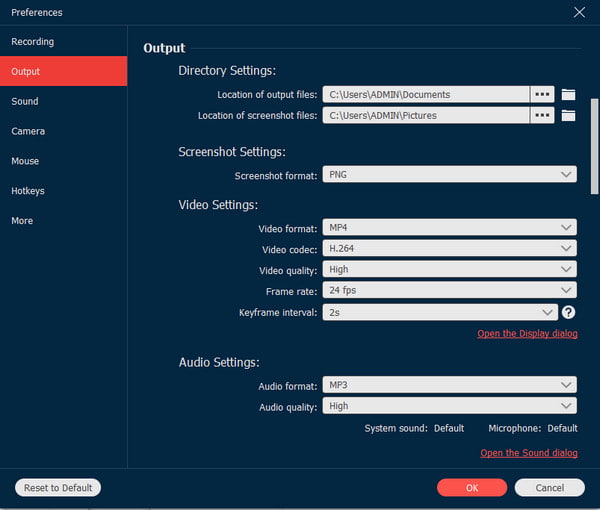
ดาวน์โหลดอย่างปลอดภัย
ดาวน์โหลดอย่างปลอดภัย
ส่วนที่ 2: วิธีปรับการตั้งค่าเกมเพื่อบันทึก Apex Legends ด้วยสิ่งที่ดีที่สุด
นอกจากการปรับปรุงประสิทธิภาพของเกมแล้วยังควรปรับการตั้งค่าเกมเพื่อบันทึกคุณภาพที่ดีที่สุดอีกด้วย หากคุณยังใหม่ต่อการเล่น Apex Legends บนพีซีและการตั้งค่า แสดงว่าคุณมาถูกที่แล้ว เกมสามารถเพิ่มอัตราเฟรมได้ แต่คุณต้องลดการตั้งค่าสำหรับการตั้งค่าวิดีโอส่วนใหญ่ลง คุณอาจต้องลองลดตัวเลือกทีละรายการเพื่อดูว่าจะส่งผลต่อ FPS อย่างไร
ในการเริ่มต้น นี่คือจุดเริ่มต้นที่แนะนำในการแก้ไขตัวเลือกขั้นสูงใน Apex Legends คุณสามารถเปลี่ยนการตั้งค่าเกมและซอฟต์แวร์หรือ การ์ดจับภาพเกม การตั้งค่าเพื่อบันทึกการเล่นเกม Apex Legends ด้วยเอฟเฟกต์ที่ดีที่สุด
การตั้งค่าในเกม:
- ตั้งค่าความละเอียดของเกมเป็น 1920x1080 เพื่อความคมชัดและคุณภาพการบันทึกที่ดีขึ้น แนะนำให้ใช้โหมดการแสดงผลแบบเต็มหน้าจอ
- ปิด V-Sync เพื่อลดความล่าช้าของอินพุตและอาการกระตุกในการบันทึก และตั้งค่า อัตราส่วนภาพ 16:9 และความละเอียดในการตรวจสอบค่าเริ่มต้น
- ปิดใช้งานการตั้งค่ากราฟิกที่อาจส่งผลต่อประสิทธิภาพ เช่น ภาพเบลอจากการเคลื่อนไหวหรือการบดบังแสงโดยรอบ
- เปิดใช้งาน พื้นผิวคุณภาพสูง ตัวเลือกเพื่อความคมชัดของภาพที่ดีขึ้น
- เพิ่มขอบเขตการมองเห็น (FOV) เป็น 110 หรือมากกว่าเพื่อจับภาพการเล่นเกมและสภาพแวดล้อมได้มากขึ้น
การตั้งค่าซอฟต์แวร์การบันทึก:
- ตั้งค่าความละเอียดในการบันทึกให้ตรงกับความละเอียดของเกม (1920x1080)
- ใช้ตัวแปลงสัญญาณ H.264 เพื่อการบีบอัดและขนาดไฟล์ที่ดีขึ้น
- ตั้งค่าอัตราเฟรมเป็นอย่างน้อย 60fps เพื่อการเล่นที่ราบรื่น
- ใช้อัตราบิตสูง (ประมาณ 30 Mbps) เพื่อให้ได้คุณภาพที่ดีที่สุด
คุณยังสามารถปรับแต่งการตั้งค่าขั้นสูงเพื่อเปิดใช้งาน NVidia GPU และเพิ่ม Adaptive Resampling และความไวของเมาส์สำหรับการบันทึก Apex Legends เปลี่ยนการตั้งค่าตามความต้องการส่วนบุคคลหรือรับชมสตรีมเมอร์ออนไลน์เพื่อรับแนวคิดในการตั้งค่าที่ดีที่สุด สตรีมเมอร์สามารถให้คำแนะนำเกี่ยวกับการตั้งค่าและทักษะในการเล่น และทำให้การสตรีมสนุกสนานยิ่งขึ้นด้วยเอฟเฟกต์ตลกๆ
ส่วนที่ 3: คำถามที่พบบ่อยเกี่ยวกับการบันทึก Apex Legends
-
1. จะบันทึก Apex Legends บนพีซีโดยใช้ Xbox Game Bar ได้อย่างไร
กด Windows และ G บนแป้นพิมพ์พร้อมกันเพื่อเปิด Game Bar จากเมนูวิดเจ็ต ให้เลือกตัวเลือกจับภาพเพื่อแสดงกล่องโต้ตอบ คลิกปุ่มบันทึก เล่นเกมและคลิกปุ่มหยุดจากแถบสถานะการจับภาพ
-
2. ฉันสามารถบันทึกการเล่นเกม Apex Legends บนพีซีโดยใช้ OBS Studio ได้หรือไม่
ใช่. OBS Studio เป็นเครื่องมือโอเพ่นซอร์สฟรีสำหรับ Windows, Mac และ Linux ช่วยให้คุณควบคุมเนื้อหาการบันทึกได้มากขึ้น ซึ่งคุณสามารถใช้สำหรับการสตรีมมิงแบบสดได้ ใต้เมนูแหล่งที่มา ให้คลิก พลัส ปุ่ม. จากเมนู ให้เลือก Game Capture และยืนยันโดยคลิกปุ่ม OK
-
3. วิธีใช้ NVidia Shadowplay เพื่อจับภาพ Apex Legends
หากคุณมีการ์ดกราฟิก NVidia บนพีซีของคุณ คุณสามารถใช้เครื่องบันทึกเพื่อจับภาพการเล่นเกมได้ ดาวน์โหลดซอฟต์แวร์ GeForce Experience และเข้าถึงแอป เลือกไอคอนแชร์ซ้อนทับแล้วคลิก Alt และ Z บนคีย์บอร์ดของคุณ จากหน้าจอถัดไป ให้กด Alt และ F9 เพื่อเริ่มบันทึก Apex Legends กดปุ่มลัดอีกครั้งเพื่อหยุดการบันทึก
บทสรุป
ตอนนี้คุณสามารถบันทึก Apex Legends บนพีซีของคุณด้วยเครื่องมือที่แนะนำในโพสต์นี้ เกมดังกล่าวเหมือนกับ Overwatch และ Valorant ที่ประกอบด้วยการเคลื่อนไหวและแอคชั่นมากมาย คุณยังสามารถปรับแต่งการตั้งค่าของเกมเพื่อประสบการณ์การเล่นเกมที่ราบรื่น ซึ่งยังให้คุณภาพที่ยอดเยี่ยมเมื่อบันทึกอีกด้วย เพื่อให้มั่นใจถึงคุณภาพที่ดีที่สุดในการบันทึก AnyRec Screen Recorder ขอเสนอ Game Recorder สำหรับหลายแพลตฟอร์ม เช่น บันทึกเกม Steam, เกมระดับ Epic และอื่นๆ ดาวน์โหลดซอฟต์แวร์ที่ยอดเยี่ยมบน Windows และ macOS เพื่อสัมผัสประสบการณ์การบันทึกที่ราบรื่น
ดาวน์โหลดอย่างปลอดภัย
ดาวน์โหลดอย่างปลอดภัย
