วิธีพิมพ์หน้าจอบนแล็ปท็อป HP ด้วยวิธีการเริ่มต้นและแบบมืออาชีพ
การพิมพ์หน้าจอด้วยแล็ปท็อป HP ช่วยให้คุณสามารถบันทึกข้อความ เคลียร์การเล่นเกม ปัญหาคอมพิวเตอร์ ฉากที่สวยงามจากภาพยนตร์ หน้าเว็บ ฯลฯ ที่จริงแล้ว คุณสามารถพิมพ์หน้าจอบนแล็ปท็อป HP ผ่านปุ่มลัดเดียวกันบนคอมพิวเตอร์ Windows เครื่องอื่นๆ และจะถูกบันทึกไว้ในคอมพิวเตอร์ของคุณโดยอัตโนมัติในรูปแบบ JPG นอกจากนี้ หากคุณต้องการส่งออกภาพหน้าจอคุณภาพสูงในรูปแบบต่างๆ คุณสามารถใช้เครื่องมือสแน็ปช็อตระดับมืออาชีพเพื่อพิมพ์หน้าจอบนแล็ปท็อป HP อ่านต่อด้านล่างเพื่อเรียนรู้ข้อมูลเพิ่มเติม
รายการแนะนำ
3 วิธีการเริ่มต้นในการพิมพ์หน้าจอบนแล็ปท็อป HP พร้อมขั้นตอน ทางเลือกที่ดีที่สุดในการพิมพ์หน้าจอบนแล็ปท็อป HP คำถามที่พบบ่อยเกี่ยวกับวิธีการพิมพ์หน้าจอบนแล็ปท็อป HP3 วิธีการเริ่มต้นในการพิมพ์หน้าจอบนแล็ปท็อป HP พร้อมขั้นตอน
มีสามวิธีเริ่มต้นที่คุณสามารถใช้เพื่อจับภาพหน้าจอบนแล็ปท็อป HP ของคุณ การจับภาพหน้าจอจะเหมือนกันหมด แม้ว่าคุณจะใช้แล็ปท็อปรุ่นต่างๆ คุณสามารถใช้วิธีการเริ่มต้นทั้งสามนี้เพื่อพิมพ์หน้าจอบนแล็ปท็อป HP ได้อย่างสะดวก
วิธีที่ 1: ปุ่มพิมพ์หน้าจอ (PrtSc) บนแป้นพิมพ์
แล็ปท็อป HP ทั้งหมดมีปุ่ม Print Screen บนแป้นพิมพ์ วิธีนี้เป็นวิธีที่ตรงไปตรงมาที่สุดในการพิมพ์หน้าจอบนแล็ปท็อป HP อย่างไรก็ตาม วิธีนี้จะให้คุณพิมพ์หน้าจอบนแล็ปท็อป HP แบบเต็มหน้าจอเท่านั้น และจะไม่ถูกบันทึกลงในไฟล์ของคุณโดยอัตโนมัติ
ขั้นตอนที่ 1.กดปุ่ม "PrtSc" เฉพาะเพื่อพิมพ์หน้าจอแบบเต็มหน้าจอบนแล็ปท็อป HP ของคุณ มันจะถูกบันทึกโดยอัตโนมัติบนคลิปบอร์ดของคุณ
ขั้นตอนที่ 2.เปิดคลิปบอร์ดของคุณเพื่อดูภาพหน้าจอล่าสุด คุณสามารถวางลงในเครื่องมือแก้ไขใดๆ เช่น Paint, Photoshop และ Paint 3D ได้โดยตรง จากตรงนั้น คุณสามารถแก้ไขภาพหน้าจอและบันทึกเป็นรูปภาพได้
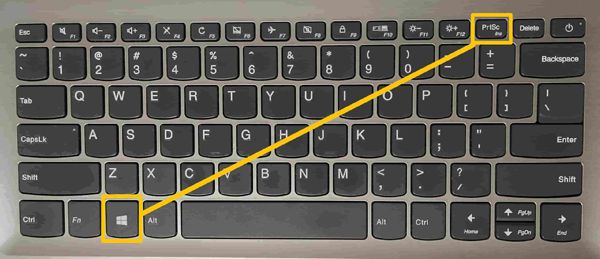
วิธีที่ 2: ภาพหน้าจอบนแล็ปท็อป HP โดยใช้ Snipping Tool
เครื่องมือสนิปมีอยู่ใน Windows ทุกรุ่น นี่เป็นเครื่องมือในตัวของ Windows สำหรับ Print Screen บนแล็ปท็อป HP โดยเฉพาะ น่าเสียดายที่ Windows กำลังค่อยๆ ยุติเครื่องมือนี้ในระบบของตน และจะถูกแทนที่ด้วย Snip & Sketch ทั้งหมด
ขั้นตอนที่ 1.คลิกปุ่ม "Start" หรือใช้แถบค้นหาบนทาสก์บาร์ของคุณแล้วพิมพ์ "Snipping Tool" เปิดเครื่องมือและเลือกปุ่มแบบเลื่อนลงของโหมดแล้วเลือกสนิปที่คุณจะใช้ มีตัวเลือกการสนิปสี่ตัวเลือก: รูปแบบอิสระ สี่เหลี่ยม หน้าต่าง และสนิปเต็มหน้าจอ
ขั้นตอนที่ 2.หลังจากคุณเลือกตัวเลือกสนิปที่ต้องการแล้ว ให้คลิกปุ่ม "ใหม่" หรือกดปุ่ม "Ctrl" และ "N" เพื่อเริ่มพิมพ์หน้าจอบนแล็ปท็อป HP เมื่อคุณจับภาพหน้าจอเสร็จแล้ว ให้กดปุ่ม "Ctrl" และ "S" เพื่อเลือกรูปแบบภาพที่คุณต้องการ และบันทึกลงในตำแหน่งไฟล์ที่คุณต้องการ
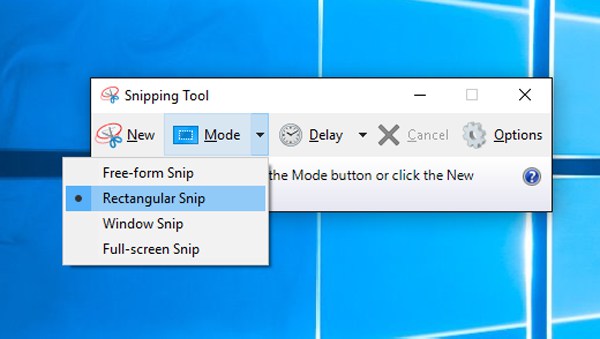
วิธีที่ 3: จับภาพหน้าจอบน HP ด้วย Snip & Sketch
Snip & Sketch เป็นเครื่องมือ Windows ใหม่ที่คุณสามารถใช้พิมพ์หน้าจอบนแล็ปท็อป HP และเนื่องจากเป็นเวอร์ชันที่ล้ำหน้ากว่า คาดว่าจะดีกว่าและมีฟังก์ชันการทำงานมากกว่า Snipping Tool
ขั้นตอนที่ 1.หากต้องการเปิด Snip & Sketch โดยใช้แป้นพิมพ์ลัด ให้กดปุ่ม "Windows", "Shift" และ "S" ค้างไว้ หน้าจอของคุณจะมืดลง และเคอร์เซอร์ของเมาส์จะแปลงเป็นเป้าเล็ง
ขั้นตอนที่ 2.จากนั้น คุณสามารถลากเคอร์เซอร์และเลือกส่วนของหน้าจอเพื่อจับภาพหน้าจอได้ คุณสามารถเลือกประเภทของโหมดสนิปที่คุณจะใช้ที่ส่วนบนของอินเทอร์เฟซ จากนั้นพิมพ์หน้าจอบนแล็ปท็อป HP อย่างง่ายดาย
ขั้นตอนที่ 3สุดท้าย เปิดเครื่องมือแก้ไข เช่น ระบายสี เพื่อวางภาพหน้าจอ คุณสามารถเลือกที่จะบันทึกภาพหน้าจอของคุณในรูปแบบ JPG และ PNG บนแล็ปท็อป HP ของคุณ
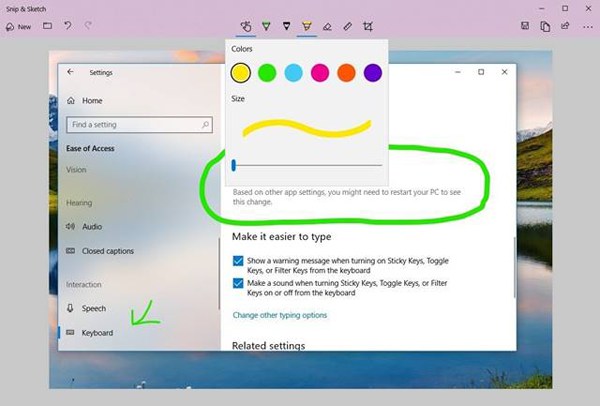
ทางเลือกที่ดีที่สุดในการพิมพ์หน้าจอบนแล็ปท็อป HP
นอกจากวิธีเริ่มต้นแล้ว คุณยังสามารถใช้โปรแกรมทางเลือกที่ดีที่สุดได้อีกด้วย - โปรแกรมบันทึกหน้าจอ Anyrec เพื่อทำการพิมพ์หน้าจอบนแล็ปท็อป HP เครื่องมือนี้ช่วยให้คุณสามารถจับภาพพื้นที่ที่ต้องการได้อย่างอิสระโดยการลากเมาส์ และคุณสามารถปรับการตั้งค่าผลลัพธ์เพื่อบันทึกภาพหน้าจอคุณภาพสูงในรูปแบบที่ต้องการได้ นอกจากนี้ยังมีปุ่มลัดที่กำหนดเองเพื่อหลีกเลี่ยงปัญหาความขัดแย้งของทางลัด และนอกเหนือจากการพิมพ์หน้าจอบนแล็ปท็อป HP แล้ว ยังสามารถบันทึกเสียงวิดีโอ การเล่นเกม เว็บแคม หน้าจอโทรศัพท์ ฯลฯ ทดลองใช้งานฟรีหากคุณ เครื่องมือสนิปไม่ทำงานบน Windows 11/10/8/7.

ถ่ายภาพหน้าจอและบันทึกวิดีโอ/เสียงบนแล็ปท็อป HP พร้อมภูมิภาคที่ต้องการ
ปรับการตั้งค่าคุณภาพและส่งออกภาพหน้าจอใน JPG, PNG, BMP, GIF เป็นต้น
เพิ่มภาพวาดแบบเรียลไทม์บนหน้าจอของคุณด้วยรูปร่าง ไฮไลท์ และคำบรรยาย
ดูตัวอย่างภาพหน้าจอและครอบตัดขนาดได้อย่างอิสระก่อนบันทึก
100% ปลอดภัย
100% ปลอดภัย
ขั้นตอนโดยละเอียดในการใช้ AnyRec Screen Recorder เพื่อพิมพ์หน้าจอบนแล็ปท็อป HP
ขั้นตอนที่ 1.ขั้นแรก เปิดเครื่องมือเพื่อเปิดอินเทอร์เฟซหลัก คุณสามารถคลิกปุ่ม "Snapshot" บนอินเทอร์เฟซหลักเพื่อเริ่มถ่ายภาพหน้าจอบนแล็ปท็อป HP

ขั้นตอนที่ 2.คุณจะสังเกตเห็นว่าเคอร์เซอร์ของเมาส์เปลี่ยนไปเป็นเส้นเล็ง ใช้เมาส์ของคุณเพื่อสร้างภาพหน้าจอที่ปรับแต่งได้โดยการกดปุ่มซ้ายของเมาส์ค้างไว้ จากนั้นลากผ่านหน้าจอแล้วปล่อยปุ่มเพื่อพิมพ์หน้าจอบนแล็ปท็อป HP

ขั้นตอนที่ 3แถบเครื่องมือแบบลอยจะปรากฏขึ้นเมื่อคุณจับภาพหน้าจอเสร็จแล้ว ใช้แถบเครื่องมือเพื่อแก้ไขภาพหน้าจอของคุณโดยการเพิ่มข้อความ รูปร่าง และเอฟเฟ็กต์สี หลังจากแก้ไข คุณสามารถใช้ปุ่ม "บันทึก" ที่อยู่ทางด้านขวาของแถบเครื่องมือเพื่อจัดเก็บภาพหน้าจอบนพีซีของคุณ คุณยังสามารถใช้เครื่องมือนี้เพื่อถ่ายภาพ ภาพหน้าจอบนแล็ปท็อป Asus.

คำถามที่พบบ่อยเกี่ยวกับวิธีการพิมพ์หน้าจอบนแล็ปท็อป HP
-
1. ฉันจะดูประวัติการพิมพ์หน้าจอบนแล็ปท็อป HP ได้อย่างไร
ภาพหน้าจอของคุณจะถูกบันทึกลงในพีซีของคุณโดยอัตโนมัติทุกครั้งที่คุณถ่ายภาพโดยใช้วิธี "WIN+PrtScn" หากต้องการค้นหาโฟลเดอร์ ให้ใช้แถบค้นหาแล้วพิมพ์ "File Explorer" เพื่อดูรายการไฟล์และเอกสารทั้งหมดของคุณ คลิกปุ่ม "พีซีเครื่องนี้" บนแถบด้านข้างซ้ายของหน้าต่าง แล้วคลิกปุ่ม "รูปภาพ" จากนั้นคุณจะเห็นภาพหน้าจอทั้งหมดหลังจากพิมพ์หน้าจอบนแล็ปท็อป HP
-
2. ฉันควรเลือกโหมดใดใน Snip & Sketch เมื่อพิมพ์หน้าจอบนแล็ปท็อป HP
"Rectangle Snip" ช่วยให้คุณจับภาพหน้าจอเป็นรูปสี่เหลี่ยมผืนผ้าพร้อมอัตราส่วนภาพที่ปรับได้ "Free-form Snip" ช่วยให้คุณสามารถจับภาพหน้าจอในรูปทรงใดก็ได้ที่คุณต้องการ เช่น รูปแบบวงกลม วงรี และนามธรรม "Window Snip" ให้คุณจับภาพหน้าต่างแอปพลิเคชันที่ใช้งานอยู่โดยคลิกเพียงครั้งเดียว "Full-screen Snip" จะบันทึกกิจกรรมของหน้าจอทั้งหมดโดยอัตโนมัติ ตัวเลือกนี้สามารถจับภาพหน้าจอพร้อมกันได้หากคุณมีจอภาพหลายจอ
-
3. ข้อดีของ Snip & Sketch เหนือเครื่องมือ Snipping คืออะไร?
ข้อดีของ Snip & Sketch คือแป้นพิมพ์ลัดเฉพาะ การเปิดฟังก์ชันด้วยการคลิกเพียงไม่กี่ครั้งช่วยให้คุณประหยัดเวลาได้มากกว่าวิธีการทั่วไป ข้อดีอีกประการหนึ่งคือเครื่องมือแก้ไขที่ดีกว่าซึ่งให้ความยืดหยุ่นในการแก้ไขมากขึ้น คุณสามารถเลือกความต้องการที่จะพิมพ์หน้าจอบนแล็ปท็อป HP
บทสรุป
4 วิธีง่ายๆ ในการพิมพ์หน้าจอบนแล็ปท็อป HP เครื่องมือในตัว 3 ตัวที่กล่าวถึงบน Windows มีข้อจำกัดในพื้นที่การจับภาพและรูปแบบภาพ ดังนั้น คุณสามารถเลือกเครื่องมือทางเลือกที่ดีที่สุด - AnyRec Screen Recorder เพื่อพิมพ์หน้าจอบนแล็ปท็อป HP ที่มีคุณภาพสูง การตั้งค่าและปุ่มลัดที่ปรับแต่งได้จะตรงตามความต้องการของคุณ
100% ปลอดภัย
100% ปลอดภัย
