ร้อน
กระจกโทรศัพท์ AnyRec
แสดงหน้าจอ iPhone บนพีซีผ่าน USB หรือ Wi-Fi
ดาวน์โหลดอย่างปลอดภัย
4 วิธีทดสอบในการสะท้อนหน้าจอ iPhone 16 ไปยังทีวีโดยไม่ต้องใช้ Apple TV
หลายๆ คนที่ไม่มี Apple TV ต้องการมิเรอร์ iPhone ของตนไปยังทีวีโดยไม่ต้องใช้ Apple TV เนื่องจากผลิตภัณฑ์ที่ไม่ใช่ของ Apple จำนวนมากไม่รองรับ AirPlay คุณจึงจำเป็นต้องหาวิธีอื่นในการมิเรอร์ iPhone ของคุณ ผู้ใช้ iPhone 16 ใหม่บางคนที่ไม่คุ้นเคยกับอุปกรณ์ iOS อาจไม่ทราบวิธีการดำเนินการนี้ แต่ไม่ต้องกังวล เพราะอาจทำได้ยาก โพสต์นี้จะกล่าวถึง 4 วิธีในการมิเรอร์หน้าจอ iPhone ไปยังทีวีโดยไม่ต้องใช้ Apple TV มาดูกันว่าวิธีใดเหมาะกับคุณในการรับชมบนหน้าจอขนาดใหญ่
รายการแนะนำ
ตอนที่ 1: ส่ง iPhone ของคุณไปยังพีซีเมื่อไม่มี Apple TV [ทางเลือก] ส่วนที่ 2: มิเรอร์ iPhone กับทีวีผ่าน Adopter หรือเคเบิล ส่วนที่ 3: ดาวน์โหลด Chromecast เพื่อมิเรอร์ iPhone ของคุณ ส่วนที่ 4: แชร์หน้าจอ iPhone ไปยังทีวีที่รองรับด้วย AirPlay ส่วนที่ 5: คำถามที่พบบ่อยเกี่ยวกับการมิเรอร์ iPhone กับทีวีโดยไม่ใช้ Apple TVตอนที่ 1: ส่ง iPhone ของคุณไปยังพีซีเมื่อไม่มี Apple TV [ทางเลือก]
ทางเลือกที่ดีที่สุดในการมิเรอร์หน้าจอ iPhone กับทีวีโดยไม่ต้องใช้ Apple TV คือการใช้คอมพิวเตอร์และ กระจกโทรศัพท์ AnyRec. ซอฟต์แวร์นี้เป็นโปรแกรมที่เป็นมิตรกับผู้ใช้ซึ่งช่วยให้คุณสามารถจำลองหน้าจอ Android และ iOS ไปยังพีซีได้ คุณสามารถเชื่อมต่อสมาร์ทโฟนผ่านสาย USB, รหัส QR และ Wi-Fi เพื่อประสบการณ์ที่ราบรื่นและเสถียร ยิ่งไปกว่านั้น ทางเลือกนี้ช่วยให้คุณเพิ่มการเล่นเกมด้วยภาพคุณภาพสูงและไม่จำเป็นต้องใช้โปรแกรมจำลอง ดาวน์โหลด AnyRec Phone Mirror และชมภาพยนตร์โดยไม่ชักช้า

ส่ง iPhone ไปยังพีซีแบบเต็มหรือครึ่งหน้าจอด้วยเครื่องบันทึกหน้าจอในตัวเพื่อจับภาพการประชุมออนไลน์ การเล่นเกม และการสตรีมสด
เปิดใช้งานมิเรอร์ iPhone กับพีซีได้อย่างราบรื่นโดยไม่ต้องใช้ส่วนขยายหรือตัวติดตั้งเพิ่มเติม
เน้นการมิเรอร์อุปกรณ์หลายชนิด เช่น iPad Pro และ iPhone 16 รุ่นล่าสุด
ทางลัดที่ปรับแต่งได้ ซิงค์ข้อมูล สแน็ปช็อต และคุณสมบัติอื่นๆ ที่จะนำเสนอ
ดาวน์โหลดอย่างปลอดภัย
ขั้นตอนที่ 1.ไปที่หน้าเว็บอย่างเป็นทางการของ AnyRec และดาวน์โหลดซอฟต์แวร์ Phone Mirror ติดตั้งและเปิดใช้งานซอฟต์แวร์เพื่อมิเรอร์ iPhone ของคุณโดยไม่ใช้ทีวี เลือกทำมิเรอร์ระบบ iOS ก่อนจากเมนูหลักและตั้งค่าเครื่องมือ
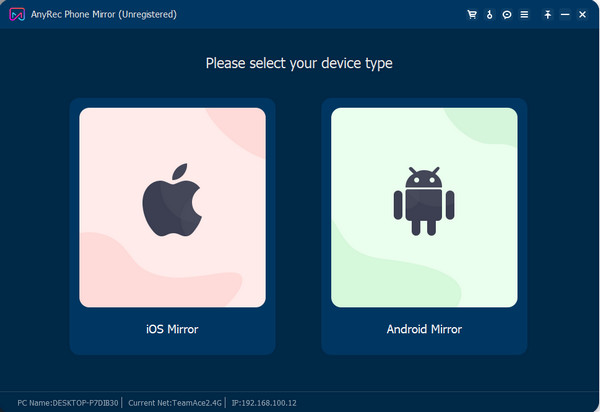
ขั้นตอนที่ 2.ไปที่ "แผงควบคุมศูนย์" ของ iPhone ของคุณแล้วแตะปุ่ม "การสะท้อนหน้าจอ" ค้นหาและแตะ AnyRec Phone Mirror จากรายการ รอให้การเชื่อมต่อสำเร็จ คุณยังสามารถใช้สาย USB เพื่อเชื่อมต่ออุปกรณ์ได้
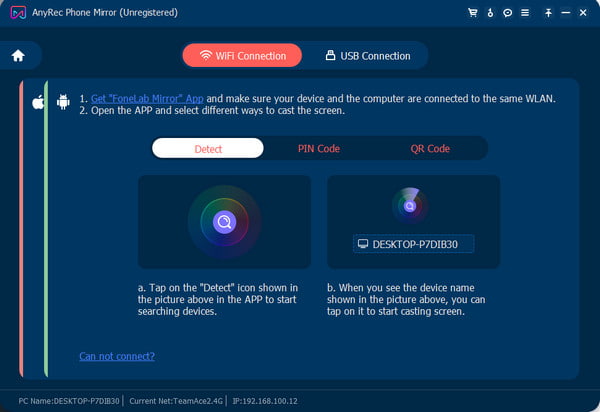
ขั้นตอนที่ 3เมื่อโทรศัพท์ของคุณได้รับการมิเรอร์แล้ว คุณสามารถเลือกโหมดหน้าต่างเพื่อตั้งค่าหน้าจอให้เต็มหรือครึ่งได้ หากคุณต้องการบันทึกหน้าจอ ให้ไปที่ "การตั้งค่า" และกำหนดค่าเอาต์พุต คุณสามารถเปลี่ยนความละเอียด รูปแบบ ฯลฯ ได้ กดปุ่ม "REC" หลังจากบันทึก ไฟล์เอาต์พุตจะถูกบันทึกลงในโฟลเดอร์เริ่มต้น
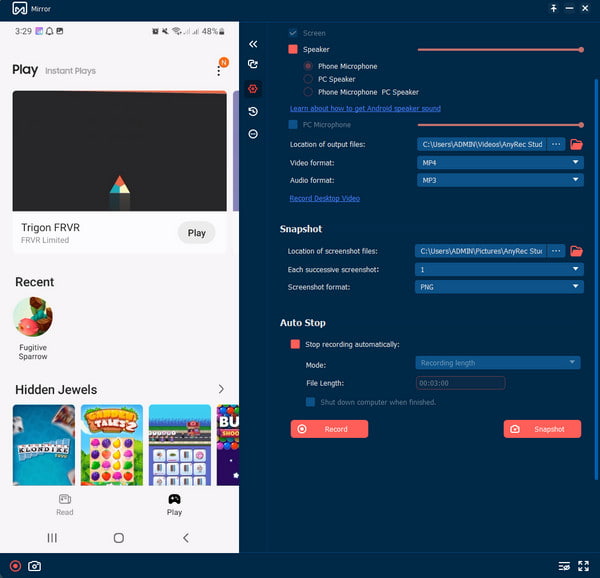
ส่วนที่ 2: มิเรอร์ iPhone กับทีวีผ่าน Adopter หรือเคเบิล
ผู้ใช้หลายคนคิดว่า iPhone 16 สามารถมิเรอร์หน้าจอไปยัง Apple TV ได้โดยเฉพาะ แต่จริงๆ แล้วไม่ใช่แบบนั้น คุณยังสามารถมิเรอร์หน้าจอ iPhone ของคุณได้โดยไม่ต้องใช้ Apple TV โดยใช้ตัวแปลงหรือสายเคเบิล คุณอาจต้องมองหาสายเคเบิลที่เข้ากันได้กับโทรศัพท์และทีวีของคุณ ซึ่งโดยปกติจะเป็น HDMI แต่หากคุณมีทีวีรุ่นเก่ากว่า จำเป็นต้องมีตัวแปลง VGA หากคุณตรงตามข้อกำหนดแล้ว ให้ทำตามขั้นตอนด้านล่าง:
ขั้นตอนที่ 1.เชื่อมต่อสายเคเบิลเข้ากับโทรศัพท์และทีวีของคุณ คุณอาจต้องเปลี่ยนพอร์ตอินพุตของทีวีสำหรับการเชื่อมต่อที่เข้ากันได้

ขั้นตอนที่ 2.ใช้ปลายสายอีกด้านเพื่อเชื่อมต่อกับอะแดปเตอร์ หากโทรศัพท์ของคุณไม่จำลองทีวีโดยอัตโนมัติ คุณต้องเปลี่ยนอินพุตทีวีด้วยตนเอง
ข้อเสียของวิธีนี้คือต้องใช้สายเคเบิลที่มีราคาสูง ยิ่งไปกว่านั้น คุณจะถูกจำกัดในการเคลื่อนย้ายโทรศัพท์ของคุณ เนื่องจากโทรศัพท์จะต้องเชื่อมต่ออยู่เสมอเพื่อให้อยู่ในมิเรอร์
ส่วนที่ 3: ดาวน์โหลด Chromecast เพื่อมิเรอร์ iPhone ของคุณ
Chromecast เป็นอีกวิธีหนึ่งในการมิเรอร์ iPhone กับทีวีโดยไม่ต้องใช้ Apple TV เป็นที่รู้จักกันดีว่าเป็นหนึ่งในอุปกรณ์สตรีมมิ่งที่ดีที่สุดเนื่องจากการตั้งค่าที่ใช้งานง่ายด้วย Wi-Fi และบัญชี Google แต่ในส่วนนี้ คุณจะต้องได้รับความช่วยเหลือจากแอปเพื่อช่วยคุณคัดกรองอุปกรณ์มือถือของคุณ ส่วนที่ดีที่สุดของการใช้ Chromecast
ขั้นตอนที่ 1.ติดตั้งแอป Google Home จาก App Store และเชื่อมต่ออุปกรณ์ของคุณกับเครือข่าย Wi-Fi เปิดแอปเพื่อสร้างบัญชีโฮมใหม่และตั้งค่าข้อความแจ้ง เช่น การเชื่อมโยงบัญชี Google
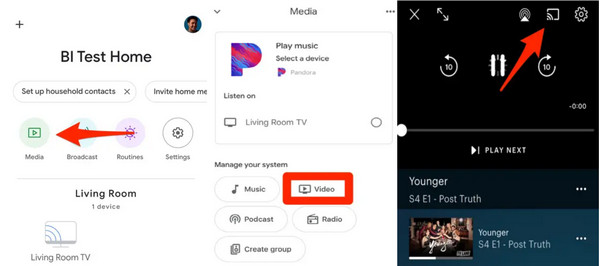
ขั้นตอนที่ 2.แตะปุ่ม "สื่อ" จากแอปแล้วเลือกแหล่งวิดีโอที่คุณต้องการเข้าถึงจากส่วนจัดการระบบของคุณ แตะปุ่มลิงก์จากบริการสตรีมมิ่ง จากโทรศัพท์ของคุณ ให้แตะปุ่ม Cast และเลือก Chromecast เพื่อดูบนทีวี
ส่วนที่ 4: แชร์หน้าจอ iPhone ไปยังทีวีที่รองรับด้วย AirPlay
วิธีแก้ปัญหาสุดท้ายนี้เป็นวิธีแก้ปัญหาที่ดีที่สุด เนื่องจาก AirPlay มีบทบาทสำคัญในการจำลองหน้าจอ iPhone ไปยังทีวี หากคุณมีสมาร์ททีวีที่ผลิตในปี 2018 หรือเวอร์ชั่นล่าสุด คุณอาจใช้ AirPlay เพื่อฉายหน้าจอสมาร์ทโฟนของคุณได้อย่างง่ายดาย ทีวียอดนิยมบางยี่ห้อที่รองรับ AirPlay ได้แก่ Samsung, LG และ Sony TV เรียนรู้วิธีการมิเรอร์หน้าจอ iPhone ไปที่ทีวีโดยไม่มี Apple TV โดยใช้ AirPlay
ขั้นตอนที่ 1.เปิดใช้งานโหมด Apple AirPlay จากการตั้งค่าทั่วไปของทีวีของคุณ จากนั้นเปิดคุณสมบัติการจำลองหน้าจอบน iPhone ของคุณ ตรวจสอบให้แน่ใจว่าอุปกรณ์ทั้งสองเชื่อมต่อกับการเชื่อมต่ออินเทอร์เน็ตเดียวกัน
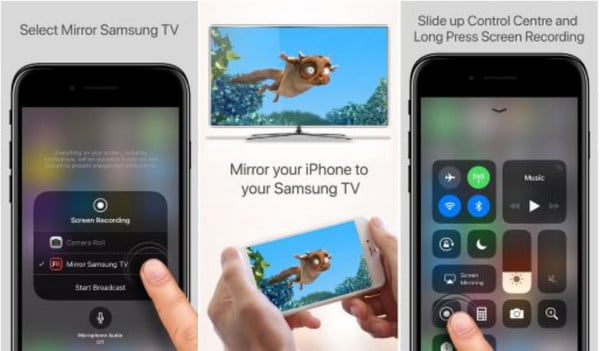
ขั้นตอนที่ 2.แตะที่ชื่อทีวีจากรายการแล้วป้อนรหัสที่คุณเห็นจากหน้าจอทีวีไปยังอุปกรณ์มือถือ รอจนกว่าโทรศัพท์ของคุณจะสะท้อนกับทีวี
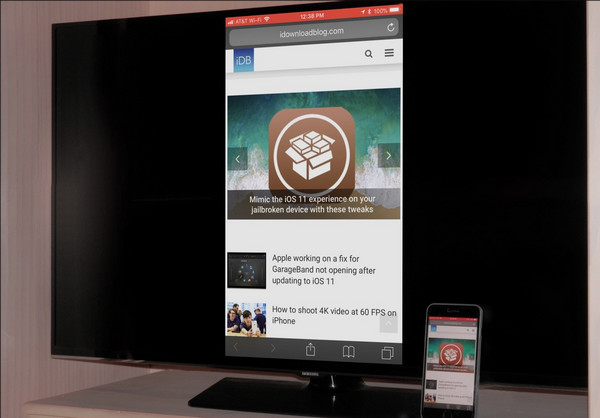
อ่านเพิ่มเติม
ส่วนที่ 5: คำถามที่พบบ่อยเกี่ยวกับการมิเรอร์ iPhone กับทีวีโดยไม่ใช้ Apple TV
-
1. จะมิเรอร์หน้าจอ iPhone กับ LG TV โดยไม่มี Apple TV ได้อย่างไร
คุณสามารถดาวน์โหลดแอป Mirror สำหรับ LG Smart TV ได้จาก App Store เมื่อเปิดแอปขึ้นมา แอปจะค้นหา LG TV โดยอัตโนมัติ แตะปุ่มเริ่มมิเรอร์ เลือกมิเรอร์ LG TV จากนั้นแตะปุ่มเริ่มออกอากาศ เนื้อหาใน iPhone ของคุณจะแสดงบนหน้าจอทีวี
-
2. ทำไมฉันจึงได้รับข้อผิดพลาดเมื่อมิเรอร์หน้าจอ iPhone กับทีวี
คุณอาจพบข้อผิดพลาดเมื่อแคสต์หน้าจอโทรศัพท์ของคุณ ซึ่งอาจเกิดจากการเชื่อมต่อ Wi-Fi ที่ช้า สาย USB ที่เข้ากันไม่ได้ หรือทีวีรุ่นเก่าที่ทำให้ไม่สามารถมิเรอร์หน้าจอโทรศัพท์ของคุณได้
-
3. คุณภาพวิดีโอของ iPhone ที่สะท้อนหน้าจอเหมือนกันหรือไม่
ใช่. หากคุณใช้บริการสตรีมมิ่งยอดนิยม เช่น Netflix คุณภาพวิดีโอควรเหมือนกันเมื่อ iPhone ของคุณสะท้อนหน้าจอบนทีวี อย่างไรก็ตาม ยังคงขึ้นอยู่กับการตั้งค่าบางอย่าง เช่น ความแรงของสัญญาณ Wi-Fi หรือความละเอียดที่เข้ากันได้ของทีวีของคุณ
บทสรุป
หลังจากเรียนรู้วิธีสะท้อนหน้าจอ iPhone ไปยังทีวีโดยไม่ต้องใช้ Apple TV แล้ว คุณก็สามารถรับชมภาพยนตร์เรื่องโปรดของคุณบนหน้าจอที่ใหญ่ขึ้นได้ แต่ถ้าคุณไม่มีทีวี คุณยังสามารถบันทึกหน้าจอ iPhone 16 ของคุณไปยังพีซีได้ และใช้ AnyRec Phone Mirror เพื่อการตั้งค่าที่ง่ายกว่า คลิกปุ่มดาวน์โหลดเพื่อลองใช้ซอฟต์แวร์สะท้อนหน้าจอที่ดีที่สุด
ดาวน์โหลดอย่างปลอดภัย
 วิธีถ่ายภาพหน้าจอบน iPad แบบมีหรือไม่มีปุ่มโฮม
วิธีถ่ายภาพหน้าจอบน iPad แบบมีหรือไม่มีปุ่มโฮม