วิธีสะท้อนหน้าจอ iPhone 15/14/13/12 ไปยังพีซีของคุณ
การมิเรอร์ iPhone ของคุณไปยังพีซีมีประโยชน์อย่างเหลือเชื่อ ไม่ว่าจะแชร์การผจญภัยในเกมมือถือ นำเสนอสไลด์ หรือเพียงแค่เพลิดเพลินกับมุมมองที่กว้างขึ้นของเนื้อหาที่คุณชื่นชอบ อย่างไรก็ตาม กระบวนการนี้อาจฟังดูซับซ้อนเล็กน้อย โดยเฉพาะอย่างยิ่งสำหรับการทำมิเรอร์คุณภาพสูงและราบรื่น ไม่ต้องกังวล! คู่มือที่ครอบคลุมนี้จะสำรวจวิธีการที่ไม่ยุ่งยาก 6 วิธีเพื่อช่วยให้คุณจำลองหน้าจอ iPhone 15/14/13/12 ไปยังพีซีของคุณได้อย่างง่ายดาย
การเตรียมการทั้งหมดก่อนที่จะทำการมิเรอร์ iPhone ไปยังพีซี
ก่อนที่จะเริ่มต้นการเดินทางในการมิเรอร์ iPhone ของคุณไปยังพีซีที่ใช้ Windows สิ่งสำคัญคือต้องเตรียมการบางประการเพื่อให้แน่ใจว่าจะได้รับประสบการณ์ที่ราบรื่นและประสบความสำเร็จ นี่คือขั้นตอนสำคัญที่คุณควรทำก่อนเริ่มกระบวนการสะท้อนหน้าจอ iPhone หรือ iPad:
1. อัปเดตซอฟต์แวร์: ในการเริ่มต้น ตรวจสอบให้แน่ใจว่าทั้ง iPhone และพีซีของคุณติดตั้งแอพสำหรับการทำมิเรอร์ นอกจากนี้ซอฟต์แวร์ที่ทันสมัยยังเป็นสิ่งจำเป็นสำหรับหน้าจอที่ราบรื่นในการสะท้อน iPhone ของคุณไปยังพีซีของคุณ
- บน iPhone ของคุณ ให้ไปที่แอป "การตั้งค่า" แตะ "ทั่วไป" แล้วแตะ "เกี่ยวกับ" เพื่อตรวจสอบการอัปเดตที่มี
- สำหรับพีซีของคุณ ให้คลิกขวาที่สัญลักษณ์ Windows ในแถบเครื่องมือแล้วคลิกปุ่ม "การตั้งค่า" ซึ่งคุณสามารถคลิกปุ่ม "Windows Update" เพื่อดาวน์โหลดการอัปเดตที่มีอยู่
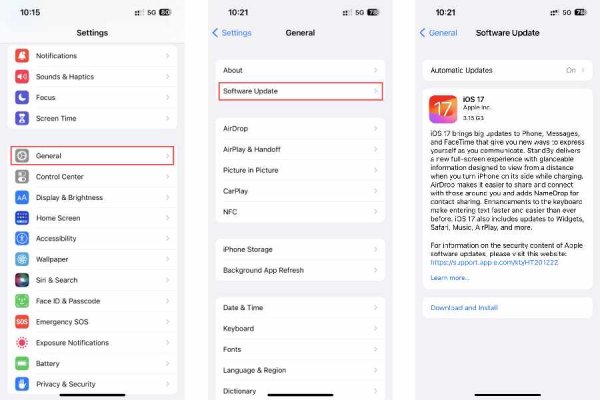
2. ตรวจสอบการเชื่อมต่อ Wi-Fi: ตรวจสอบว่าการเชื่อมต่อ Wi-Fi ของคุณอยู่ในสภาพการทำงานที่เหมาะสมที่สุด และสามารถรองรับความต้องการของการสะท้อนหน้าจอ iPhone ไปยังพีซี ตรวจสอบให้แน่ใจว่าการตั้งค่าเครือข่ายของคุณได้รับการกำหนดค่าอย่างถูกต้อง และความแรงของสัญญาณของคุณแข็งแกร่งหากคุณใช้การเชื่อมต่อไร้สาย
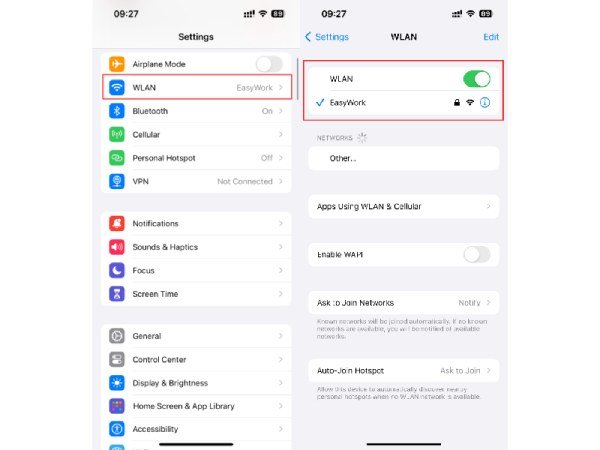
3. ค้นหาสาย USB ที่เหมาะสม: ในกรณีที่ไม่มี Wi-Fi คุณยังคงสามารถสะท้อนหน้าจอ iPhone ของคุณไปยังพีซีได้โดยใช้สาย USB สิ่งสำคัญคือต้องเลือกสายเคเบิลที่เข้ากันได้กับ iPhone ที่คุณต้องการมิเรอร์ ตัวอย่างเช่น คุณอาจต้องใช้สาย USB-C (การเปลี่ยนแปลงใหม่สำหรับ iPhone 15) หากพีซีของคุณมีพอร์ต USB-C คุณอาจต้องใช้สาย USB-C ถึง lightning
4. ทดสอบการเชื่อมต่อ: เมื่อการเตรียมการทั้งหมดเสร็จสิ้นแล้ว ควรทดสอบการเชื่อมต่ออย่างรอบคอบ ยืนยันว่าพีซีของคุณสามารถตรวจจับ iPhone ของคุณและในทางกลับกัน หากการเชื่อมต่อสำเร็จ คุณก็พร้อมที่จะเริ่มสะท้อนหน้าจอ iPhone ไปยังพีซีแล้ว ขั้นตอนเชิงรุกนี้ช่วยให้คุณสามารถระบุและแก้ไขปัญหาที่อาจเกิดขึ้นได้ก่อนที่จะดำเนินการตามกระบวนการสะท้อนหน้าจอ
เมื่อเตรียมการเหล่านี้แล้ว คุณก็พร้อมที่จะเริ่มต้นการเดินทางบนหน้าจอ iPhone ของคุณเพื่อสะท้อนการเดินทางไปยังพีซีของคุณ ไม่ว่าคุณจะเลือกใช้ Wi-Fi หรือการเชื่อมต่อด้วยสาย USB โปรดจำไว้เสมอว่าจะต้องทำตามขั้นตอนที่จำเป็นเหล่านี้เพื่อให้แน่ใจว่าได้รับประสบการณ์ที่ราบรื่น
6 เครื่องมือที่ไม่ยุ่งยากในการสะท้อน iPhone กับ Windows PC
1. กระจกโทรศัพท์ AnyRec
หากคุณต้องการสะท้อนหน้าจอ iPhone ของคุณบนคอมพิวเตอร์ Windows PC หรือ Mac คุณสามารถใช้เครื่องมือระดับมืออาชีพที่เรียกว่า กระจกโทรศัพท์ AnyRec. เครื่องมือนี้ได้รับการออกแบบเพื่อมอบประสบการณ์การมิเรอร์ที่ราบรื่นและรองรับการมิเรอร์หน้าจอคุณภาพสูงโดยไม่มีความล่าช้า มันเข้ากันได้กับระบบปฏิบัติการใด ๆ ต่อไปนี้เป็นขั้นตอนในการใช้ AnyRec Phone Mirror เพื่อจำลอง iPhone ของคุณไปยังพีซี:

มอบประสบการณ์คุณภาพสูงในขณะที่สะท้อน iPhone ของคุณไปยังพีซี
การเชื่อมต่อที่เสถียรและพารามิเตอร์ขั้นสูงเพื่อให้แน่ใจว่าการมิเรอร์โดยไม่ล่าช้า
รองรับทั้งโหมด Wireless Mirror และ USB Mirror เพื่อให้เหมาะกับความต้องการของคุณ
ความสามารถในการบันทึกหรือถ่ายภาพหน้าจอในขณะที่สะท้อน iPhone ของคุณไปยังพีซี
100% ปลอดภัย
ขั้นตอนที่ 1.เปิด AnyRec Phone Mirror บนพีซีที่คุณต้องการจำลอง iPhone ของคุณ บนแท็บ "iOS Mirror" ให้คลิกปุ่ม "Wireless Mirror" หรือปุ่ม "USB Mirror" เพื่อเลือกโหมดมิเรอร์
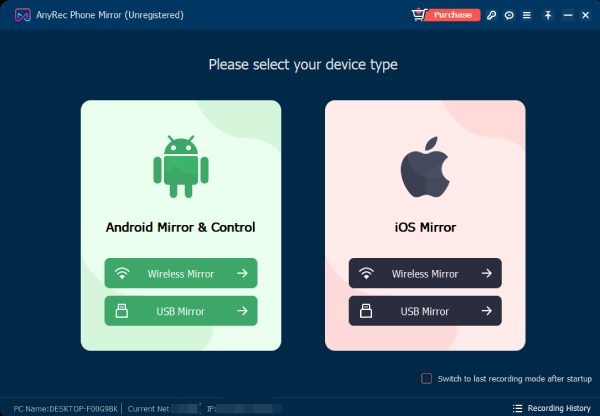
ขั้นตอนที่ 2.เข้าถึงศูนย์ควบคุม แตะปุ่ม "การสะท้อนหน้าจอ" เพื่อค้นหาพีซีของคุณ เมื่อปรากฏขึ้น ให้แตะปุ่ม "AnyRec Phone Mirror" เพื่อสะท้อนหน้าจอ iPhone ของคุณบนพีซี
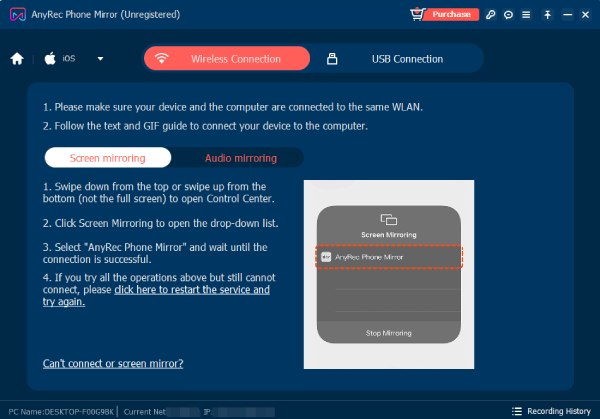
ขั้นตอนที่ 3ถ้าคุณต้องการ ถ่ายภาพหน้าจอความละเอียดสูง หรือบันทึกหน้าจอในขณะที่สะท้อน iPhone ของคุณไปยังพีซี คุณสามารถคลิกปุ่ม "สแนปชอต" หรือปุ่ม "บันทึก" หรือคุณสามารถกดปุ่มลัดที่ตั้งไว้บนแท็บ "การตั้งค่า"
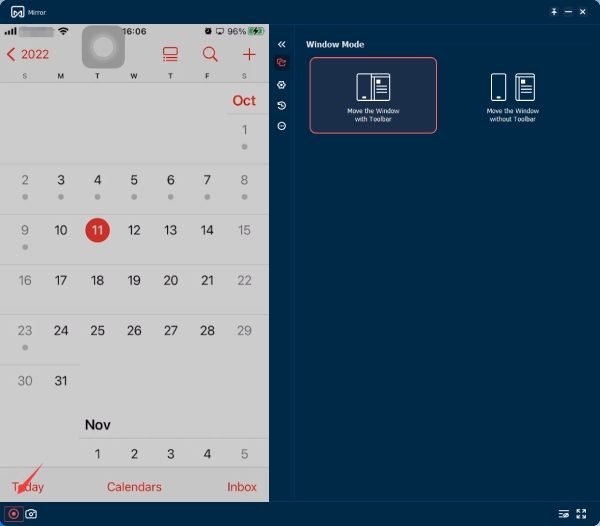
2. โลนลี่สกรีน
LonelyScreen เป็นเครื่องมือสะท้อนหน้าจอสำหรับ iPhone ที่ช่วยให้คุณเพลิดเพลินกับรายการโปรด การนำเสนอ การสาธิตแอพ เกม และรูปภาพบนหน้าจอที่ใหญ่ขึ้น คุณสามารถเชื่อมต่อกับผู้คนในห้องนอน ห้องนั่งเล่น หรือแม้แต่ในห้องประชุมได้อย่างง่ายดาย นี่คือขั้นตอนในการใช้ LonelyScreen เพื่อสะท้อน iPhone ของคุณไปยังพีซี Windows ของคุณ:
ขั้นตอนที่ 1.เปิด LonelyScreen แล้วปัดลงจากมุมขวาบนเพื่อเปิดศูนย์ควบคุมบน iPhone ของคุณ
ขั้นตอนที่ 2.แตะ "Screen Mirroring" และแตะ "LonelyScreen" จากรายการอุปกรณ์ที่มี
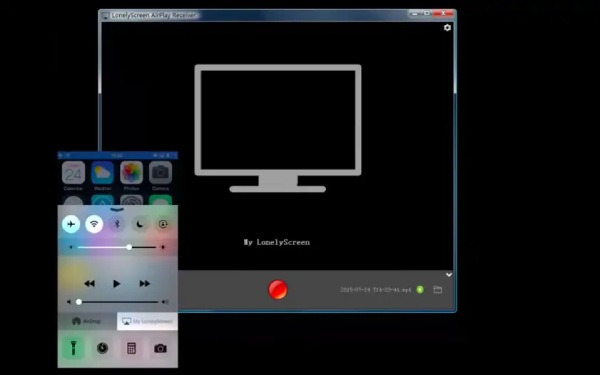
3. แอร์เซิร์ฟเวอร์
AirServer เป็นแอปพลิเคชันแชร์หน้าจอสำหรับ Mac และพีซีที่ให้คุณรับสตรีม Google Cast, AirPlay และ Miracast เป็นที่รู้จักในด้านตัวเลือกการแชร์หน้าจอที่ยอดเยี่ยม และได้รับการกล่าวขานว่าเป็นแอปพลิเคชั่นแชร์หน้าจอที่ยอดเยี่ยมที่สุดสำหรับ Mac และพีซี ด้วย AirServer คุณสามารถทำให้พีซีของคุณเหมือนกับ Apple TV หรืออุปกรณ์ Chromecast นี่คือขั้นตอนในการใช้ AirServer เพื่อทำมิเรอร์ iPhone ของคุณไปยังพีซี:
ขั้นตอนที่ 1.เปิดแอป AirServer บนคอมพิวเตอร์ของคุณแล้วคลิกปุ่ม "สแกน" AirServer จะอ่านข้อมูล QR ผ่านโค้ด
ขั้นตอนที่ 2.บน iPhone ของคุณ ปัดลงจากมุมขวาบนเพื่อเปิดศูนย์ควบคุม แตะ "การสะท้อนหน้าจอ" เลือกคอมพิวเตอร์ของคุณจากรายการอุปกรณ์ที่มีอยู่
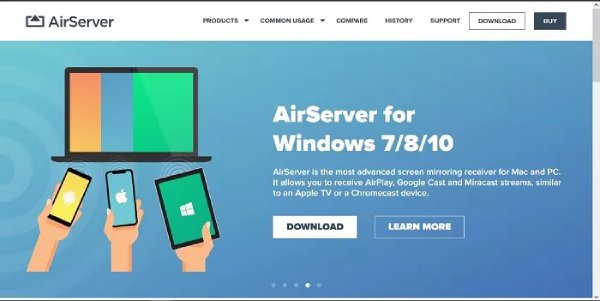
4. แอร์ดรอยด์
AirDroid เป็นแอปที่ให้คุณจำลองหน้าจอของคุณจากอุปกรณ์ Android และ iOS และคอมพิวเตอร์ พร้อมด้วยรีโมทคอนโทรล ทั้งหมดในแอปเดียว การมิเรอร์ iPhone ไปยัง iPad ยังได้รับการสนับสนุนโดยเครื่องมือนี้ นี่คือขั้นตอนในการใช้ AirDroid เพื่อจำลอง iPhone ของคุณกับพีซีของคุณ:
ขั้นตอนที่ 1.เชื่อมต่อ iPhone ของคุณเข้ากับคอมพิวเตอร์โดยใช้สาย USB มาตรฐาน เลือกอุปกรณ์ iOS ของคุณจากรายการใน AirDroid โดยคลิกปุ่ม "เคเบิล"
ขั้นตอนที่ 2.เมื่อคุณเลือกอุปกรณ์ของคุณ หน้าต่างป๊อปอัปที่ขอให้คุณ "เชื่อถือคอมพิวเตอร์เครื่องนี้" จะแสดงบนอุปกรณ์ iOS ของคุณ แตะ "เชื่อถือ" และเริ่มการมิเรอร์ของคุณ
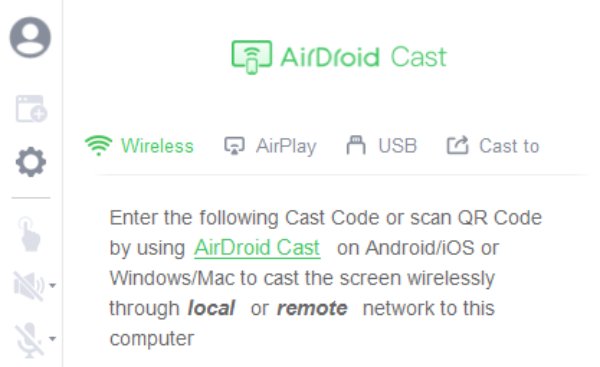
5. แผ่นสะท้อนแสง
ซอฟต์แวร์ Reflector มอบโซลูชันที่ราบรื่นแก่ผู้ใช้ในการมิเรอร์หน้าจอ iPhone บนพีซี รองรับอุปกรณ์ทั้งหมดที่เข้ากันได้กับโปรโตคอล Miracast หรือ Airplay ได้อย่างราบรื่น เครื่องมือขั้นสูงแต่ใช้งานง่ายนี้มีข้อดีและฟีเจอร์มากมาย ทำให้แตกต่างจากแอปพลิเคชัน Screen Mirroring อื่นๆ นี่คือวิธีที่คุณสะท้อน iPhone กับพีซีด้วย:
ขั้นตอนที่ 1.เริ่มต้นด้วยการเปิดแอปทั้งบนพีซีและ iPhone ของคุณ เชื่อมต่ออุปกรณ์ทั้งสอง
ขั้นตอนที่ 2.เข้าถึง "ศูนย์ควบคุม" บน iPhone ของคุณ แตะ "การสะท้อนหน้าจอ"
ขั้นตอนที่ 3จากรายการอุปกรณ์ Airplay ที่มีให้เลือก ให้เลือกพีซีของคุณตามชื่อ
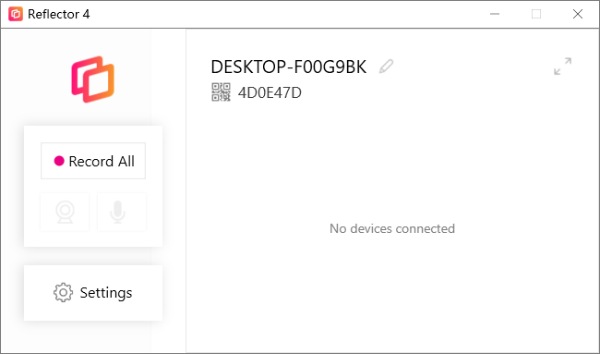
6. การสะท้อนหน้าจอสำหรับผู้ใช้ Mac
หากคุณเป็นผู้ใช้ Mac การทำมิเรอร์ iPhone ของคุณกับพีซีเป็นกระบวนการที่ค่อนข้างตรงไปตรงมา เนื่องจากทั้งสองผลิตภัณฑ์เป็นผลิตภัณฑ์ของ Apple คุณจึงสามารถใช้คุณสมบัติ Screen Mirroring เพื่อทำงานให้เสร็จสิ้นได้โดยตรง การจำลอง iPad ของคุณไปยังพีซี ก็เป็นไปได้เช่นกัน อย่างไรก็ตาม วิธีนี้ใช้ได้กับคอมพิวเตอร์ Mac เท่านั้น หากคุณใช้ระบบปฏิบัติการอื่น เช่น Windows คุณอาจต้องใช้วิธีอื่นตามรายการในส่วนต่อไปนี้ นี่คือขั้นตอนง่ายๆ:
ขั้นตอนที่ 1.เชื่อมต่อ iPhone หรือ iPad ของคุณกับเครือข่าย Wi-Fi เดียวกันกับ Mac ของคุณ
ขั้นตอนที่ 2.ปัดลงจากด้านบนของหน้าจอ iPhone เพื่อเปิดศูนย์ควบคุม
ขั้นตอนที่ 3แตะ "Screen Mirroring" เพื่อค้นหา Mac ของคุณ เมื่อปรากฏขึ้น ให้แตะเพื่อสะท้อน iPhone ของคุณกับ Mac
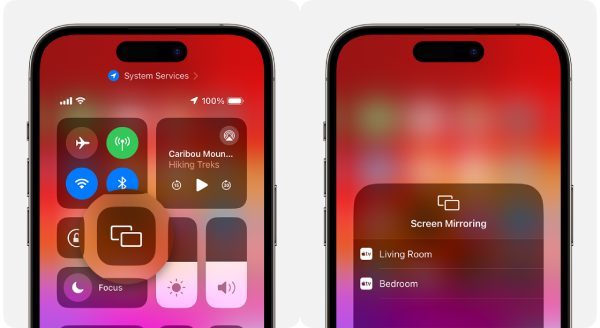
คำถามที่พบบ่อยเกี่ยวกับวิธีสะท้อน iPhone ไปยังพีซี
-
1. ฉันต้องใช้ Wi-Fi สำหรับมิเรอร์หน้าจอ iPhone บนพีซี Windows หรือไม่
ไม่ มันไม่ใช่สิ่งที่จำเป็น มีทั้งตัวเลือก Wi-Fi หรือสาย USB ขึ้นอยู่กับความต้องการและความเข้ากันได้ของอุปกรณ์
-
2. การมิเรอร์และการแคสต์หน้าจอ iPhone ของฉันบนพีซีแตกต่างกันอย่างไร
การมิเรอร์จะจำลองการแสดงผล iPhone ของคุณบนพีซีในขณะที่การส่งอาจเกี่ยวข้องกับการแชร์เนื้อหาที่เลือกสรร
-
3. การสะท้อนหน้าจอปลอดภัยสำหรับ iPhone และพีซีของฉันหรือไม่
ใช่ การสะท้อนหน้าจอจะปลอดภัยเมื่อใช้แอปที่ถูกกฎหมายและการเชื่อมต่อที่ปลอดภัย ด้วยแอพที่เหมาะสม จะช่วยให้คุณเพลิดเพลินกับการรับชมเนื้อหาจาก iPhone ของคุณได้ดีขึ้นเท่านั้น
บทสรุป
ในคู่มือนี้ คุณได้สำรวจโลกที่น่าตื่นเต้นของการสะท้อนหน้าจอ iPhone ของคุณไปยังพีซีของคุณ ไม่ว่าคุณจะชอบการเชื่อมต่อ Wi-Fi ไร้สายหรือความน่าเชื่อถือของสาย USB การทำมิเรอร์ iPhone ของคุณสามารถเพิ่มประสบการณ์การรับชมของคุณได้ หากคุณต้องการสะท้อน iPhone ของคุณไปยังพีซีอย่างปลอดภัยและราบรื่นในขณะที่เพลิดเพลินกับคุณสมบัติบางอย่าง เช่น การจับภาพหน้าจอหรือการบันทึก คุณสามารถใช้ได้ กระจกโทรศัพท์ AnyRec. เพลิดเพลินกับอิสระในการแบ่งปันเนื้อหาบน iPhone ของคุณด้วยหน้าจอพีซีที่ใหญ่ขึ้นทันที!
100% ปลอดภัย
