วิธีถ่ายโอนเพลงจากคอมพิวเตอร์ไปยัง iPhone 16 อย่างรวดเร็ว
คุณอยากถ่ายโอนเพลงของคุณเองไปยัง iPhone 16 จากคอมพิวเตอร์หรือไม่? ในคู่มือฉบับสมบูรณ์นี้ คุณจะได้ลองใช้วิธีการที่แตกต่างกันถึง 5 วิธี ไม่ว่าคุณจะชอบวิธีคลาสสิกโดยใช้ iTunes ตัวเลือกแบบไร้สายด้วย AirDrop หรือเครื่องมือที่มีประโยชน์ในการถ่ายโอนเพลงอย่างอิสระ คุณจะค้นพบโซลูชันที่สมบูรณ์แบบสำหรับความต้องการในการถ่ายโอนเพลงของคุณ อ่านโพสต์นี้และเรียนรู้วิธีถ่ายโอนเพลงจากคอมพิวเตอร์ไปยัง iPhone!
รายการแนะนำ
วิธีที่ดีที่สุดในการถ่ายโอนเพลงทั้งหมดจากคอมพิวเตอร์ไปยัง iPhone 16 ถ่ายโอนเพลงจากคลัง iTunes ไปยัง iPhone 16 ผ่าน iTunes ถ่ายโอนเพลงจากคอมพิวเตอร์ไปยัง iPhone ผ่าน AirDrop [Mac เท่านั้น] FAQsเครื่องมือที่มีประโยชน์ในการถ่ายโอนรูปแบบเพลงทั้งหมดจากคอมพิวเตอร์ไปยัง iPhone 16
หากคุณต้องการถ่ายโอนเพลงจากคอมพิวเตอร์ไปยัง iPhone ของคุณอย่างง่ายดายด้วยการเชื่อมต่อที่เสถียรและความเร็วในการถ่ายโอนสูง AnyRec PhoneMover มอบทางออกที่สะดวกสบาย ด้วยเครื่องมือนี้ ไฟล์เพลงทุกประเภท ไม่ว่าจะบันทึกจากบันทึกเสียงหรือดาวน์โหลดจาก เลิกบล็อกไซต์เพลง,สามารถโอนได้. และยังมาพร้อมกับการจดจำหมวดหมู่อัจฉริยะเพื่อช่วยให้คุณจัดระเบียบได้ดียิ่งขึ้น ต่อไปนี้คือวิธีที่คุณสามารถทำได้ พร้อมด้วยคำแนะนำทีละขั้นตอน:

จัดหมวดหมู่เพลงของคุณตามที่คุณต้องการ เช่น ตามเวลา ศิลปิน ฯลฯ เช่น iTunes
การถ่ายโอนการเชื่อมต่อที่เสถียรเพื่อให้แน่ใจว่าไฟล์เพลงทั้งหมดของคุณเสร็จสมบูรณ์
รองรับการถ่ายโอนไฟล์เพลงทั้งหมด ไม่ว่าจะเป็น MP3, AIFF หรืออื่นๆ
สร้างเสียงเรียกเข้าโดยไม่ต้องถ่ายโอนไฟล์เพลงจากคอมพิวเตอร์ไปยัง iPhone
ดาวน์โหลดอย่างปลอดภัย
ขั้นตอนที่ 1.เชื่อมต่อ iPhone เข้ากับคอมพิวเตอร์
เปิดโปรแกรม AnyRec PhoneMover บนคอมพิวเตอร์ของคุณ เชื่อมต่อ iPhone 16 ของคุณเข้ากับคอมพิวเตอร์โดยใช้สาย USB ทำตามคำแนะนำเพื่อเชื่อถือคอมพิวเตอร์บน iPhone ของคุณ
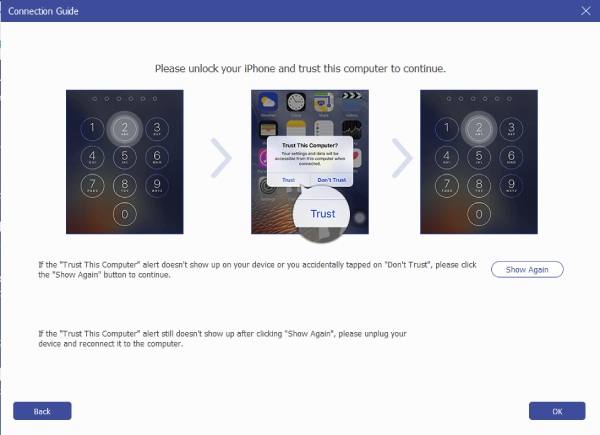
ขั้นตอนที่ 2.รับแสดงเพลงทั้งหมด
คลิกปุ่ม "เพลง" และเพลงจาก iPhone ทั้งหมดของคุณจะปรากฏทางด้านขวาของอินเทอร์เฟซ เลือกเพลงที่คุณต้องการย้ายไปยัง iPhone จากคอมพิวเตอร์
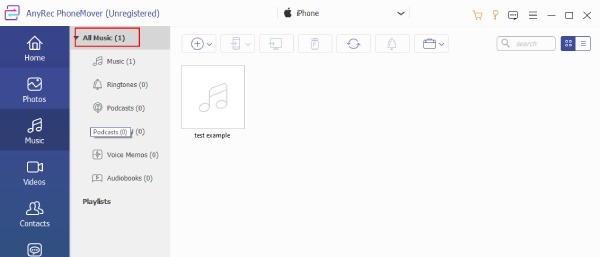
ขั้นตอนที่ 3ถ่ายโอนเพลงจากพีซีไปยัง iPhone 16
เมื่อคุณเลือกแล้ว ให้คลิกปุ่ม "ส่งออกไปยังพีซี" จากนั้นกระบวนการถ่ายโอนก็จะเริ่มต้นขึ้น AnyRec PhoneMover จะย้ายเพลงที่คุณเลือกจากคอมพิวเตอร์ไปยัง iPhone 16 ของคุณอย่างมีประสิทธิภาพ
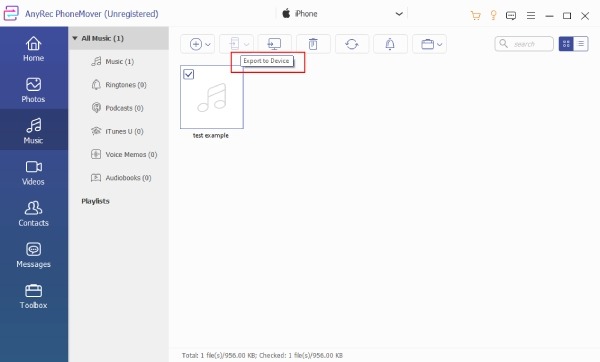
หากทำตามขั้นตอนเหล่านี้และใช้ AnyRec PhoneMover คุณจะสามารถถ่ายโอนเพลงจากคอมพิวเตอร์ไปยัง iPhone 16 ได้อย่างราบรื่นและมีประสิทธิภาพ เครื่องมือนี้รองรับไม่เพียงแต่การถ่ายโอนไฟล์ระหว่าง iPhone และคอมพิวเตอร์เท่านั้น แต่ยังรองรับ ถ่ายโอนไฟล์จาก Android ไปยังพีซี.
ดาวน์โหลดอย่างปลอดภัย
วิธีถ่ายโอนเพลงจากคอมพิวเตอร์ไปยัง iPhone 16 ผ่าน iTunes
เมื่อต้องโอนเพลงจากคอมพิวเตอร์ไปยัง iPhone 16 ผ่าน iTunes ซอฟต์แวร์จะให้คุณเลือกได้ 2 วิธี ได้แก่ การซิงค์โดยอัตโนมัติและการโอนด้วยตนเอง ไม่ว่าคุณจะเลือกวิธีใด คุณจะต้องทำตามขั้นตอนต่อไปนี้เพื่อเชื่อมต่อ iPhone กับคอมพิวเตอร์ก่อน:
การเตรียมตัวก่อนโอนเพลงจากคอมพิวเตอร์ไปยัง iPhone 16 ผ่าน iTunes
1. ทำให้ iTunes ทันสมัยอยู่เสมอ: จำเป็นอย่างยิ่งที่จะต้องติดตั้ง iTunes เวอร์ชันล่าสุดก่อนที่จะเชื่อมต่ออุปกรณ์ของคุณ เวอร์ชันซอฟต์แวร์รุ่นเก่าอาจทำให้เกิดปัญหาการปรับตัวในการขนส่ง
2. การซิงค์ทางเดียว: iTunes อนุญาตเฉพาะการซิงโครไนซ์ทางเดียวจากคอมพิวเตอร์ของคุณกับ iPhone ของคุณ ไม่รองรับการถ่ายโอนเพลงจาก iPhone ของคุณกลับไปยังคอมพิวเตอร์
เชื่อมต่อ iPhone ของคุณกับ iTunes
ขั้นตอนที่ 1.เปิด iTunes
เชื่อมต่อ iPhone เข้ากับคอมพิวเตอร์ของคุณโดยใช้สาย USB เปิด iTunes ที่มุมซ้ายบนของหน้าต่าง iTunes ค้นหาและคลิกปุ่ม "อุปกรณ์"
ขั้นตอนที่ 2.ตรวจจับไอโฟน
iPhone ของคุณจะปรากฏในบานหน้าต่าง iTunes ด้านซ้ายใต้ส่วน "อุปกรณ์" หากต้องการสำรวจประเภทสื่อที่มีอยู่ ให้คลิกปุ่ม "เพิ่มเติม" ถัดจากอุปกรณ์ของคุณเพื่อขยายรายการ
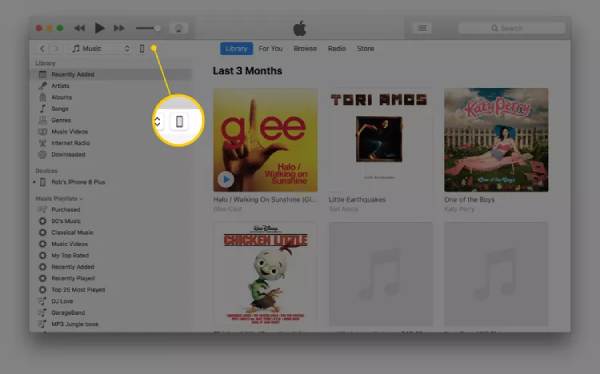
ถ่ายโอนเพลงจาก iTunes โดยอัตโนมัติ
สำหรับ iTunes วิธีที่ง่ายที่สุดในการถ่ายโอนเพลงไปยัง iPhone จากคอมพิวเตอร์ของคุณคือการซิงโครไนซ์อัตโนมัติ ด้วยวิธีนี้ เพลงใดๆ ก็ตามที่สามารถพบได้บน iTunes จะถูกซิงค์กับ iPhone ของคุณโดยอัตโนมัติ อย่างไรก็ตาม วิธีนี้จำเป็นต้องสมัครสมาชิก Apple Music การดำเนินการพื้นฐานสำหรับการโอนอัตโนมัติมีดังนี้:
ขั้นตอนที่ 1.ไปที่ iTunes เพลง
ขณะที่อยู่ในหน้าต่าง iTunes ที่แสดงอุปกรณ์ของคุณ ให้นำทางไปยังบานหน้าต่างด้านซ้ายแล้วคลิกปุ่ม "เพลง" เปิดใช้งานการซิงโครไนซ์เพลงโดยคลิกปุ่ม "ซิงค์เพลง"
◆ หากต้องการถ่ายโอนคลังเพลงทั้งหมดของคุณ ให้คลิกปุ่ม "คลังเพลงทั้งหมด"
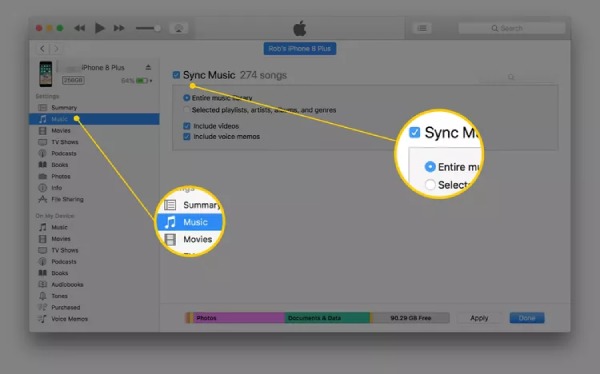
◆ หากต้องการเลือกเพลงที่ต้องการ ให้คลิกปุ่ม "เพลย์ลิสต์ ศิลปิน อัลบั้ม และแนวเพลงที่เลือก" เลื่อนลงเพื่อระบุเพลย์ลิสต์ ศิลปิน อัลบั้ม และแนวเพลงที่คุณต้องการซิงค์
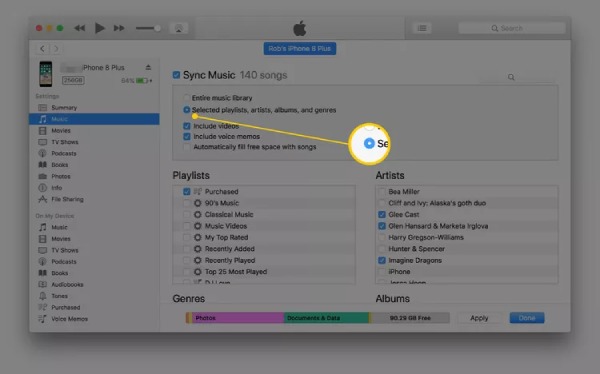
ขั้นตอนที่ 2.ถ่ายโอนเพลงจากพีซีไปยัง iPhone ด้วย iTunes
หากต้องการเริ่มกระบวนการซิงค์เพลงอัตโนมัติ ให้คลิกปุ่ม "นำไปใช้" และกระบวนการจะเริ่มขึ้นโดยอัตโนมัติ คุณจะพบไฟล์เพลงเหล่านั้นจากคอมพิวเตอร์ของคุณบน iPhone ของคุณ
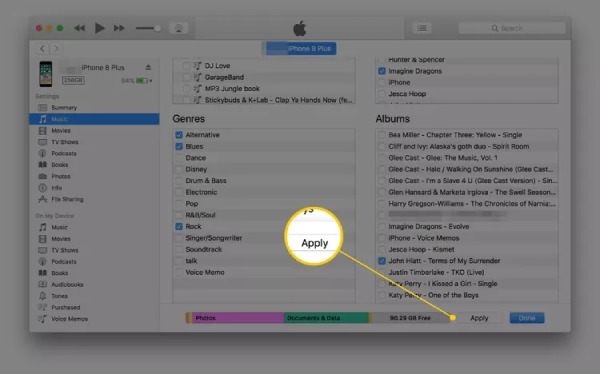
การถ่ายโอนเพลงจาก iTunes ด้วยตนเอง
สำหรับผู้ที่ต้องการถ่ายโอนเพลงเท่านั้นเพื่อหลีกเลี่ยงการใช้หน่วยความจำมากเกินไปในกระบวนการถ่ายโอนเพลงจากคอมพิวเตอร์ไปยัง iPhone ให้กำหนดค่า iTunes สำหรับการซิงค์ด้วยตนเอง
ขั้นตอนที่ 1.จัดการเพลงและวิดีโอใน iTunes
ที่ด้านบนของหน้าจอ iTunes หลัก ให้คลิกปุ่ม "สรุป" ในแผงด้านซ้าย เปิดใช้งานการจัดการเพลงและวิดีโอด้วยตนเองโดยคลิกปุ่ม "จัดการเพลงและวิดีโอด้วยตนเอง" จากนั้นบันทึกการตั้งค่าของคุณโดยคลิกปุ่ม "นำไปใช้"
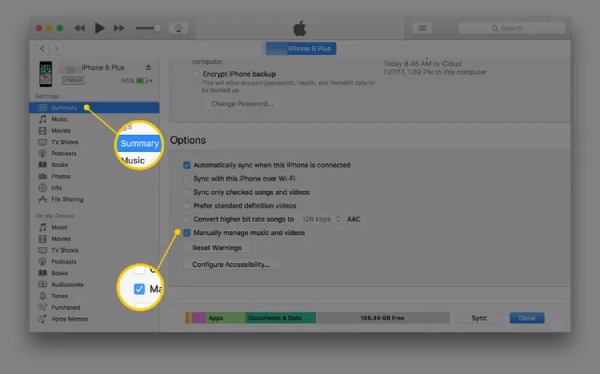
ขั้นตอนที่ 2.ถ่ายโอนเพลงจากคอมพิวเตอร์ไปยัง iPhone ด้วย iTunes
คลิกปุ่ม "ย้อนกลับ" ที่ด้านบนของ iTunes และค้นหาส่วน "ห้องสมุด" ในบานหน้าต่างด้านซ้าย คุณสามารถเลือก "เพลง", "อัลบั้ม", "ศิลปิน" หรือ "ประเภท" ได้ตามที่คุณต้องการ หากต้องการถ่ายโอนเพลงด้วยตนเอง ให้ลากและวางเพลงจากหน้าต่างหลักของ iTunes ไปยังบานหน้าต่างด้านซ้ายซึ่งมี iPhone ของคุณอยู่ในรายการ
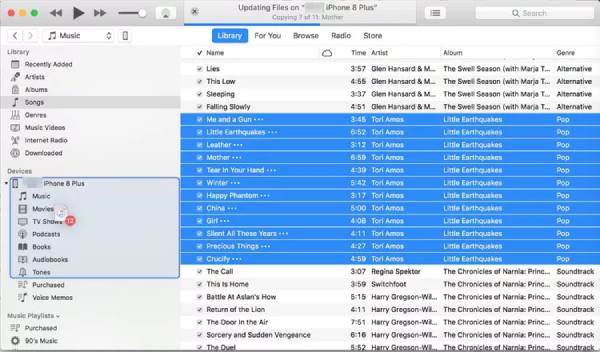
ด้วยขั้นตอนเหล่านี้ คุณสามารถเลือกวิธีอัตโนมัติหรือด้วยตนเองเพื่อจัดการการถ่ายโอนเพลงจากคอมพิวเตอร์ไปยัง iPhone 16 ของคุณผ่าน iTunes อย่างไรก็ตาม การซิงค์เพลงจากคอมพิวเตอร์ไปยัง iPhone อาจมีความเสี่ยงที่จะสูญเสียเพลงและข้อมูลอื่นๆ ขอแนะนำอย่างยิ่งให้ดำเนินการดังนี้ รอสักครู่เพื่อสำรองข้อมูลของคุณ. นอกจากนี้ ความไม่เข้ากันอาจเกิดขึ้นบน iTunes สำหรับไฟล์ที่ไม่ใช่ประเภท AIFF หรือ AIFC
วิธีถ่ายโอนเพลงจากคอมพิวเตอร์ไปยัง iPhone ผ่าน AirDrop
หากคุณต้องการถ่ายโอนเพลงจากคอมพิวเตอร์ Mac ไปยัง iPhone คุณสามารถใช้วิธีที่ตรงไปตรงมาและง่ายที่สุด - AirDrop อย่างไรก็ตามในขณะที่ โดยใช้แอร์ดรอปเพลงจะไม่ปรากฏในแอพ Apple Music แต่จะถูกบันทึกเป็นหลายไฟล์ ขั้นตอนง่ายๆ มีดังนี้:
ขั้นตอนที่ 1.เปิด Wi-Fi และบลูทูธบน iPhone และ Mac
เปิดแอพ Finder บน Mac ของคุณ และเปิด AirDrop จากแถบด้านข้างซ้าย ตรวจสอบให้แน่ใจว่า Mac และ iPhone ของคุณเปิด Wi-Fi และบลูทูธแล้ว บน iPhone ของคุณ ให้ปัดลงจากมุมขวาบนเพื่อเปิดศูนย์ควบคุม แล้วเปิด Wi-Fi และบลูทูธ
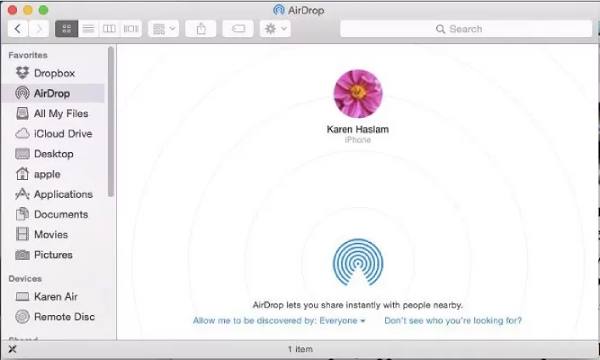
ขั้นตอนที่ 2.เลือกไฟล์เพลง
นำทางไปยังตำแหน่งบนคอมพิวเตอร์ของคุณที่เก็บไฟล์เพลงของคุณ คลิกและลากไฟล์เพลงที่คุณต้องการถ่ายโอนจากคอมพิวเตอร์ไปยัง iPhone ภายในหน้าจอ AirDrop บน Mac
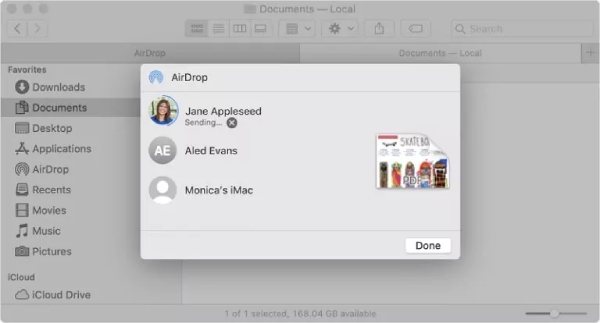
ขั้นตอนที่ 3ย้ายเพลงจากคอมพิวเตอร์สู่ iPhone 16
คำขอโอนจะปรากฏบน iPhone ของคุณ และคุณสามารถแตะปุ่ม "ยอมรับ" ไฟล์เพลงที่ถ่ายโอนจะอยู่ในโฟลเดอร์ Files บน iPhone ของคุณ ซึ่งช่วยให้คุณเล่นได้โดยตรงจากที่นั่น
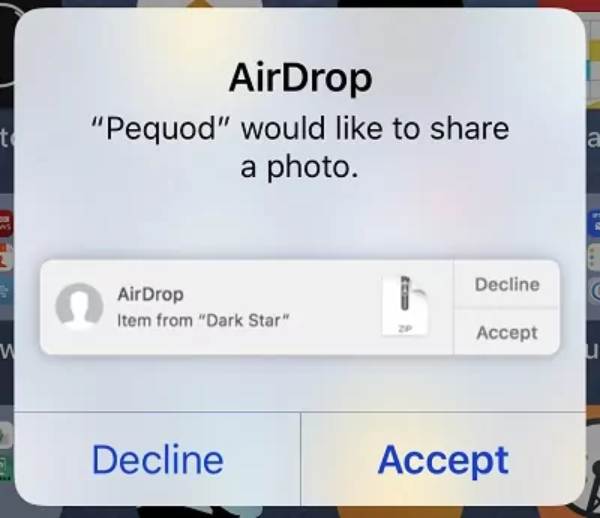
คำถามที่พบบ่อยเกี่ยวกับวิธีการถ่ายโอนเพลงจากคอมพิวเตอร์ไปยัง iPhone
-
เหตุใดฉันจึงไม่เห็นตัวเลือกซิงค์ไลบรารีใน iTunes
มีเหตุผลที่เป็นไปได้สองประการสำหรับสถานการณ์นี้ ประการแรก คุณไม่ได้สมัครสมาชิก Apple Music หรือ iTunes Match; ประการที่สอง อุปกรณ์ของคุณไม่ได้ลงชื่อด้วย Apple ID เดียวกัน
-
มีข้อ จำกัด ในการถ่ายโอนเพลงจากคอมพิวเตอร์ไปยัง iPhone ผ่าน AirDrop หรือไม่?
ไม่ AirDrop ไม่มีการจำกัดขนาดไฟล์ที่คุณสามารถถ่ายโอนได้ เว้นแต่คุณจะมีพื้นที่จัดเก็บข้อมูลในโทรศัพท์ไม่เพียงพอที่จะบันทึก ปัญหาเดียวคืออาจไม่รวดเร็วในระหว่างกระบวนการ
-
ฉันยังสามารถถ่ายโอนเพลงไปยัง iPhone ของฉันจาก Windows PC ผ่าน iTunes ได้หรือไม่
ใช่. Apple ยังมีซอฟต์แวร์ iTunes สำหรับผู้ใช้ Windows ซึ่งสามารถดาวน์โหลดได้จากสถานที่ต่างๆ เช่น Microsoft Store
-
ฉันสามารถเล่น MP3 ที่ดาวน์โหลดจากคอมพิวเตอร์ของฉันบน iTunes ได้หรือไม่
ใช่. iTunes รองรับไฟล์เสียงของคุณหลายรูปแบบ ตัวอย่างเช่น สามารถทำงานกับไฟล์เสียง AAC, AIFF, Apple Lossless, MP3 และ WAV ได้
-
ฉันสามารถถ่ายโอนเพลง iTunes ที่ซื้อจากคอมพิวเตอร์ไปยัง iPhone ได้หรือไม่
ใช่ ตราบใดที่อุปกรณ์ทั้งสองเข้าสู่ระบบบัญชี iTunes เดียวกัน สิทธิ์ในการซื้อเพลงจะสามารถใช้ร่วมกันได้
บทสรุป
การถ่ายโอนเพลงจากคอมพิวเตอร์ของคุณไปยัง iPhone ของคุณง่ายกว่าที่เคย ด้วยวิธีการที่หลากหลาย ไม่ว่าคุณจะชอบใช้ iTunes เครื่องมือระดับมืออาชีพอย่าง AnyRec PhoneMover หรือบริการคลาวด์อย่าง AirDrop ก็มีโซลูชันที่เหมาะกับความต้องการของคุณ หากคุณต้องการวิธีการส่งข้อมูลที่มั่นคงและปลอดภัยในขณะที่เพลิดเพลินกับคุณสมบัติการจัดหมวดหมู่เพลงที่ซับซ้อนของ iTunes คุณสามารถดาวน์โหลดได้ AnyRec PhoneMover ตอนนี้เพื่อรับอิสระในการถ่ายโอนเพลงจากคอมพิวเตอร์ไปยัง iPhone ของคุณ
ดาวน์โหลดอย่างปลอดภัย
