2 วิธีที่พิสูจน์แล้วในการบันทึกการโทรผ่าน FreeConferenceCall com
FreeConferenceCall เป็นบริการการประชุมทางเสียงและวิดีโอฟรีที่ให้คุณจัดการประชุมได้ไม่จำกัดจำนวนกับคนมากถึง 1,000 คน ภายใต้สถานการณ์บางอย่าง คุณอาจต้องการ บันทึกการประชุม FreeConferenceCall เนื่องจากผู้เข้าร่วมบางส่วนไม่สามารถเข้าร่วมได้ คุณอาจจำเป็นต้องทราบวิธีการบันทึกการประชุมของคุณเพื่อที่คุณจะได้ไม่ต้องพูดซ้ำกับเพื่อนร่วมงานของคุณอีก หลังจากบันทึกการโทรบน FreeConferenceCall แล้ว คุณยังสามารถจดบันทึกที่สำคัญในภายหลังด้วยการเล่นซ้ำ ในบทความนี้ คุณจะได้เรียนรู้เพิ่มเติมเกี่ยวกับสองวิธีที่ประสบความสำเร็จมากที่สุดในการบันทึกหรือบันทึกการโทรบน FreeConferenceCall.com ไม่ว่าคุณจะเป็นเจ้าภาพหรือผู้เข้าร่วม คุณจะได้รับขั้นตอนโดยละเอียด ต่อจากนี้ไป เพื่อให้คุณมีความรู้เชิงลึกเกี่ยวกับวิธีการ โปรดให้โอกาสและเวลาในการอ่านโพสต์นี้
รายการแนะนำ
วิธีบันทึกการโทรในการประชุมทางโทรศัพท์ฟรีในฐานะโฮสต์ วิธีที่ดีที่สุดในการบันทึกการประชุมทางโทรศัพท์ฟรีในฐานะผู้เข้าร่วม คำถามที่พบบ่อยเกี่ยวกับการบันทึกการโทรในการประชุมทางโทรศัพท์ฟรีวิธีบันทึกการโทรบน FreeConferenceCall ในฐานะโฮสต์
ไม่ว่าคุณจะเป็นสมาชิกแบบฟรีหรือจ่ายเงิน FreeConferenceCall มีเครื่องบันทึกในตัวที่ช่วยให้โฮสต์สามารถบันทึกการประชุมทางโทรศัพท์ได้โดยตรงบน FreeConferenceCall.com ด้วยเหตุผลดังกล่าว เราจึงได้แสดงขั้นตอนต่อไปนี้ซึ่งจะช่วยให้คุณบันทึกการโทรผ่านการประชุมทางโทรศัพท์ฟรีผ่านมือถือและคอมพิวเตอร์ได้อย่างเต็มที่ ดังนั้น คุณสามารถดำเนินการและอ่านขั้นตอนที่ระบุด้านล่างนี้ได้
1. ขั้นตอนในการปฏิบัติตามเพื่อบันทึกการโทรในการประชุมทางโทรศัพท์ฟรีผ่านมือถือ
ขั้นตอนที่ 1.ในการเริ่มต้น โปรดเริ่มการประชุมทางโทรศัพท์ในฐานะโฮสต์โดยใช้แอปการประชุมทางโทรศัพท์ฟรีบนโทรศัพท์ของคุณ หลังจากดำเนินการดังกล่าวแล้ว ให้กดปุ่ม *9 เพื่อเริ่มบันทึก จากนั้นระบบจะขอให้คุณป้อน PIN ของสมาชิก หากทุกอย่างถูกต้อง โปรดกลับไปที่การประชุมและการบันทึกจะเริ่มขึ้นโดยอัตโนมัติ
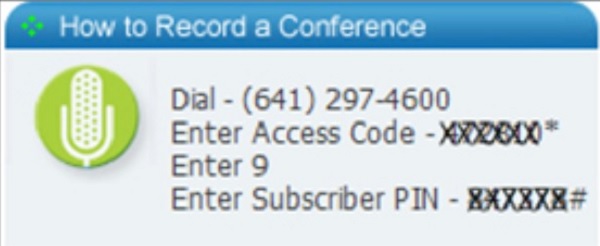
ขั้นตอนที่ 2.ก้าวไปสู่ขั้นตอนต่อไป คุณสามารถกดปุ่ม *9 อีกครั้งเมื่อใดก็ได้เพื่อหยุดการบันทึกในการประชุมทางโทรศัพท์ฟรี ด้วยเหตุนี้ การประชุมทางโทรศัพท์จะถูกเก็บและบันทึกไว้ในไฟล์ "การบันทึกของฉัน" ด้วย
2. ขั้นตอนที่ต้องปฏิบัติตามเพื่อบันทึกการประชุมทางโทรศัพท์ฟรีผ่านคอมพิวเตอร์
ขั้นตอนที่ 1.เริ่มการประชุมทางโทรศัพท์ฟรี หรือไปที่เว็บไซต์อย่างเป็นทางการเพื่อดูข้อมูลเพิ่มเติม แถบนำทางจะปรากฏที่ด้านล่างของหน้าจอหลังจากที่คุณเข้าร่วมการประชุมทางโทรศัพท์ หากต้องการเริ่มบันทึก ให้คลิกปุ่ม "บันทึก"
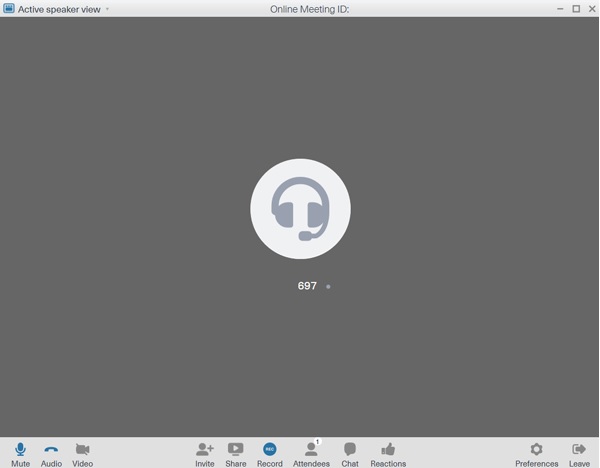
ขั้นตอนที่ 2. จากนั้น ในตำแหน่งเดียวกัน ให้คลิกปุ่ม "หยุด" เพื่อสิ้นสุดการบันทึก การบันทึกเสียงจะถูกเก็บรักษาไว้บนคลาวด์ด้วย ไปที่หน้า "ข้อมูลบัญชี" จากนั้นเลือกตัวเลือก "ประวัติและการบันทึก" จากรายการ "โปรไฟล์" การบันทึกทั้งหมดสามารถพบได้ที่นี่
ข้อจำกัดของการบันทึกผ่านตัวบันทึกเริ่มต้นเครื่องบันทึกในตัวที่ระบุไว้ด้านบนนั้นใช้งานง่ายอย่างเหลือเชื่อสำหรับโฮสต์ แต่คุณจะบันทึกการประชุมทางโทรศัพท์บน FreeConferenceCall.com ในฐานะผู้เข้าร่วมได้อย่างไร นอกจากนี้ การแจ้งเตือนไม่สะดวกสำหรับโฮสต์ เป็นไปได้ไหมที่จะปิดการใช้งานคุณสมบัตินี้? ขออภัย ไม่สามารถปิดการแจ้งเตือนของเครื่องบันทึกในตัวได้ แต่คุณสามารถเรียนรู้วิธีที่ง่ายกว่าในการบันทึกบน FreeConferenceCall ได้ดังต่อไปนี้
วิธีที่ดีที่สุดในการบันทึกบน FreeConferenceCall ในฐานะผู้เข้าร่วม
ตามที่ระบุไว้ข้างต้น การแจ้งเตือนของเครื่องบันทึกในตัวไม่สามารถปิดได้ ดังนั้น คุณจะต้องดาวน์โหลด AnyRec Screen Recorder เพื่อแก้ปัญหาของคุณและตอบสนองข้อกังวลของคุณ เครื่องมือบันทึกหน้าจอนี้เป็นที่รู้จักว่าเป็นเครื่องบันทึกอเนกประสงค์ที่ให้คุณบันทึกการประชุมทางโทรศัพท์และการประชุมบน FreeConferenceCall.com ในฐานะผู้เข้าร่วมหรือโฮสต์โดยไม่ต้องแจ้งให้ทราบ ดังนั้น คุณสามารถปฏิบัติตามและปฏิบัติตามขั้นตอนด้านล่างเพื่อบันทึกได้โดยไม่ยุ่งยาก

1. บันทึกหน้าจอของคุณแบบเต็มหน้าจอ ปรับแต่งขนาดหรือบางหน้าต่าง
2 .ช่วยให้คุณสามารถปรับเปลี่ยนการตั้งค่าการบันทึกตามความต้องการของคุณ
3 .สามารถบันทึกตัวเองด้วยไมโครโฟนและเว็บแคม
4. ให้ fps และความละเอียดสูงในการบันทึกโดยไม่ล่าช้าและสูญเสียคุณภาพ
ดาวน์โหลดอย่างปลอดภัย
ดาวน์โหลดอย่างปลอดภัย
ขั้นตอนในการปฏิบัติตาม:
ขั้นตอนที่ 1.เปิดตัวบันทึกหน้าจอ AnyRec บนอุปกรณ์ของคุณ
ดาวน์โหลดและติดตั้ง โปรแกรมบันทึกหน้าจอ AnyRec ฟรี บนอุปกรณ์ของคุณ อินเทอร์เฟซของแอปพลิเคชันจะแสดงบนหน้าจอของคุณหลังจากติดตั้งแล้ว หากต้องการบันทึกหน้าจอขณะประชุมสาย ให้คลิกปุ่ม "บันทึกเสียง" หากคุณต้องการบันทึกใบหน้าและเสียงของคุณร่วมกัน ให้คลิกปุ่ม "Video Recorder" เพื่อ บันทึกการประชุมออนไลน์.

ขั้นตอนที่ 2.กำหนดค่าตัวเลือกการบันทึก
หลังจากนั้นให้เปิด "System Sound" เพื่อบันทึกเสียงจาก FreeConferenceCall หากต้องการ คุณสามารถบันทึกเสียงของคุณได้โดยเปิดปุ่ม "ไมโครโฟน" ที่มีระดับเสียงแยกกัน

ขั้นตอนที่ 3เริ่มบันทึกการโทร FreeConferenceCall
หากต้องการเริ่มบันทึกการโทรแบบประชุมทางโทรศัพท์ฟรี เพียงคลิกปุ่ม "บันทึก" บนอินเทอร์เฟซ จากนั้นกล่องเครื่องมือจะปรากฏขึ้น คุณยังสามารถปรับเว็บแคมและระดับเสียงได้แบบเรียลไทม์

ขั้นตอนที่ 4บันทึกเสียงที่บันทึกไว้ของ FreeConferenceCall
หากต้องการบันทึกไฟล์เสียงที่บันทึกไว้ กรุณาคลิกปุ่ม "หยุด" และอย่าลืมตรวจสอบเสียงที่บันทึกไว้ก่อน เมื่อเสร็จแล้ว คุณสามารถคลิปส่วนเพิ่มเติมที่จุดเริ่มต้นได้หากต้องการ หลังจากนั้น ที่มุมล่างขวาของโปรแกรม คุณสามารถคลิกปุ่ม "บันทึก" เพื่อบันทึก บันทึกเสียง ไปยังไฟล์ของคุณ
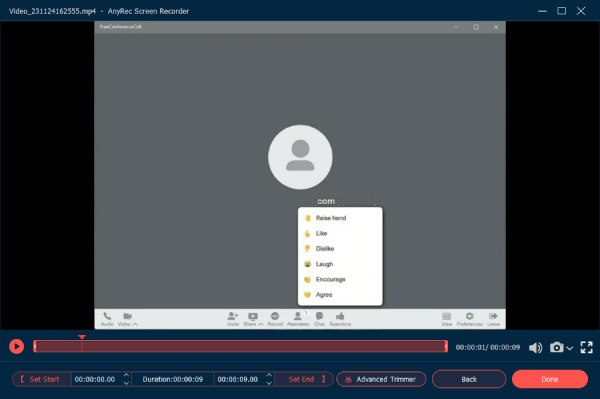
ดาวน์โหลดอย่างปลอดภัย
ดาวน์โหลดอย่างปลอดภัย
อ่านเพิ่มเติม
คำถามที่พบบ่อยเกี่ยวกับการบันทึกการโทรบน FreeConferenceCall
-
1. จะโทรผ่าน FreeConferenceCall ได้อย่างไร?
ในการสร้างการประชุมทางโทรศัพท์ฟรี เชิญผู้เข้าร่วมที่คุณเลือกโดยใช้อีเมลหรือแบบฟอร์มเชิญหลังจากเช็คอินในบัญชีของคุณ หลังจากนั้น คุณสามารถแจ้งให้ผู้เข้าร่วมทราบถึงวันที่และเวลาของการประชุมทางโทรศัพท์ ตลอดจนหมายเลขโทรเข้าและรหัสเข้าใช้งาน
-
2.มีการจำกัดเวลาในการประชุมทางโทรศัพท์หรือไม่?
แน่นอนใช่ การประชุมทางโทรศัพท์แต่ละครั้งสามารถทำงานได้นานถึงหกชั่วโมง อย่างไรก็ตาม สิ่งที่ดีเกี่ยวกับมันคือไม่มีการจำกัดจำนวนการโทรที่สามารถทำได้
-
3. เป็นไปได้ไหมที่จะบันทึกบน FreeConferenceCall.com โดยไม่ได้รับแจ้ง?
ใช่คุณทำได้อย่างแน่นอน การแจ้งเตือนของเครื่องบันทึกในตัวไม่สามารถปิดได้ แต่ AnyRec Screen Recorder สามารถช่วยให้คุณบันทึกบน FreeConferenceCall.com ได้อย่างง่ายดายโดยไม่ต้องแจ้งให้ทราบ
เพื่อสรุปสิ่งที่เขียนไว้ข้างต้น เราได้ให้วิธีที่มีประสิทธิภาพสองวิธีในการบันทึกการประชุมทางโทรศัพท์ฟรีทั้งในฐานะเจ้าบ้านและผู้เข้าร่วมประชุม ด้วยเหตุผลนั้น ถ้าคุณต้องการ บันทึกการประชุมใด ๆ โดยไม่ต้องยุ่งยากและรับการแจ้งเตือน คุณสามารถดาวน์โหลด AnyRec Screen Recorder บนอุปกรณ์ของคุณได้ฟรี และหากคุณยังคงมีคำถามและคำชี้แจง คุณสามารถส่งข้อความถึงเราได้อย่างอิสระและเราสัญญาว่าคุณจะติดต่อกลับตรงเวลา
ดาวน์โหลดอย่างปลอดภัย
ดาวน์โหลดอย่างปลอดภัย
 3 วิธีในการบันทึกการสนทนาทางวิดีโอของ Tango
3 วิธีในการบันทึกการสนทนาทางวิดีโอของ Tango