วิธีแก้ไขวิดีโอไม่ชัดที่ส่งถึงฉันด้วย 4 เหตุผลที่เป็นไปได้
คุณมักจะพบว่าตัวเองหงุดหงิดเพราะวิดีโอที่พร่ามัวที่ส่งไปยัง iPhone หรืออุปกรณ์ Android ของคุณหรือไม่? ถ้าใช่ นี่เป็นปัญหาทั่วไปที่คนส่วนใหญ่เผชิญ และแน่นอนว่าน่ารำคาญ ทำให้คุณถามวิธีแก้ไขวิดีโอที่พร่ามัวที่ส่งถึงคุณ โชคดีที่โพสต์นี้ได้กล่าวถึงวิธีแก้ปัญหาโดยละเอียด 7 ข้อที่ให้มาเพื่อทำให้วิดีโอของคุณไม่เบลออีกต่อไป พร้อมเหตุผลว่าทำไมวิดีโอที่ส่งไปจึงเบลอ โดยไม่ต้องรออีกต่อไป อ่านต่อเพื่อดูวิธีทำให้วิดีโอไม่เบลอ
รายการแนะนำ
เหตุใดวิดีโอจึงส่งถึงคุณเบลอบน Android/iPhone สุดยอดวิธีแก้ไขวิดีโอที่ไม่ชัดส่งถึงคุณ [คุณภาพสูง] ใช้เครื่องมือออนไลน์ฟรีเพื่อแก้ไขวิดีโอที่ไม่ชัดเจนที่ส่งถึงคุณ ปรับการตั้งค่าการเล่นวิดีโอเพื่อแก้ไขวิดีโอที่ไม่ชัด รับวิดีโอทางอีเมล – หลีกเลี่ยงการบีบอัดการถ่ายโอน วิธีแก้ไขวิดีโอที่ส่งไม่ชัดผ่าน iCloud/Dropbox FAQsเหตุใดวิดีโอจึงส่งถึงคุณเบลอบน Android/iPhone
ทำไมวิดีโอถึงส่งถึงคุณเบลอ? ก่อนที่จะเจาะลึกวิธีแก้ปัญหาเพื่อตอบวิธีแก้ไขวิดีโอที่พร่ามัวที่ส่งถึงคุณ คุณทราบหรือไม่ว่าเบื้องหลังวิดีโอเหล่านั้นทำให้วิดีโอดูแย่เมื่อส่งไปยัง iPhone หรืออุปกรณ์ Android ของคุณ การเรียนรู้สาเหตุที่เป็นไปได้ที่ทำให้ภาพไม่ชัดเจนเป็นสิ่งสำคัญในการพิจารณาว่าคุณควรใช้การแก้ไขใดอย่างรวดเร็ว
- โดยวิดีโอจะถูกบันทึกด้วย ความละเอียดต่ำซึ่งเป็นสาเหตุที่ iPhone หรือ Android ชดเชยคุณภาพต่ำด้วยการทำให้วิดีโอใหญ่ขึ้น ส่งผลให้วิดีโอเบลอ
- เมื่อมีการถ่ายวิดีโอเข้ามา สภาพแวดล้อมที่มีแสงน้อยเซ็นเซอร์กล้องจะปรับสมดุลโดยการเพิ่ม ISO ส่งผลให้วิดีโอเบลอ
- โปรดทราบว่า iPhone และ Android มีความหนาแน่นของพิกเซลต่างกัน และความแตกต่างเหล่านั้นส่งผลต่อวิธีการแสดงวิดีโอ ส่งผลให้วิดีโอเบลอ อุปกรณ์ Android มีพิกเซลวิดีโอ 720p หรือ 780p ในขณะที่ iPhone มีอยู่ทั่วไป 1080p.
- NS วิดีโอถูกบีบอัด ก่อนที่จะส่งถึงคุณ เช่น เมื่อแชร์ผ่านอีเมลหรือข้อความ ในระหว่างกระบวนการ ข้อมูลวิดีโอบางส่วนจะสูญหาย ทำให้คุณภาพลดลง และส่งผลให้วิดีโอเบลอ
สุดยอดวิธีแก้ไขวิดีโอที่ไม่ชัดส่งถึงคุณ [คุณภาพสูง]
จะยกเลิกการเบลอวิดีโอที่ใครบางคนส่งถึงคุณได้อย่างไร เริ่มตอบคำถามด้วยวิธีแก้ไขขั้นสุดยอดด้วยการ เครื่องมือเพิ่มประสิทธิภาพวิดีโอ AnyRec สารละลาย. ด้วยการคลิก คุณสามารถเพิ่มความละเอียดจาก 720p เป็น 4K ได้อย่างง่ายดาย เมื่อใช้ร่วมกับโซลูชันการปรับปรุงอื่นๆ เช่น การลบสัญญาณรบกวนวิดีโอ การปรับความสว่างและคอนทราสต์ให้เหมาะสม และการลดความสั่นไหวในวิดีโอของคุณ คุณสามารถทำให้วิดีโอของคุณโดดเด่นอย่างที่ไม่เคยมีมาก่อน นอกจากนี้ ซอฟต์แวร์ยังช่วยให้คุณสามารถแก้ไขวิดีโอของคุณเพิ่มเติมด้วยเครื่องมือครอบตัด, โรเตเตอร์, ฟลิปเปอร์, ทริมเมอร์, การรวม และเครื่องมือแก้ไขอื่น ๆ สำรวจฟังก์ชันอื่นๆ ด้วยตัวคุณเองและดูว่าสิ่งนี้น่าทึ่งเพียงใด ตัวเพิ่มคุณภาพวิดีโอ สามารถทำกับวิดีโอของคุณได้

สามารถขยายความละเอียดได้ในคลิกเดียว เช่น 1080p, 4K และแม้กระทั่ง 8K
เปลี่ยนความสว่าง คอนทราสต์ ความอิ่มตัวของสี ฯลฯ เพื่อการรับชมที่ดีขึ้น
มีรูปแบบการส่งออกหลายรูปแบบ รวมถึง MP4, MKV, MOV, AVI ฯลฯ
ลบความสั่นไหวและสัญญาณรบกวนวิดีโอเพื่อส่งออกวิดีโอคุณภาพสูง
100% ปลอดภัย
100% ปลอดภัย
ขั้นตอนที่ 1.เมื่อเปิด เครื่องมือเพิ่มประสิทธิภาพวิดีโอ AnyRecคลิก "เพิ่มไฟล์" เพื่อนำเข้าไฟล์วิดีโอที่เบลอของคุณ หลังจากนั้นคลิกปุ่ม "ปรับปรุง" ที่ด้านบน
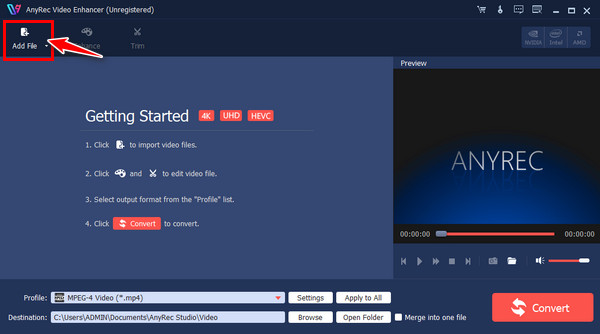
ขั้นตอนที่ 2.หน้าต่าง "ปรับปรุง" จะเปิดขึ้น ซึ่งคุณสามารถแก้ไขวิดีโอที่พร่ามัวที่คุณได้รับได้โดยการคลิกช่อง "เพิ่มความละเอียด" คลิกปุ่ม "ใช้" เพื่อบันทึก
หากต้องการ คุณสามารถแก้ไขเพิ่มเติมได้โดยคลิกแท็บอื่นๆ ด้านบน เช่น หมุน ครอบตัด เอฟเฟกต์ และอื่นๆ
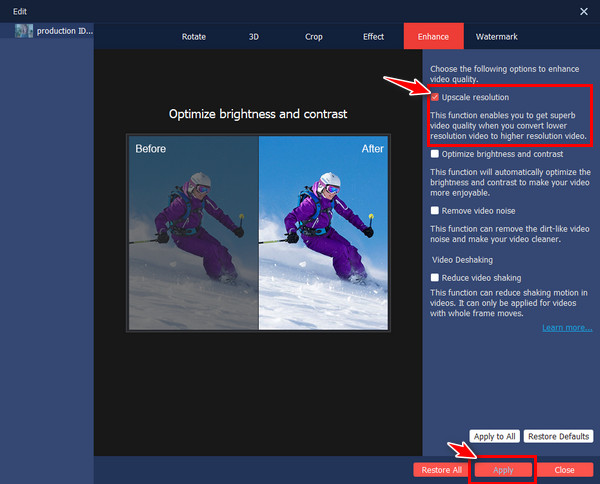
ขั้นตอนที่ 3ในหน้าต่างหลัก ให้ตั้งชื่อไฟล์และพาธโดยคลิกปุ่มเมนูแบบเลื่อนลงที่ระบุสำหรับแต่ละไฟล์ สุดท้ายคลิกปุ่ม "แปลง"
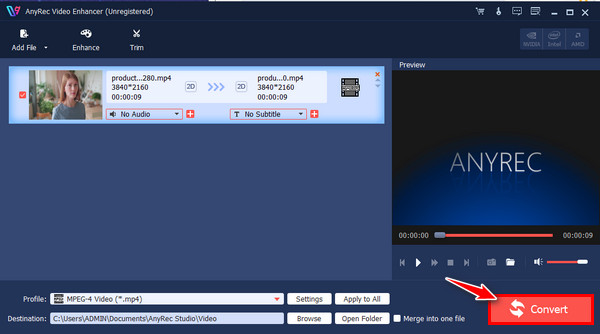
100% ปลอดภัย
100% ปลอดภัย
ใช้เครื่องมือออนไลน์ฟรีเพื่อแก้ไขวิดีโอที่ไม่ชัดเจนที่ส่งถึงคุณ
นอกจากซอฟต์แวร์แล้ว ไม่มีอะไรจะดีไปกว่าเครื่องมือออนไลน์เมื่อพูดถึงกระบวนการง่ายๆ ในการแก้ไขวิดีโอที่พร่ามัวของคุณ ที่นำเสนอให้คุณคือเครื่องมือออนไลน์สามอันดับแรกที่สามารถช่วยคุณตอบว่า "จะแก้ไขวิดีโอที่พร่ามัวที่ส่งถึงฉันได้อย่างไร"
1. คลิดิโอ
เครื่องมือบนเว็บที่สามารถช่วยคุณทำให้วิดีโอออนไลน์มีความชัดเจนยิ่งขึ้นได้ฟรี ไม่ว่าวิดีโอของคุณจะเบลอหรือมีแสงไม่ดี คุณสามารถไว้วางใจ Clideo เพื่อแก้ไขปัญหาที่คุณต้องการเพื่อประสบการณ์การรับชมที่ดียิ่งขึ้น
ขั้นตอนที่ 1.หลังจากค้นหา Clideo Video Clearer บนเว็บเบราว์เซอร์แล้ว ให้คลิกปุ่ม "เลือกไฟล์" เพื่อนำเข้าวิดีโอที่เบลอเพื่อแก้ไข
ขั้นตอนที่ 2.จากนั้นลากแถบเลื่อนความสว่างและคอนทราสต์เพื่อทำให้วิดีโอไม่เบลอ คลิกปุ่ม "ส่งออก" เมื่อเสร็จแล้ว
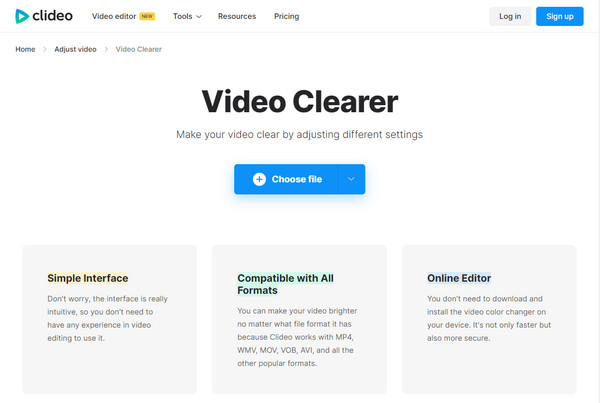
2. Flixier
วิธีทำให้วิดีโอเบลอๆ ให้ชัดเจน- ด้วย Flixier เป็นเครื่องมือออนไลน์ของคุณ คุณสามารถแก้ไขความเบลอของวิดีโอที่ส่งด้วยแถบเลื่อนที่ใช้งานง่าย ตรวจสอบขั้นตอนทั้งหมดด้านล่างเกี่ยวกับวิธีการทำงานของเครื่องมือออนไลน์นี้
ขั้นตอนที่ 1.ค้นหา Flixier Video Clearer บนเว็บเบราว์เซอร์ที่คุณชื่นชอบ จากนั้นคลิกปุ่ม "เลือกวิดีโอ" เพื่อเปิดวิดีโอที่เบลอ
ขั้นตอนที่ 2.ลากตรงไปยังไทม์ไลน์การแก้ไข และไปที่เมนู "สี" ซึ่งคุณจะปรับสีเพื่อปรับปรุงความสว่าง คอนทราสต์ เฉดสี ฯลฯ สุดท้ายนี้ คลิกปุ่ม "ส่งออก" เพื่อบันทึกวิดีโอที่เบลอคงที่
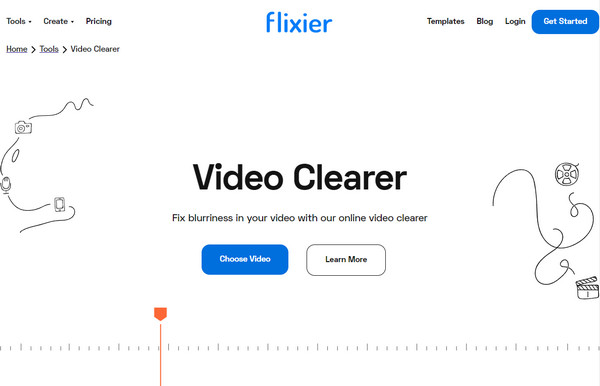
3. เฟล็กซ์คลิป
สำหรับเครื่องมือออนไลน์นี้ FlexClip ให้คุณปรับเปลี่ยนการตั้งค่าวิดีโอและเปลี่ยนเอฟเฟกต์ผ่านแถบเลื่อนได้เช่นกัน เพื่อทำให้วิดีโอของคุณไม่เบลอและทำให้ชัดเจนยิ่งขึ้น มาพร้อมกับชุดเครื่องมือครบชุดที่สามารถช่วยให้คุณภาพวิดีโอก้าวไปอีกระดับ วิธีทำให้วิดีโอไม่เบลอด้วย FlexClip:
ขั้นตอนที่ 1.เมื่อคุณเปิดโปรแกรมแก้ไข FlexClip ทางออนไลน์แล้ว ให้อัปโหลดวิดีโอของคุณโดยคลิกวิธีอัปโหลดวิธีใดวิธีหนึ่ง หรือลากและวางตรงๆ
ขั้นตอนที่ 2.คลิกแท็บ "ปรับ" และเลื่อนแถบเลื่อนแต่ละตัวสำหรับเอฟเฟ็กต์วิดีโอ เช่น คอนทราสต์ โทนสี การเปิดรับแสง ฯลฯ เพื่อทำให้สิ่งต่างๆ ในวิดีโอของคุณถูกต้อง จากนั้นคลิกปุ่ม "ส่งออก"
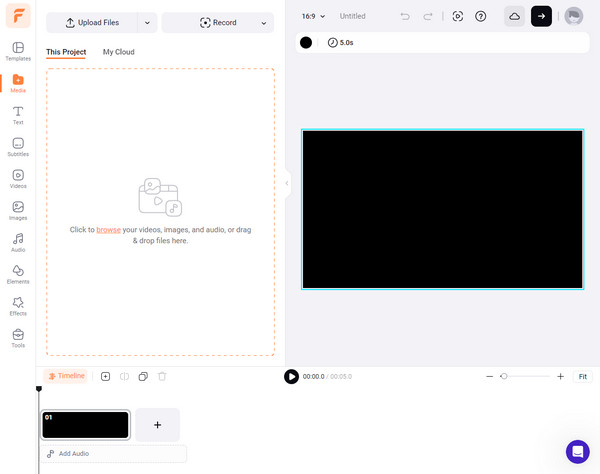
ปรับการตั้งค่าการเล่นวิดีโอเพื่อแก้ไขวิดีโอที่ไม่ชัด
สมมติว่าการใช้เครื่องมือช่วยเหลือในการเบลอวิดีโอไม่ใช่จุดแข็งของคุณ คุณสามารถลองปรับการตั้งค่าการเล่นวิดีโอบนอุปกรณ์ของคุณ ซึ่งอาจช่วยคุณตอบวิธีแก้ไขวิดีโอเบลอที่ส่งถึงฉัน มีวิธีดังนี้:
สำหรับไอโฟน:
เข้าสู่แอป "การตั้งค่า" เลื่อนลงและค้นหา "รูปภาพและกล้อง" ข้างใต้นั้น ให้แตะ "บันทึกวิดีโอ" จากนั้นเลือกความละเอียดสูงกว่าจากตัวเลือกที่แสดงไว้
สำหรับ Android:
ในแอปการตั้งค่า เลื่อนลงแล้วแตะ "จอแสดงผล" ขึ้นอยู่กับสิ่งที่ปรากฏบนอุปกรณ์ของคุณ ให้แตะตัวเลือก "ขั้นสูง" หรือ "ความละเอียดหน้าจอ" เลือกอันที่สูงกว่าจากความละเอียดที่แสดง
รับวิดีโอทางอีเมล – หลีกเลี่ยงการบีบอัดการถ่ายโอน
หากคุณได้รับวิดีโอที่ไม่ชัดผ่านข้อความ ทำไมไม่ขอให้พวกเขาส่งวิดีโอทางอีเมลล่ะ วิธีนี้เหมาะที่สุดที่จะช่วยลดการบีบอัดวิดีโอเมื่อส่งเป็นข้อความ นอกจากนี้ยังสามารถปรับปรุงคุณภาพได้ โดยเฉพาะหากส่งวิดีโอจาก iPhone ไปยัง Android
ขั้นตอนที่ 1.เริ่มต้นด้วยการเข้าไปที่ "แกลเลอรี/ภาพถ่าย" ของคุณ จากนั้น ค้นหาวิดีโอที่คุณต้องการส่งทางอีเมล เมื่อคุณเห็นมันแล้ว โปรดแตะที่มัน
ขั้นตอนที่ 2.แตะปุ่ม "แชร์" และค้นหาตัวเลือก "เมล" จากวิธีการแชร์แบบป๊อปอัป จากนั้นให้กรอกข้อมูลลงในแถบข้อมูลที่ถูกต้องของผู้รับ
ขั้นตอนที่ 3แตะที่ปุ่ม "ส่ง" ด้านบน โปรดตรวจสอบทันทีว่าวิดีโอที่คุณส่งไม่ชัดเจนหรือไม่ ถ้าไม่ คุณได้ตอบวิธีทำให้วิดีโอไม่เบลอสำเร็จแล้ว
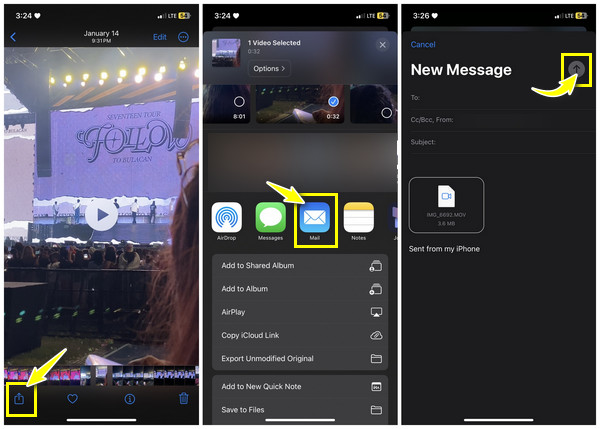
วิธีแก้ไขวิดีโอที่ส่งไม่ชัดผ่าน iCloud/Dropbox
นอกเหนือจากการใช้อีเมลแล้ว อีกวิธีที่ดีที่สุดในการปรับปรุงคุณภาพวิดีโอที่คุณได้รับและจะถูกส่งในอนาคตคือผ่านบริการคลาวด์ เช่น iCloud (สำหรับ iPhone) และ Dropbox แต่ละอย่างมีข้อดีต่างกันไป แต่มีสิ่งหนึ่งที่แน่นอน: ทั้งสองอย่างสามารถลดปริมาณการบีบอัดที่ใช้สำหรับวิดีโอของคุณได้ ดูว่าวิธีการบริการคลาวด์แบบใดที่เหมาะสมเพื่อตอบวิธีแก้ไขวิดีโอที่เบลอที่ส่งถึงฉัน
สำหรับไอคราวด์:
ขั้นตอนที่ 1.ตรวจสอบให้แน่ใจว่าเปิดใช้งาน iCloud Photos ในการตั้งค่าของคุณ ทำได้โดยเข้าไปที่ "การตั้งค่า" แตะ "Apple ID" ด้านบน เข้าสู่ส่วน "iCloud" จากนั้นไปที่ "รูปภาพ"
ขั้นตอนที่ 2.ตอนนี้ ห้องสมุดทั้งหมดของคุณซิงค์กับ iCloud แล้ว คุณสามารถเข้าถึงได้บนอุปกรณ์ใดก็ได้หากคุณลงชื่อเข้าใช้บัญชี Apple ID ของคุณและเข้าถึงรูปภาพ iCloud จากนั้นคุณสามารถดาวน์โหลดวิดีโอที่ไม่เบลอได้
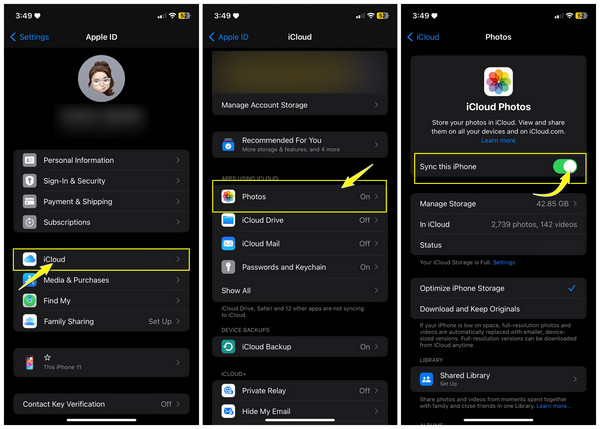
สำหรับดรอปบ็อกซ์:
ขั้นตอนที่ 1.ข้างใน ดรอปบ็อกซ์ แตะปุ่ม "เพิ่ม" หรือ "อัปโหลด" เพื่อจัดเก็บวิดีโอ คุณสามารถจัดเก็บวิดีโอของคุณในโฟลเดอร์ได้หรือไม่ แตะปุ่ม "อัปโหลด" เพื่อจัดเก็บวิดีโอของคุณสำเร็จ
ขั้นตอนที่ 2.หลังจากนั้น ให้เปิด Dropbox บนอุปกรณ์ใดก็ได้ เข้าสู่ระบบด้วยบัญชีที่ถูกต้อง และดาวน์โหลดวิดีโอ Unblur ไปยังอุปกรณ์ของคุณ
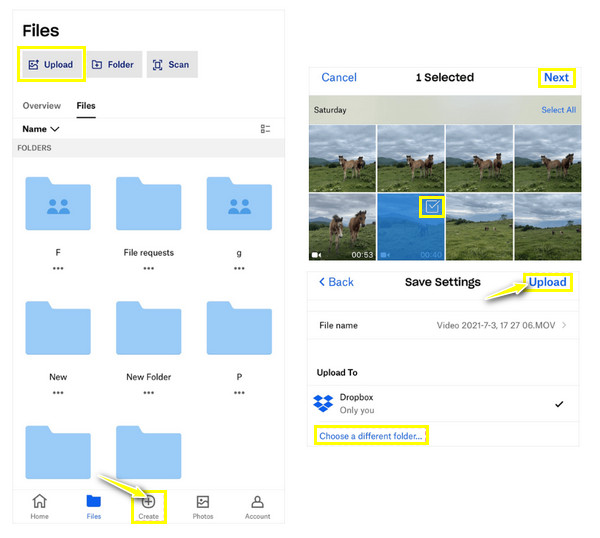
FAQs
-
คุณจะปรับการตั้งค่าการจับภาพวิดีโอให้เหมาะสมเพื่อแก้ไขวิดีโอที่พร่ามัวได้อย่างไร
เลือกความละเอียดสูงกว่าเพื่อรับประกันคุณภาพที่ดีขึ้น หลีกเลี่ยงการบันทึกในสภาพแวดล้อมที่มีแสงน้อยเพื่อหลีกเลี่ยงความพร่ามัวจากสภาพแสงน้อย นอกจากนี้ อย่าลืมถือสตรีมอุปกรณ์ของคุณไว้ในระหว่างการบันทึกเพื่อลดการสั่นไหวของกล้อง
-
เหตุใดวิดีโอจึงส่งถึงฉันเบลอบน Android
หากวิดีโอมาจากกล้องความละเอียดต่ำ คุณจะได้รับวิดีโอที่ไม่ชัดหรือผู้ใช้ iPhone ส่งวิดีโอมา สาเหตุที่เป็นไปได้อีกประการหนึ่งคือผู้ส่งใช้ข้อมูลเครือข่ายโทรศัพท์เพื่อส่งวิดีโอ ดังนั้นวิดีโอจึงถูกบีบอัดเพื่อลดขนาดไฟล์
-
ทำไมวิดีโอที่ส่งถึงฉันเบลอบน iPhone
สาเหตุทั่วไปประการหนึ่งคือวิดีโอต่ำเกินไปที่จะส่งผ่าน iMessage ดังนั้นวิดีโอจึงมีขนาดเล็ก ซึ่งเป็นสาเหตุที่ทำให้ดูเบลอ อีกประการหนึ่งคือมีแบนด์วิธไม่เพียงพอที่จะเล่นวิดีโอ มิฉะนั้น อาจเกิดจากการบีบอัดแพลตฟอร์มการรับส่งข้อความ
-
ฉันควรใช้อะไรบ้างเพื่อป้องกันวิดีโอที่พร่ามัวในอนาคต
พิจารณาใช้กล้องที่มีคุณภาพ อาจเป็นอุปกรณ์ iPhone หรือ Android แต่ต้องแน่ใจว่ามีคุณภาพวิดีโอที่ดีกว่า บันทึกในสภาพแวดล้อมที่มีแสงสว่างเพียงพอ และคุณสามารถใช้คุณสมบัติป้องกันภาพสั่นไหวที่สามารถลดความพร่ามัวจากการสั่นของกล้องได้
-
วิธีแก้ปัญหาการบีบอัดเพื่อแก้ไขวิดีโอที่ส่งไม่ชัด?
พิจารณาใช้วิธีการรักษาคุณภาพวิดีโอต้นฉบับ เช่น บริการจัดเก็บข้อมูลบนคลาวด์ที่คุณได้รับอนุญาตให้แชร์วิดีโอโดยไม่ต้องบีบอัด หรือใช้แอปถ่ายโอนไฟล์ที่ให้คุณส่งวิดีโอไปยังผู้รับได้โดยตรงโดยไม่สูญเสียคุณภาพ
บทสรุป
นั่นคือทั้งหมดสำหรับคำถามเกี่ยวกับวิธีแก้ไขวิดีโอที่พร่ามัวที่ส่งถึงฉัน ด้วยวิธีแก้ปัญหาทั้ง 7 ที่ให้มา หากทุกอย่างเข้ากันได้ดี แสดงว่าคุณไม่ได้รับชมวิดีโออย่างเพลิดเพลินอย่างเต็มที่ แต่เพื่อไม่ให้เสียเวลาลองทุกวิธีตรงไปที่ เครื่องมือเพิ่มประสิทธิภาพวิดีโอ AnyRecซึ่งสามารถรับประกันได้ว่าคุณจะได้วิดีโอที่ราบรื่นและมีคุณภาพสูงหลังจากแก้ไขวิดีโอที่พร่ามัวแล้ว ดาวน์โหลดเลยวันนี้ บอกลาวิดีโอคุณภาพต่ำ และเริ่มเพลิดเพลินกับวิดีโอคุณภาพบนอุปกรณ์ทุกเครื่องของคุณ
100% ปลอดภัย
100% ปลอดภัย
