2 วิธีในการครอบตัดวิดีโอในพรีเมียร์พร้อมขั้นตอนและรูปภาพโดยละเอียด
วิธีครอบตัดวิดีโอใน Premiere? ตัวอย่างเช่น ขณะตรวจสอบวิดีโอที่บันทึกไว้ คุณสังเกตเห็นว่ามีคนหรือสิ่งของที่ไม่จำเป็นปรากฏขึ้นในเบื้องหลัง คุณอาจไม่ต้องการให้มันอยู่ที่นั่น และ Adobe Premiere เป็นโปรแกรมตัดต่อวิดีโอระดับมืออาชีพสำหรับครอบตัดวิดีโอ หากคุณเป็นมือใหม่ที่ไม่คุ้นเคยกับ Premiere คุณก็ไม่จำเป็นต้องกังวล ตราบใดที่คุณพึ่งพาบทความนี้ มันจะแสดงให้คุณเห็นถึงสองวิธีที่ตรงไปตรงมาที่สุดในการ ครอบตัดวิดีโอใน Premiere และวิธีที่ง่ายกว่ามากในการครอบตัดภาพยนตร์เพียงแค่ลากสี่เหลี่ยม อ่านต่อและเรียนรู้เกี่ยวกับขั้นตอนโดยละเอียด
รายการแนะนำ
วิธีครอบตัดวิดีโอใน Adobe Premiere Pro วิธีที่ง่ายที่สุดในการครอบตัดวิดีโอโดยไม่ต้องเปิดตัวรอบปฐมทัศน์ คำถามที่พบบ่อยเกี่ยวกับวิธีการครอบตัดวิดีโอใน Premiere Proวิธีครอบตัดวิดีโอใน Adobe Premiere Pro
Adobe Premiere Pro เป็นโปรแกรมตัดต่อวิดีโอระดับมืออาชีพที่รองรับ การครอบตัดวิดีโอใน Premiere. มีตัวเลือกมากมายที่สามารถช่วยคุณแก้ไขวิดีโอของคุณได้ทั้งหมด ช่วยให้คุณสามารถทดลองกับแง่มุมต่างๆ เพื่อแสดงความคิดเห็นของคุณได้ดียิ่งขึ้น ใช้งานยาก รู้ยัง วิธีการครอบตัดวิดีโอของคุณโดยใช้ Adobe Premiere Pro CC ในคำแนะนำทีละขั้นตอนนี้ แต่โปรดทราบว่าหลังจากช่วงทดลองใช้ฟรี คุณต้องสมัครสมาชิกรายเดือนหรือรายปี ขึ้นอยู่กับการใช้งานของคุณเพื่อให้คุณสามารถเข้าถึงได้
ขั้นตอนในการปฏิบัติตาม:
ขั้นตอนที่ 1.ก่อนอื่นให้ดาวน์โหลด Adobe Premiere Pro บนอุปกรณ์ของคุณ จากนั้นคลิกปุ่ม "โครงการใหม่" เพื่อเปิดหน้าต่างใหม่ซึ่งคุณสามารถตั้งชื่อและบันทึกโครงการของคุณได้ หลังจากเลือกสถานที่แล้ว ให้คลิกปุ่ม "ตกลง"
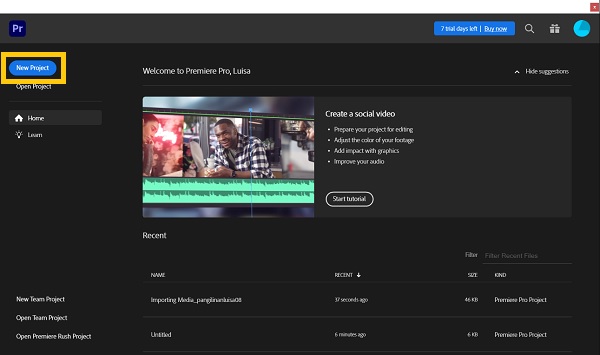
ขั้นตอนที่ 2.จากนั้น ที่มุมซ้ายล่าง ให้ดับเบิลคลิกปุ่ม "นำเข้าสื่อเพื่อเริ่ม" เพื่อนำเข้าไฟล์ของคุณ ค้นหาคลิปของคุณและอัปโหลดไปยังพื้นที่สื่อ หลังจากนำเข้าคลิปแล้ว ให้ลากไปที่ไทม์ไลน์
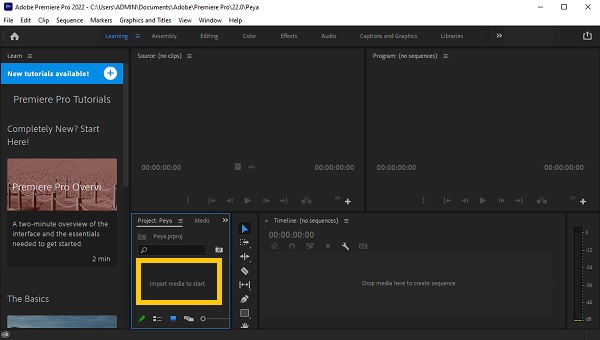
ขั้นตอนที่ 3เลือกคลิปที่คุณต้องการครอบตัด ไปที่ด้านบนของหน้าแล้วคลิกปุ่ม "เอฟเฟกต์" เพื่อเปิดแผง "Effects" ขึ้นมาทางด้านขวาของหน้าจอ คุณสามารถค้นหาเอฟเฟกต์การครอบตัดได้โดยการค้นหา "ครอบตัด" เพียงลากและวางลงบน วิดีโอที่คุณต้องการครอบตัดใน Premiere.
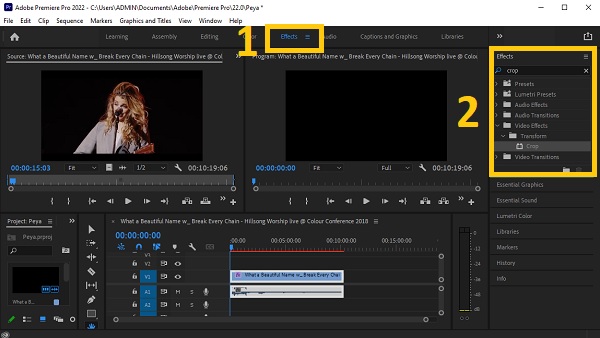
ขั้นตอนที่ 4ไปที่พื้นที่ "การควบคุมเอฟเฟกต์" หรือเพียงกดปุ่ม "SHIFT" และปุ่ม "Num5" ถ้าคุณหามันไม่เจอ หน้าต่างสำหรับ "Effects Control" จะปรากฏขึ้น คุณจะพบตัวเลือกในการครอบตัดวิดีโอของคุณจาก ซ้าย, สูงสุด, ใช่ไหม, และ ล่าง ส่วนของปุ่ม "ครอบตัด" คุณสามารถป้อนค่าเพื่อครอบตัดวิดีโอของคุณได้อย่างแม่นยำ คุณยังสามารถซูมเข้าเพื่อเติมช่องว่างในวิดีโอได้ แต่เราขอแนะนำให้ดำเนินการดังกล่าวโดยไปที่ส่วนการเคลื่อนไหว แล้วปรับค่าเพื่อเติมช่องว่าง
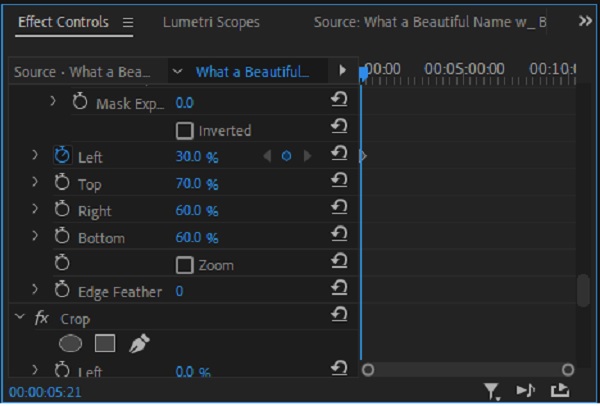
ขั้นตอนที่ 5ในที่สุด Premiere ก็ให้คุณบันทึกวิดีโอที่ครอบตัดที่คุณสร้างขึ้นได้ คลิกปุ่ม "ไฟล์" จากนั้นคลิกปุ่ม "ส่งออก" จากเมนูแบบเลื่อนลง ด้วยวิธีนี้คุณทำได้ ครอบตัดวิดีโอของคุณใน Adobe Premiere.
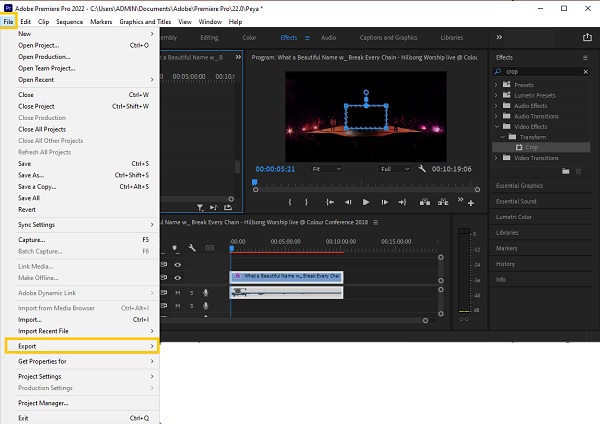
วิธีที่ง่ายที่สุดในการครอบตัดวิดีโอโดยไม่ต้องเปิดตัวรอบปฐมทัศน์
อย่างที่เห็น, การครอบตัดวิดีโอใน Premiere ใช้เวลานาน ในทำนองเดียวกัน คุณต้องมีเครื่องมือครอบตัดที่จะช่วยให้คุณครอบตัดวิดีโอได้อย่างง่ายดาย AnyRec Video Converter เป็นมิตรกับผู้เริ่มต้นมากที่สุดในตลาด เครื่องมือนี้ช่วยให้คุณครอบตัดวิดีโอโดยไม่ต้องใช้ความพยายามมากนัก แต่ผลลัพธ์ก็ยอดเยี่ยมพอๆ กับที่มีทักษะระดับมืออาชีพในการแก้ไข นอกจากนี้ยังช่วยให้คุณสร้างเอฟเฟกต์ภาพยนตร์ที่น่าทึ่งได้ด้วยการคลิกเพียงไม่กี่ครั้ง ดาวน์โหลดเครื่องมือตัดต่อวิดีโอที่ทรงพลังตอนนี้และสัมผัสประสบการณ์การแก้ไขอย่างมืออาชีพ!

ครอบตัดวิดีโอของคุณโดยไม่ใช้ Premiere ให้ได้ขนาดและอัตราส่วนภาพที่ต้องการ
ปรับแต่งอัตราส่วนภาพหรือเลือกพรีเซ็ตเพื่อครอบตัดวิดีโอได้อย่างง่ายดาย
ตัด ผสาน หมุน พลิก เพิ่มข้อความ และลายน้ำบนวิดีโอที่ครอบตัดของคุณ
เพิ่มเพลงประกอบและคำบรรยายให้กับวิดีโอที่ครอบตัดของคุณ
ปรับปรุงวิดีโอโดยเพิ่มธีม ฟิลเตอร์ และเอฟเฟกต์
ดาวน์โหลดอย่างปลอดภัย
ดาวน์โหลดอย่างปลอดภัย
ขั้นตอนในการปฏิบัติตาม:
ขั้นตอนที่ 1.แน่นอน ดาวน์โหลดและเปิดใช้ AnyRec Video Converter ก่อนบน Windows/Mac ของคุณ หลังจากกระบวนการติดตั้ง คุณสามารถเริ่มอัปโหลดวิดีโอของคุณไปยังซอฟต์แวร์ได้แล้ว เพียงคลิกปุ่ม "เพิ่มไฟล์" หรือเพียงลาก/วางวิดีโอทั้งหมดของคุณพร้อมกันเพื่ออัปโหลดได้อย่างง่ายดาย

ขั้นตอนที่ 2.ทันทีหลังจากอัปโหลดวิดีโอของคุณไปยังซอฟต์แวร์ ให้คลิกปุ่ม "แก้ไข" จากนั้น ปรับรูปร่างสี่เหลี่ยมเพื่อครอบตัดวิดีโอของคุณ คุณยังสามารถปรับ "พื้นที่ครอบตัด" ได้หากคุณมีการวัดเฉพาะสำหรับวิดีโอของคุณ นอกจากนี้ คุณยังสามารถหมุน พลิก และเปลี่ยนอัตราส่วนภาพของวิดีโอของคุณได้ เมื่อคุณมี วิดีโอที่ครอบตัดโดยไม่มีรอบปฐมทัศน์เพียงคลิกปุ่ม "ตกลง"
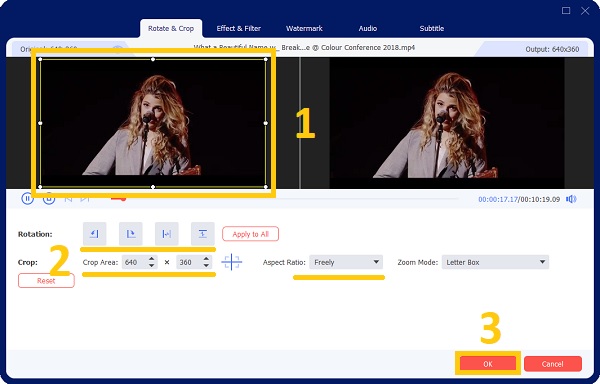
ขั้นตอนที่ 3หากคุณต้องการปรับปรุงวิดีโอของคุณและทำให้ดูน่าพึงพอใจยิ่งขึ้น เราขอแนะนำให้คุณเพิ่มฟิลเตอร์และเอฟเฟ็กต์ลงไป เพียงคลิกปุ่ม "เอฟเฟกต์และตัวกรอง" จากนั้นเลือกตัวกรองที่คุณต้องการ จากนั้นเมื่อคุณทำเสร็จแล้ว เพียงคลิกปุ่ม "ตกลง"
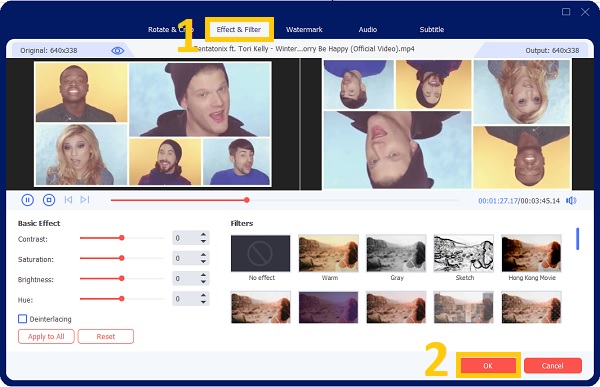
ขั้นตอนที่ 4ในที่สุด หลังจากคลิกไม่กี่ครั้ง คุณก็สามารถบันทึกวิดีโอที่ครอบตัดได้แล้ว แต่ก่อนหน้านั้น ตรวจสอบให้แน่ใจว่าคุณได้เลือกตำแหน่งไฟล์เพื่อให้คุณเข้าถึงได้ง่าย คลิกปุ่ม "บันทึกไปที่" จากนั้นคลิกปุ่ม "แปลงทั้งหมด" เป็น ครอบตัดวิดีโอบน Window/Mac.

คำถามที่พบบ่อยเกี่ยวกับวิธีการครอบตัดวิดีโอใน Premiere Pro
-
มีผล Pan ใน Premiere Pro เพื่อครอบตัดวิดีโอตามค่าเริ่มต้นหรือไม่
ตามค่าเริ่มต้น Premiere Pro ไม่มีเอฟเฟกต์การแพน หากต้องการสร้างเอฟเฟกต์การแพน ให้ไปที่ "การควบคุมเอฟเฟกต์" และเปลี่ยนตำแหน่งและขนาดของวิดีโอเพื่อสร้างเอฟเฟกต์การแพนด้วยตนเอง
-
เหตุใดวิดีโอ Premiere Pro จึงครอบตัดวิดีโอตามลำดับโดยอัตโนมัติ
เนื่องจากความยาวของซีเควนซ์ของคุณไม่ตรงกับความยาวของคลิปของคุณ เลือกคลิปในแผง "โครงการ" จากนั้นเลือก "ลำดับใหม่จากคลิป" จากเมนูบริบท ซึ่งจะสร้างลำดับความยาวที่เหมาะสม
-
ฉันสามารถครอบตัดวิดีโอใน Premiere ได้ในอัตราส่วนเท่าใด
อัตราส่วนภาพที่มีอยู่ในรอบปฐมทัศน์คือ 16:9, 4:3, 1:1 และ 9:16 และให้คุณเปลี่ยนอัตราส่วนภาพได้โดยคลิกปุ่ม "การตั้งค่า" จากเมนูแบบเลื่อนลง ป้อนขนาดเฟรม (ความสูง) และตำแหน่งแนวนอนใต้วิดีโอ (ความกว้าง) อัตราส่วนภาพจะถูกคำนวณโดยอัตโนมัติโดย Premiere Pro กรอกข้อมูลในช่องที่เหมาะสม ตั้งชื่อลำดับ จากนั้นคลิกปุ่ม "ตกลง"
บทสรุป
ในที่สุด! เราหวังว่าคำแนะนำข้างต้นจะช่วยคุณใน การครอบตัดวิดีโอของคุณใน Adobe Premiere. เพื่อเป็นเคล็ดลับโบนัส เรายังมอบโปรแกรมตัดต่อวิดีโอที่น่าเชื่อถือที่สุดให้คุณ - AnyRec Video Converter และวิธีที่ง่ายที่สุดในการตัดวิดีโอบน Windows/Mac คุณได้รับวิดีโอครอบตัดที่ดีที่สุดหรือไม่? โปรดแจ้งให้เราทราบโดยส่งข้อความของคุณถึงเรา
ดาวน์โหลดอย่างปลอดภัย
ดาวน์โหลดอย่างปลอดภัย
