จับภาพช่วงเวลา: 3 วิธีด่วนในการบันทึกวิดีโอบนพีซี
ต้องการดูการประชุมหรือชั้นเรียนออนไลน์ที่สำคัญอีกครั้งหรือไม่ คุณสามารถจดบันทึกทุกรายละเอียดที่เกิดขึ้นทางออนไลน์ได้ด้วยการบันทึกวิดีโอบนพีซี ซึ่งจะทำให้คุณกลับไปดูอีกครั้งได้ง่ายขึ้น อย่างไรก็ตาม ไม่ใช่ว่าพีซีทุกเครื่องจะมีแอปบันทึกที่มีคุณสมบัติทั้งหมดที่คุณต้องการ โชคดีที่ปัญหาทั้งหมดเหล่านี้สามารถแก้ไขได้ เพียงอ่านต่อและเรียนรู้ 3 วิธีที่ดีที่สุดในการบันทึกหน้าจอคอมพิวเตอร์ Windows 8/10/11 โดยไม่มีลายน้ำ
รายการแนะนำ
วิธีบันทึกวิดีโอบนพีซี [Windows 8/10/11] แอพในตัวเพื่อบันทึกวิดีโอบนพีซี [Windows 10/11] คำถามที่พบบ่อยเกี่ยวกับการบันทึกวิดีโอบนพีซีวิธีบันทึกวิดีโอบนพีซี [Windows 8/10/11]
โดยการติดตั้ง AnyRec Screen Recorder บนพีซีเครื่องใดก็ได้ของคุณ ไม่ว่าจะเป็น Windows เวอร์ชันใดก็ตาม คุณสามารถเพลิดเพลินกับประสบการณ์ภาพและเสียงที่ยอดเยี่ยมเมื่อคุณบันทึกวิดีโอบนพีซีของคุณ ในขณะเดียวกันก็ไม่ต้องกังวลกับเสียงภายในที่ไม่สามารถบันทึกเสียงได้อีกต่อไป เพราะเครื่องบันทึกนี้จะช่วยให้คุณบันทึกทุกสิ่งที่คุณต้องการบันทึกบนหน้าจอของคุณ

ตั้งเวลาบันทึกและหยุดอัตโนมัติล่วงหน้า
จับภาพส่วนหนึ่งของหน้าจอและละเว้นความเป็นส่วนตัว
จดบันทึกข้อความสำคัญขณะบันทึก
บันทึกเสียงทั้งภายในและภายนอก
ดาวน์โหลดอย่างปลอดภัย
ดาวน์โหลดอย่างปลอดภัย
ขั้นตอนที่ 1.ดาวน์โหลดและติดตั้งเครื่องบันทึกนี้บนพีซีของคุณ หลังจากนั้น ให้เปิดใช้งาน และหากต้องการบันทึกหน้าจอพีซีของคุณ ให้คลิกปุ่ม "Video Recorder" บนอินเทอร์เฟซหลัก หรือกดปุ่ม "Alt และ S" เพื่อเปิดใช้งาน แต่จะเริ่มบันทึกทันที

ขั้นตอนที่ 2.กดและเลื่อนเมาส์เพื่อเลือกพื้นที่บันทึก หรือคลิกปุ่ม "เต็ม" เพื่อบันทึกทั้งหน้าจอ คลิกปุ่ม "ไมโครโฟน" เพื่อจับภาพวิดีโอหน้าจอด้วยเสียงของคุณ จากนั้นคลิกปุ่ม "REC" เพื่อเริ่มการบันทึกหน้าจอ

ขั้นตอนที่ 3แถบเครื่องมือจะปรากฏขึ้นเพื่อแจ้งเวลาในการบันทึก คลิกปุ่ม "หยุดชั่วคราว" เพื่อหยุดชั่วขณะหนึ่งหรือคลิกปุ่ม "ดำเนินการต่อ" เพื่อสิ้นสุดการบันทึก คุณจะเห็นหน้าต่างแสดงตัวอย่างและคลิกปุ่ม "ส่งออก" เพื่อบันทึกลงในพีซีของคุณ

ดาวน์โหลดอย่างปลอดภัย
ดาวน์โหลดอย่างปลอดภัย
เคล็ดลับโบนัส: วิธีบันทึกวิดีโอบนพีซีออนไลน์
โดยไม่ต้องติดตั้งแอพเพิ่มเติม คุณสามารถบันทึกวิดีโอบนพีซี Windows 8/10/11 ได้ฟรี บันทึกหน้าจอฟรี ให้บริการอัดเสียงแบบไม่จำกัดโดยไม่มีค่าใช้จ่ายเพิ่มเติม คุณไม่จำเป็นต้องสร้างบัญชี เพียงแค่ดาวน์โหลดตัวเรียกใช้งานขนาดเล็กบนพีซีของคุณ และคุณสามารถเข้าถึงตัวบันทึกออนไลน์นี้ได้อย่างถาวร
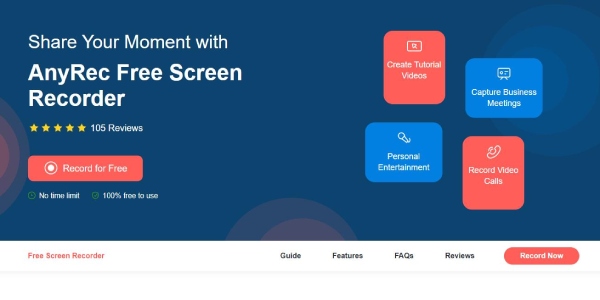
ขั้นตอนที่ 1.เปิดเบราว์เซอร์ใดก็ได้บนพีซีของคุณแล้วไปที่ บันทึกหน้าจอฟรี เว็บไซต์. คลิกปุ่ม "บันทึกฟรี" เพื่อติดตั้ง Launcher ขนาดเล็ก
ขั้นตอนที่ 2.เลื่อนเคอร์เซอร์เพื่อเลือกพื้นที่บันทึกและเลือกเสียงที่บันทึก จากนั้นคุณสามารถคลิกปุ่ม "Rec" เพื่อเริ่มบันทึกวิดีโอและเสียงบนหน้าจอบนคอมพิวเตอร์ของคุณ
ขั้นตอนที่ 3คลิกปุ่ม "ดาวน์โหลด" เพื่อบันทึกลงในพีซีของคุณ หรือคุณสามารถแชร์บน YouTube ก็ได้
แอพในตัวเพื่อบันทึกวิดีโอบนพีซี [Windows 10/11]
จะบันทึกวิดีโอบนพีซีที่ใช้ Windows 10/11 ได้อย่างไร ก็มีในตัว ซอฟต์แวร์จับภาพวิดีโอ วางอยู่บนคอมพิวเตอร์ของคุณ ซึ่งเป็น Game Bar จากแอป Xbox คุณสามารถเปิดใช้งานได้ตลอดเวลาเพื่อบันทึกวิดีโอบนพีซีที่ใช้ Windows 10 ขึ้นไป เนื่องจากติดตั้งไว้ล่วงหน้าแล้ว
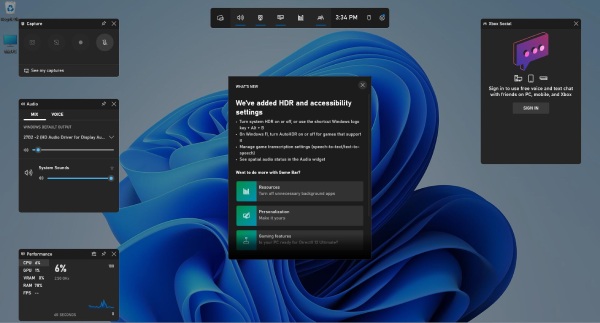
ขั้นตอนที่ 1.กดปุ่ม "WIN และ G" บนแป้นพิมพ์เพื่อเปิด Gamer Bar
ขั้นตอนที่ 2.จากนั้นเลือกโหมดเสียงโดยคลิกปุ่ม "การตั้งค่า" ที่ด้านบนและไปที่ส่วน "การถ่ายภาพ" คุณสามารถเลือกเสียงทั้งหมด เฉพาะเสียงของเกม หรือไม่เลือกเลย
ขั้นตอนที่ 3หากต้องการเริ่มการบันทึก ให้กดปุ่ม "WIN, ALT และ R" นอกจากนี้ ให้ใช้การรวมกันนี้เพื่อหยุดการบันทึก
ขั้นตอนที่ 4การบันทึกของคุณจะถูกบันทึกไว้ในโฟลเดอร์ "Captures" ใต้โฟลเดอร์ "Videos" หรือคลิกปุ่ม "ดูภาพที่ถ่ายของฉัน" เพื่อดู
ดาวน์โหลดอย่างปลอดภัย
ดาวน์โหลดอย่างปลอดภัย
เคล็ดลับ
Game Bar ได้รับการออกแบบมาสำหรับการบันทึกเกมเป็นหลัก ดังนั้น จึงไม่สามารถจับภาพหน้าต่างทั้งหมดได้ และคุณอาจพบว่าปุ่มลัดไม่ทำงานในบางหน้าจอ เมื่อสิ่งนี้เกิดขึ้น คุณอาจอ้างถึงอื่นๆ เครื่องบันทึกหน้าจอฟรี เพื่อขอความช่วยเหลือ
คำถามที่พบบ่อยเกี่ยวกับการบันทึกวิดีโอบนพีซี
-
จะบันทึกวิดีโอบนพีซีด้วย PowerPoint ได้อย่างไร
เปิดสไลด์ของคุณใน PowerPoint แล้วคลิกปุ่ม "บันทึก" ในแท่นควบคุม จากนั้นคลิกปุ่ม "บันทึกหน้าจอ" เพื่อเลือกพื้นที่บนเดสก์ท็อปที่จะบันทึก หลังจากนั้นคลิกปุ่ม "บันทึก" หรือกดปุ่ม "WIN", "Shift" และ "R" เพื่อเริ่มการบันทึก กดปุ่ม "WIN", "Shift" และ "Q" เพื่อสิ้นสุด หลังจากนั้นให้คลิกปุ่ม "บันทึกสื่อเป็น" เพื่อบันทึกวิดีโอที่ถ่ายลงในพีซี Windows ของคุณ
-
จะบันทึกวิดีโอบนพีซีด้วยเว็บแคมได้อย่างไร
คุณสามารถ บันทึกวิดีโอด้วยตัวคุณเองด้วยเว็บแคม บนคอมพิวเตอร์ของคุณได้อย่างง่ายดาย ไม่ว่าจะเป็นเว็บแคมภายในหรือภายนอก คุณก็สามารถติดตั้ง "Windows Camera" ได้จาก Microsoft Store ก่อน เลือกกล้องของคุณโดยคลิกปุ่ม "กล้อง" ด้านบน จากนั้นคลิกปุ่ม "บันทึก" เพื่อเริ่มบันทึกด้วยตัวเอง เมื่อเสร็จแล้วให้คลิกปุ่ม "หยุด" เพื่อเสร็จสิ้น
-
Bandicam มีลายน้ำเมื่อทำการบันทึกหรือไม่?
เมื่อคุณบันทึกวิดีโอบนพีซีด้วย Bandicam เวอร์ชันเต็ม คุณจะไม่เห็นลายน้ำ แต่ถ้าคุณใช้เวอร์ชันฟรี เมื่อคุณส่งออกวิดีโอแล้ว คุณจะเห็นลายน้ำ Bandicam เมื่อผลิตออกมาแล้วจะไม่สามารถเกิดขึ้นได้ ลบออก หรือลบแม้ว่าคุณจะซื้อแอปในภายหลังก็ตาม
บทสรุป
โดยสรุป จากนี้ไป คุณได้เตรียมคำแนะนำที่ใช้ได้ 3 ข้อเกี่ยวกับวิธีการบันทึกวิดีโอบนพีซีสำหรับระบบปฏิบัติการที่แตกต่างกัน นอกจากนี้ ไม่ว่าคุณต้องการบันทึกช่วงเวลาที่ดีที่สุดในการเล่นเกมหรือข้อมูลสำคัญในระหว่างการประชุมออนไลน์ วิธีการเหล่านี้ล้วนสามารถช่วยคุณได้ดีที่สุด คุณสามารถไว้วางใจ AnyRec Screen Recorder ได้ตลอดเวลา และบันทึกกิจกรรมบนเดสก์ท็อปอย่างมืออาชีพ
ดาวน์โหลดอย่างปลอดภัย
ดาวน์โหลดอย่างปลอดภัย
