วิธีใช้เครื่องบันทึกประสบการณ์ Nvidia GeForce
หนึ่งในเครื่องมือที่ใช้งานง่ายที่สุดสำหรับการบันทึกหน้าจอคุณภาพสูงคือ Nvidia GeForce Experience ในขณะที่นักเล่นเกมหลายคนใช้เพื่อบันทึกและแชร์การเล่นเกม แต่ก็เป็นตัวเลือกยอดนิยมในฐานะเครื่องบันทึกหน้าจอสำหรับการใช้งานทั่วไป ในคู่มือนี้ เราจะมาแนะนำ GeForce Experience สั้นๆ และ Nvidia Shadowplay คืออะไร และจะแสดงให้คุณเห็นถึงวิธีการใช้ Nvidia ShadowPlay และซอฟต์แวร์อื่นๆ เป็นตัวบันทึกหน้าจอของคุณ
รายการแนะนำ
อธิบายประสบการณ์ Nvidia GeForce คืออะไร: วิธีบันทึกการเล่นเกมด้วย Nvidia GeForce Experience ทางเลือกอื่นสำหรับ GeForce Experience Recorder คำถามที่พบบ่อยเกี่ยวกับ GeForce Experience RecorderGeForce Experience คืออะไร อธิบาย:
พีซีของคุณได้รับการติดตั้ง GeForce Experience ไว้ล่วงหน้าแล้ว เมื่อคุณใช้ Nvidia GPU GeForce Experience คือไดรเวอร์การ์ดแสดงผลของคุณและซอฟต์แวร์ปรับแต่งเกมอัตโนมัติตามค่าเริ่มต้นสำหรับการ์ดกราฟิก Nvidia ของคุณ คุณลักษณะการบันทึกภายในซอฟต์แวร์ GeForce Experience นั้นมีชื่อว่า Nvidia Share (เดิมชื่อ Shadowplay)
แม้ว่า Nvidia GeForce Experience จะได้รับความนิยม แต่ได้รับความยินยอมโดยทั่วไปว่าเป็นซอฟต์แวร์ที่มีข้อบกพร่องและล้าหลัง หากคุณไม่สามารถบันทึกหน้าจอด้วย Nvidia GeForce Experience หรือพบว่าเครื่องบันทึกหน้าจอ Nvidia ของคุณทำงานไม่ถูกต้อง ไม่ต้องกังวล เราจะอธิบายวิธีการดำเนินการดังกล่าวในย่อหน้าถัดไป
วิธีบันทึกการเล่นเกมด้วย Nvidia GeForce Experience
ขั้นตอนที่ 1.กด Alt + Z พร้อมกันเพื่อเปิดโอเวอร์เลย์ Nvidia GeForce Experience บางครั้งสิ่งนี้จะหยุดทำงาน เปิดแอปพลิเคชันโดยไปที่โฟลเดอร์เมนู
ขั้นตอนที่ 2.บนแถบควบคุมหลัก คลิกที่ปุ่ม "บันทึก" และคลิกที่ปุ่ม "เริ่ม" ในภายหลังเพื่อเริ่มการบันทึก คุณสามารถหยุดการบันทึกได้ทุกเมื่อที่คุณต้องการ
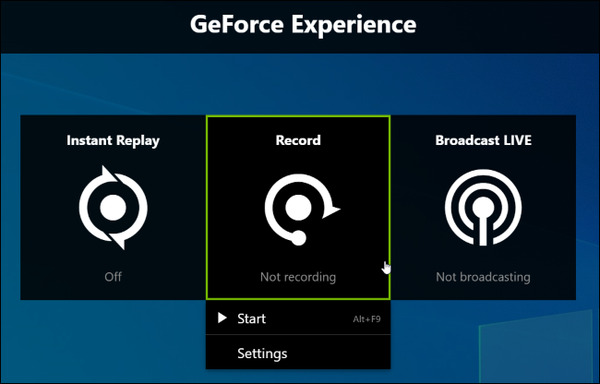
ขั้นตอนที่ 3หากคุณต้องการบันทึกคลิปสั้นๆ ที่มีความยาวน้อยกว่า 5 นาทีของวิดีโอเกม ให้พิจารณาใช้ฟังก์ชัน "เล่นซ้ำทันที" คลิกที่ปุ่ม "เล่นซ้ำทันที" เพื่อเริ่มการบันทึก เมื่อใดก็ตามที่คุณรู้สึกพึงพอใจที่จะบันทึกคลิป ให้กดปุ่ม "Alt+F10" คลิปวิดีโอจะถูกบันทึกลงในดิสก์ของคุณโดยอัตโนมัติ การบันทึกของคุณจะถูกทิ้งโดยอัตโนมัติหากคุณเลือกที่จะเพิกเฉยต่อการบันทึกการเล่นเกม
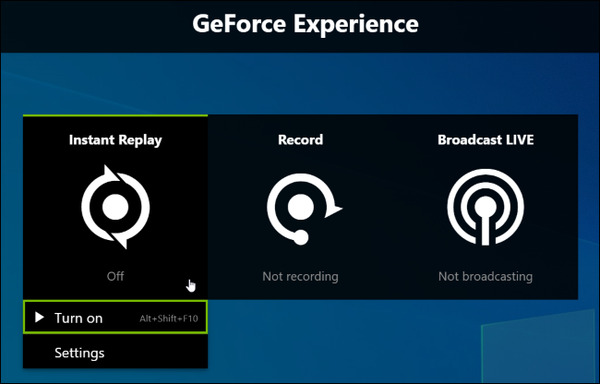
ข้อดี
• ประสบการณ์การบันทึกแบบบูรณาการกับไดรเวอร์การ์ดจอของคุณ
• เล่นซ้ำทันทีคือความสนุกที่จะใช้
• การจดจำแบรนด์ Nvidia
ข้อเสีย
• อินเทอร์เฟซผู้ใช้ไม่ค่อยดีเท่าที่ควร
• จำกัดเฉพาะการ์ดจอ Nvidia เท่านั้น
• จำกัดเฉพาะ PC Desktop เท่านั้น ใช้งานไม่ได้สำหรับนักเล่นเกมแล็ปท็อปหลายคน
• คุณสมบัติการออกอากาศเป็นรถบั๊ก
ทางเลือกอื่นสำหรับ GeForce Experience Recorder
ตัวเลือกที่ 1 ใช้ซอฟต์แวร์บันทึกหน้าจอระดับมืออาชีพ
จะเป็นอย่างไรหากคุณไม่มีการ์ด GPU ของ Nvidia ไม่สามารถใช้ GeForce Experience เป็นเครื่องบันทึก หรือเพียงแค่พบว่า Nvidia Share (Shadowplay) งุ่มง่ามเกินไปที่จะใช้ และจำเป็นต้องหาทางเลือกอื่นสำหรับเครื่องบันทึกหน้าจอของ Nvidia พิจารณา AnyRec Screen Recorder, เครื่องมือที่ได้รับรางวัลพร้อมคุณสมบัติอันทรงพลังที่ออกแบบมาสำหรับเกมเมอร์มือโปร:

จับภาพด่วน ส่งออกอย่างรวดเร็วไปยังหลายแพลตฟอร์มวิดีโอ
ปุ่มลัดที่กำหนดเองสำหรับการบันทึกวิดีโอการเล่นเกม
ถ่ายวิดีโอสตรีมมิ่งอย่างง่ายดาย
เส้นโค้งการเรียนรู้ที่แบนราบ ง่ายต่อการเข้าถึง
รองรับทั้งเกมเมอร์ PC และ Mac
100% ปลอดภัย
100% ปลอดภัย
ขั้นตอนที่ 1.ติดตั้ง AnyRec Screen Recorder และเปิดโปรแกรม บนหน้าจอหลัก คลิกปุ่ม "Game Recorder" ทางด้านซ้ายของอินเทอร์เฟซ
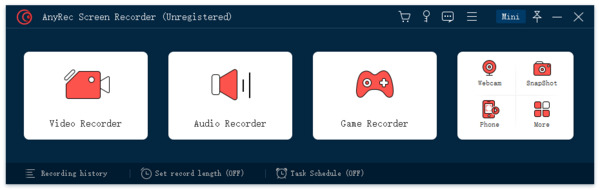
ขั้นตอนที่ 2.คลิกที่ปุ่ม "เลือกเกม" ทางด้านซ้ายของแผง คลิกเมนูแบบเลื่อนลงเพื่อเลือกกระบวนการเกมที่คุณต้องการบันทึก
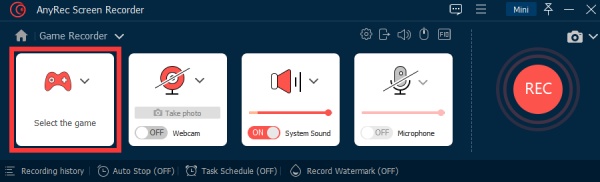
ขั้นตอนที่ 3คลิกที่ปุ่ม "เสียงของระบบ" เพื่อเปิดการบันทึกเสียงบนหน้าจอ หากคุณต้องการแนบเสียงบรรยายทับซ้อน ให้คลิกที่ปุ่ม "ไมโครโฟน" เพื่อเปิดใช้งานการบันทึก
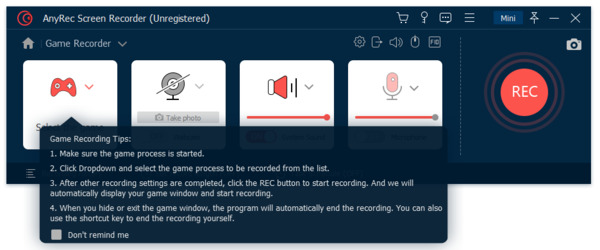
ขั้นตอนที่ 4คลิกที่ปุ่ม "REC" ที่ด้านขวามือของหน้าจอเพื่อเริ่มการบันทึก

ขั้นตอนที่ 5หลังจากการบันทึกเสร็จสิ้น ให้คลิกที่ปุ่ม "REC" อีกครั้ง คุณจะสามารถบันทึกไฟล์ลงในดิสก์ของคุณได้
ตัวเลือกที่ 2 ใช้เว็บไซต์บันทึกออนไลน์ฟรี
หากคุณประสบปัญหาในการตั้งค่า Nvidia GeForce Experience และใช้เครื่องบันทึกหน้าจอ Nvidia คุณอาจต้องการลองใช้เครื่องบันทึกแบบออนไลน์ เครื่องบันทึกออนไลน์โดยทั่วไปมีน้ำหนักเบาและใช้งานง่าย เราจะสาธิตวิธีการใช้งาน AnyRec บันทึกหน้าจอออนไลน์ฟรี เป็นทางเลือกแทนเครื่องบันทึกหน้าจอ Nvidia
ขั้นตอนที่ 1.ในเบราว์เซอร์ของคุณ ให้ไปที่ AnyRec Free Online Recorder คลิกที่ปุ่ม "บันทึกฟรี" กล่องโต้ตอบป๊อปอัปจะแนะนำให้คุณดาวน์โหลดเครื่องมือปลั๊กอิน
ขั้นตอนที่ 2.ใช้เวลาเพียงหนึ่งนาทีในการติดตั้งให้เสร็จสิ้น คลิกที่ปุ่ม "บันทึกฟรี" และคุณจะเห็นข้อความ "เปิดใช้งานบริการแล้ว!" เข้าสู่ระบบ.
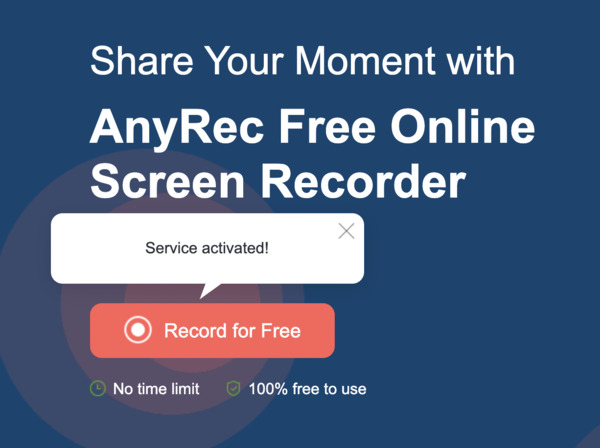
ขั้นตอนที่ 3ครอบตัดพื้นที่บันทึกตามที่คุณต้องการ หรือเพียงเลือกบันทึกแบบเต็มหน้าจอ คลิกที่ปุ่ม "REC" เพื่อเริ่มการบันทึก เมื่อการบันทึกของคุณเสร็จสิ้น ให้คลิกที่ปุ่มอีกครั้งเพื่อหยุด วิดีโอที่จับภาพของคุณจะถูกบันทึกไว้ในดิสก์ของคุณ
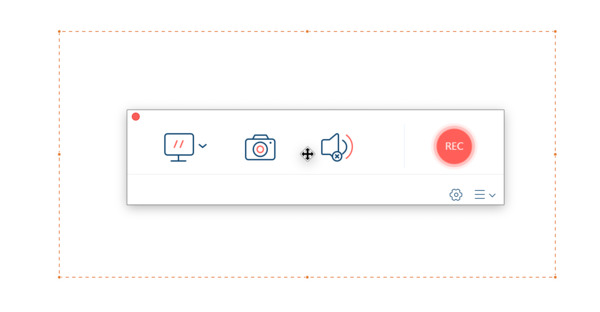
ข้อดี
• อินเทอร์เฟซที่เรียบง่าย ใช้งานง่าย
• ไม่จำกัดเวลาในการบันทึก
• ไม่มีลายน้ำ
• 100% ฟรี
ข้อเสีย
• ตามหน้าเว็บซึ่งหมายความว่ามีข้อ จำกัด ด้านการทำงาน
คำถามที่พบบ่อยเกี่ยวกับเครื่องบันทึก GeForce Experience
-
1.GeForce Experience จำเป็นหรือไม่?
ไม่ได้ Nvidia GeForce Experience เป็นแอปที่ยอดเยี่ยมสำหรับการเพิ่มประสิทธิภาพเกมพีซีแบบมืออาชีพ คุณยังสามารถมีประสบการณ์การเล่นเกมที่ราบรื่นและสนุกสนานได้โดยไม่ต้องใช้มัน
-
2. GeForce Experience ฟรีหรือไม่?
คำตอบสั้น ๆ : ใช่ หากพีซีของคุณมีการ์ดกราฟิก Nvidia คุณจะสามารถดาวน์โหลด GeForce Experience ได้ฟรีจากเว็บไซต์ของ Nvidia
-
3.เหตุใดฉันจึงมีรหัสข้อผิดพลาด Geforce Experience 0x0003
บทสรุป
Nvidia GeForce Experience มีฟีเจอร์บันทึกเกมในตัวที่เรียกว่า Nvidia Share (Shadowplay) ซึ่งเป็นตัวเลือกยอดนิยมสำหรับนักเล่นเกม อย่างไรก็ตาม ไม่เหมาะกับทุกสถานการณ์ที่คุณอาจพบ หากคุณประสบปัญหาในการบันทึกการเล่นเกมด้วยเครื่องบันทึก Nvidia GeForce Experience ให้ลองใช้แอปบันทึกหน้าจอระดับมืออาชีพที่แนะนำ หรือเครื่องมือออนไลน์ฟรีแทน
