วิธีส่งออกรายชื่อติดต่อจาก iPhone 16 ไปยังมือถือ/คอมพิวเตอร์
คุณจะยอมรับว่าแนะนำให้สำรองข้อมูลผู้ติดต่อ iPhone ของคุณหากข้อมูลหายไปเนื่องจากอุปกรณ์สูญหายหรือขัดข้อง ดังนั้น, คุณสามารถส่งออกผู้ติดต่อจาก iPhone ไปยังอุปกรณ์อื่น ๆ ได้ ในทำนองเดียวกัน ก็จำเป็นเช่นกันหากคุณจะเปลี่ยนไปใช้อุปกรณ์ใหม่ คุณสามารถใช้ iCloud และ iTunes เพื่อส่งออกผู้ติดต่อจาก iPhone ไปยัง Windows/Mac ของคุณได้อย่างง่ายดาย และบทความนี้ยังให้วิธีที่รวดเร็วในการถ่ายโอนผู้ติดต่อไปยังอุปกรณ์ทั้งหมดได้ในคลิกเดียว คุณยังสามารถแชร์ไฟล์ CSV และ HTML ที่ส่งออกให้เพื่อนของคุณได้
รายการแนะนำ
ส่งออกผู้ติดต่อ iPhone เป็น CSV/HTML โดยใช้ AnyRec PhoneMover บันทึกรายชื่อ iPhone เป็น vCard ด้วย iCloud ถ่ายโอนรายชื่อ iPhone ทางอีเมล รับผู้ติดต่อจาก iPhone ผ่าน iTunes คำถามที่พบบ่อยเกี่ยวกับการส่งออกรายชื่อ iPhoneส่งออกผู้ติดต่อ iPhone เป็น CSV/HTML โดยใช้ AnyRec PhoneMover
ไม่ว่าคุณต้องการแชร์รายชื่อติดต่อไปยังอุปกรณ์อื่น เช่น Android หรือ PC หรือส่งออกรายชื่อติดต่อจาก iPhone ในรูปแบบ CSV หรือ HTML คุณสามารถทำได้ทั้งสองอย่างด้วย AnyRec PhoneMover. ในโปรแกรมนี้ คุณสามารถสำรองข้อมูลผู้ติดต่อที่สำคัญ กู้คืน จัดการหมายเลขที่ซ้ำกัน ซิงค์ข้อมูลจาก iDevice เครื่องหนึ่งไปยังอีกเครื่องหนึ่ง และอื่นๆ อีกมากมาย นอกเหนือจากการอนุญาตให้คุณซิงค์รายชื่อจาก iPhone แล้ว คุณยังสามารถส่งออกข้อมูลอื่นๆ เช่น รูปภาพ เพลง วิดีโอ เสียงเรียกเข้า หนังสือเสียง ข้อความ และอื่นๆ หากคุณอยากรู้เกี่ยวกับมันมาก เข้าชมเลยวันนี้และเจาะลึกคุณสมบัติเพิ่มเติมที่คุณสามารถเพลิดเพลินได้

สามารถส่งออกผู้ติดต่อระหว่าง iDevices และอุปกรณ์ Android และคอมพิวเตอร์
ดูตัวอย่างผู้ติดต่อและข้อความทั้งหมดก่อนที่จะถ่ายโอนข้อมูลไปยังคอมพิวเตอร์
จัดการและลบผู้ติดต่อที่ซ้ำกันทั้งหมดในครั้งเดียวโดยไม่มีปัญหา
ซิงค์รายชื่อ iPhone และข้อมูลอื่น ๆ โดยไม่มีข้อจำกัดของ iTunes
ดาวน์โหลดอย่างปลอดภัย
ขั้นตอนที่ 1.เตรียมสาย USB พร้อมที่จะเชื่อมต่อ iPhone ของคุณกับคอมพิวเตอร์ จากนั้นเปิด "AnyRec PhoneMover" และรอให้ตรวจพบอุปกรณ์ของคุณ

ขั้นตอนที่ 2.จากนั้นไปที่ "รายชื่อติดต่อ" จากหน้าจอหลัก จากนั้นโปรแกรมจะเริ่มสแกนรายชื่อติดต่อทั้งหมดบน iPhone ของคุณ รายชื่อติดต่อเหล่านั้นจะถูกจัดหมวดหมู่ตาม "เครื่อง" "Outlook" หรือ "iCloud" ทำเครื่องหมายที่ช่องกาเครื่องหมายของรายชื่อติดต่อแต่ละรายการที่คุณต้องการส่งออกจาก iPhone 16

ขั้นตอนที่ 3หลังจากนั้นไปที่ปุ่ม "ส่งออกไปยังพีซี" เพื่อบันทึกลงในที่เก็บข้อมูลในเครื่องคอมพิวเตอร์ของคุณ หรือคุณสามารถคลิก "ส่งออกไปยังอุปกรณ์" เพื่อถ่ายโอนไปยังอุปกรณ์อื่น อย่าลืมเชื่อมโยงอุปกรณ์อื่นเข้ากับคอมพิวเตอร์ของคุณ

ขั้นตอนที่ 4สมมติว่าคุณส่งออกไปยังพีซี เลือกโฟลเดอร์เพื่อจัดเก็บข้อความเหล่านั้น เท่านี้ก็เรียบร้อย! นั่นคือวิธีการส่งออกรายชื่อผู้ติดต่อทั้งหมดของคุณหรือผู้ติดต่อที่เลือกจาก iPhone ไปยังอุปกรณ์ทั้งหมดด้วยโปรแกรมที่ยอดเยี่ยมนี้ คุณก็ทำได้ ซิงค์รายชื่อจาก iPhone กับ Mac.
ดาวน์โหลดอย่างปลอดภัย
วิธีส่งออกผู้ติดต่อจาก iPhone เป็น vCard ด้วย iCloud
จะเป็นอย่างไรหากคุณไม่ต้องการดาวน์โหลดโปรแกรมสำหรับส่งออกผู้ติดต่อบน iPhone ไม่ต้องกังวล เนื่องจากคุณสามารถใช้ iCloud เพื่อส่งออกรายชื่อจาก iPhone เป็น vCard ได้ รูปแบบ VCF ของ vCard น่าจะคล้ายกับรูปลักษณ์ของนามบัตรออนไลน์ เมื่อใช้โซลูชัน iCloud คุณสามารถซิงค์ข้อมูล เช่น รายชื่อติดต่อ ระหว่าง iDevices ทั้งหมดของคุณ เช่น Mac และ iPads ได้อย่างง่ายดาย
ขั้นตอนที่ 1.ในแอปการตั้งค่าของ iPhone ให้ไปที่ "ชื่อ" ด้านบน จากนั้นเลือก "iCloud" ค้นหา "ผู้ติดต่อ" ใต้ "แอปที่ใช้ iCloud" และตรวจดูให้แน่ใจว่าตัวเลือกนั้นเปิดอยู่
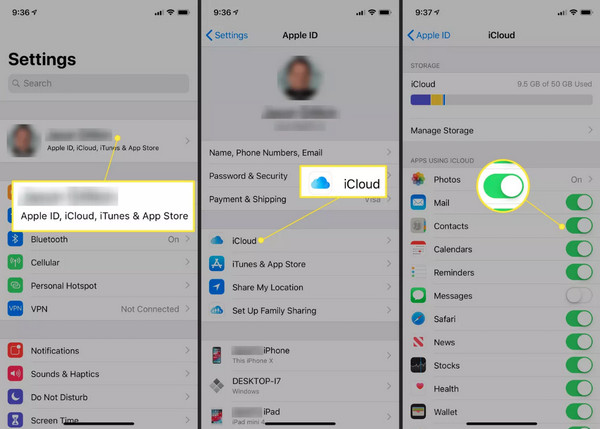
ขั้นตอนที่ 2.เปิดคอมพิวเตอร์ของคุณและไปที่เบราว์เซอร์ใดก็ได้เพื่อเปิดเว็บไซต์อย่างเป็นทางการของ iCloud ลงชื่อเข้าใช้ด้วยบัญชี Apple ID ที่คุณใช้บน iPhone จากนั้นไปที่ "ผู้ติดต่อ"
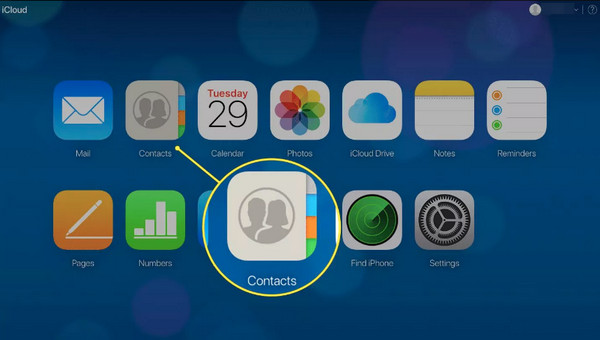
ขั้นตอนที่ 3จากหน้าจอผู้ติดต่อ ให้คลิกปุ่ม "การตั้งค่า" ที่ส่วนล่างและคลิกตัวเลือก "เลือกทั้งหมด" หลังจากเลือกทั้งหมดแล้ว ให้คลิกปุ่ม "ส่งออก vCard" เพื่อดาวน์โหลดรายชื่อ iPhone เป็นไฟล์ CSV
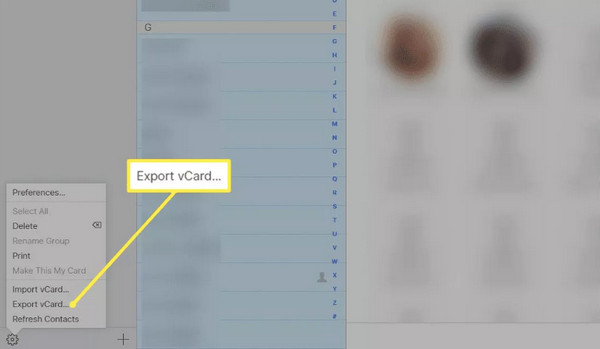
ใช้อีเมลเพื่อส่งออกผู้ติดต่อจาก iPhone ไปยังมือถือ/คอมพิวเตอร์
อีกวิธีที่ยอดเยี่ยมในการส่งออกผู้ติดต่อจาก iPhone ไปยังอุปกรณ์ทั้งหมดคือผ่านทางอีเมล คุณสามารถใช้เพื่อเก็บรายชื่อไว้เมื่อคุณเปลี่ยนจาก iPhone ไปใช้อุปกรณ์อื่น ซึ่งแนะนำ อย่างไรก็ตาม สามารถส่งออกรายชื่อติดต่อจาก iPhone ของคุณได้ครั้งละหนึ่งรายการเท่านั้น
วิธีการนี้สามารถทำได้ในขั้นตอนที่ไม่ยุ่งยากเท่านั้น ดังนั้นเตรียมบัญชีของคุณให้พร้อมและทำตามขั้นตอนด้านล่างเพื่อส่งออกผู้ติดต่อทั้งหมดจาก iPhone
ขั้นตอนที่ 1.เรียกใช้แอป "ผู้ติดต่อ" ของ iPhone จากนั้นเลือกผู้ติดต่อที่คุณต้องการส่งออกจากรายการ
ขั้นตอนที่ 2.เมื่ออยู่บนหน้าจอผู้ติดต่อที่ต้องการ ให้เลื่อนลงไปที่ "แชร์ผู้ติดต่อ" และเลือก "เมล" เป็นวิธีแชร์
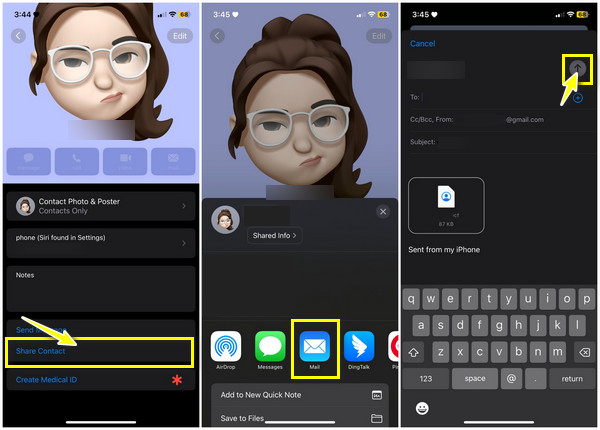
กรอกรายละเอียดบัญชีที่ถูกต้องของคุณในช่อง แล้วแตะปุ่ม "ส่ง" เมื่อคุณเปิดบัญชีของคุณในคอมพิวเตอร์หรืออุปกรณ์อื่นๆ คุณจะสามารถเข้าถึงผู้ติดต่อในรูปแบบ "vCard"
วิธีส่งออกผู้ติดต่อจาก iPhone ผ่าน iTunes
สมมติว่าคุณยังคงใช้ iOS 4 และต่ำกว่า คุณจะส่งออกผู้ติดต่อจาก iPhone ได้อย่างไร จะไม่แนะนำ iCloud เนื่องจากคุณต้องใช้รุ่นและเวอร์ชันที่ใหม่กว่าจึงจะสามารถแก้ไขปัญหาได้ ซึ่งเป็นสาเหตุที่ iTunes เป็นตัวเลือกในอุดมคติของคุณ อย่างไรก็ตาม คุณต้องทราบว่า iTunes ไม่ได้รับการจัดการและแบ่งระหว่างแอปพลิเคชันต่างๆ อย่างไรก็ตาม คุณยังคงสามารถใช้ iTunes ได้หากคอมพิวเตอร์ Mac และ Windows ของคุณรองรับ ดังนั้น นี่คือวิธีการส่งออกผู้ติดต่อจาก iPhone ผ่าน iTunes:
ขั้นตอนที่ 1.เรียกใช้ "iTunes" เวอร์ชันล่าสุดบนคอมพิวเตอร์ของคุณ จากนั้นรับสาย USB เพื่อเชื่อมโยง iDevice กับพีซีของคุณ
ขั้นตอนที่ 2.ไปที่ปุ่ม "อุปกรณ์" ด้านบน จากนั้นในเมนูด้านซ้าย ให้เลือก "ข้อมูล" และคลิกช่องทำเครื่องหมาย "ซิงค์รายชื่อติดต่อ" จากนั้นเลือกตัวเลือกที่เหมาะสมด้านล่าง
ขั้นตอนที่ 3เลือกระหว่างสองวิธีด้านล่างเพื่อส่งออกผู้ติดต่อจาก iPhone ของคุณผ่าน iTunes ได้สำเร็จ
ส่งออก iPhone Conatcts ไปยัง Gmail/Outlook:
1. คุณสามารถเลือกระหว่าง "Gmail" หรือ "Outlook" ข้างตัวเลือก "ซิงค์รายชื่อติดต่อด้วย" หากต้องการให้คุณลงชื่อเข้าใช้บัญชี Google ของคุณ
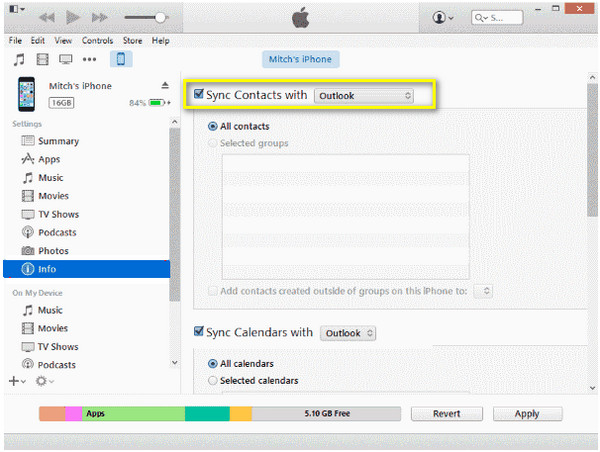
2. จากนั้นเลือกผู้ติดต่อที่คุณต้องการส่งออก: "ผู้ติดต่อทั้งหมด" หรือ "กลุ่มที่เลือก" สุดท้าย คลิก "ใช้/ซิงค์" เพื่อส่งออกผู้ติดต่อ iPhone ไปยัง Gmail/Outlook
ส่งออกผู้ติดต่อ iPhone ไปยัง Excel:
1. หรืออีกทางหนึ่ง เลือก "ผู้ติดต่อของ Windows" จากรายการแบบเลื่อนลงหลังจากตรวจสอบซิงค์ผู้ติดต่อ จากนั้นเลือกระหว่าง "ผู้ติดต่อทั้งหมด" หรือ "กลุ่มที่เลือก" แล้วคลิก "ใช้/ซิงค์"
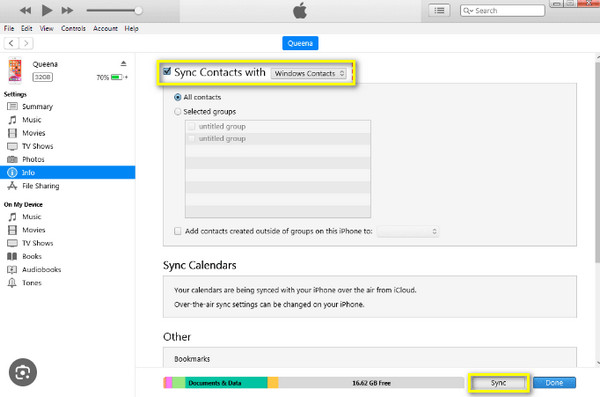
2. หลังจากนั้น ค้นหา "ผู้ติดต่อ" ใน "โปรไฟล์ Windows" และคลิกที่ "ส่งออก" จากนั้นเลือก "CSV" จากตัวเลือกแล้วคลิก "ส่งออก"
3. ตั้งชื่อไฟล์ CSV ของคุณ แล้วคลิก "เรียกดู" เพื่อเลือกปลายทางของไฟล์ จากนั้นคลิก "ถัดไป" หลังจากนั้น เลือกผู้ติดต่อที่คุณต้องการส่งออกเป็น CSV แล้วคลิก "เสร็จสิ้น" เพื่อส่งออกผู้ติดต่อ iPhone ของคุณให้เสร็จสิ้น
คำถามที่พบบ่อยเกี่ยวกับวิธีการส่งออกผู้ติดต่อจาก iPhone
-
จะบันทึกผู้ติดต่อจาก iPhone ได้อย่างไร?
การบันทึกผู้ติดต่อจาก iPhone ของคุณสามารถทำได้ด้วยวิธีการต่างๆ พิจารณาใช้ iCloud เพื่อแนวทางที่ตรงไปตรงมาที่สุด คุณยังสามารถพึ่งพา iTunes และอีเมลเพื่อบันทึกรายชื่อ iPhone ของคุณได้
-
ฉันจะใช้ Gmail เพื่อส่งออกผู้ติดต่อจาก iPhone ได้อย่างไร
เมื่อคุณอยู่ในแอพการตั้งค่า ให้ค้นหาเมล จากนั้นแตะบัญชี เลือกตัวเลือกเพิ่มบัญชี แตะที่ Google และป้อนรายละเอียดบัญชีที่ถูกต้องของคุณ เลือกอนุญาต ค้นหาเส้นทางไปยังรายชื่อผู้ติดต่อ และเปิดสวิตช์สลับ สุดท้ายให้แตะ บันทึก; รายชื่อติดต่อของคุณปรากฏใน Gmail ของคุณแล้ว
-
คุณจะดาวน์โหลดผู้ติดต่อจาก iCloud ได้อย่างไร
เมื่อเปิด iCloud.com บนเว็บเบราว์เซอร์แล้ว ให้ไปที่รายชื่อ จากนั้นเลือกรายชื่อติดต่อที่คุณต้องการดาวน์โหลด หรือคุณสามารถเลือกทั้งหมดได้ หลังจากนั้น เลือกส่งออก vCard จากตัวเลือกในไอคอนรูปเฟือง
-
ฉันสามารถถ่ายโอนผู้ติดต่อจาก iPhone ไปยัง Mac ผ่าน AirDrop ได้หรือไม่
ใช่. โชคดีที่ด้วยคุณสมบัติ AirDrop คุณสามารถถ่ายโอนผู้ติดต่อแบบไร้สายจาก iPhone ไปยัง Mac และ iDevices ใกล้เคียงอื่น ๆ เพียงตรวจสอบให้แน่ใจว่า AirDrop ทั้งสองเปิดอยู่และอุปกรณ์อยู่ใกล้กัน
-
ฉันสามารถใช้ซิมการ์ดเพื่อส่งออกรายชื่อจาก iPhone ได้หรือไม่
ไม่ iPhone จะไม่บันทึกรายชื่อลงในซิมการ์ด คุณสามารถใช้วิธีเช่น iCloud เพื่อสำรองข้อมูลระหว่างอุปกรณ์แทนได้
บทสรุป
สรุปตอนนี้คุณมีข้อมูลโดยละเอียดเกี่ยวกับวิธีการส่งออกผู้ติดต่อจาก iPhone โดยใช้ iCloud, อีเมล, iTunes และอื่น ๆ ตอนนี้การสำรองข้อมูล iPhone ของคุณง่ายขึ้นมากและทำให้ผู้ติดต่อของคุณปลอดภัย ในบรรดาโซลูชั่นต่างๆ ตัวเลือกที่เหมาะสมที่สุดในการส่งออกรายชื่อติดต่อจาก iPhone คือ AnyRec PhoneMover. เครื่องมือนี้ช่วยให้คุณสามารถสำรอง ถ่ายโอน และกู้คืนข้อมูลสำคัญ เช่น รายชื่อ รูปภาพ วิดีโอ และอื่นๆ คุณยังสามารถใช้เพื่อจัดการและ ลบผู้ติดต่อที่ซ้ำกันบน iPhone. ดาวน์โหลดวันนี้และดูเครื่องมือการแบ่งปันและการจัดการเพิ่มเติม
ดาวน์โหลดอย่างปลอดภัย
