อะไรทำให้การนำเสนอวิดีโอที่ดี? เคล็ดลับที่ดีที่สุดสำหรับทุกคน
การสร้างการนำเสนอวิดีโอ ช่วยให้คุณสื่อสารความคิดของคุณผ่านคลิปหรือสไลด์ นี่เป็นวิธีที่ดีที่สุดสำหรับผู้ชมในการเรียนรู้หัวข้อในขั้นตอนง่ายๆ แต่มีรายละเอียด แต่จะสร้างวิดีโอที่ชัดเจนเพื่อถ่ายทอดความคิดของคุณได้อย่างไร? มีกลเม็ดและเคล็ดลับมากมายที่คุณสามารถเรียนรู้ได้ในบทความนี้ นอกจากนี้ในกระบวนการสร้างการนำเสนอวิดีโอยังมีเครื่องมือมากมายที่คุณต้องใช้ โพสต์นี้จะให้เครื่องบันทึกหนึ่งเครื่องและโปรแกรมแก้ไขหนึ่งเครื่องแก่คุณเพื่อช่วยคุณในการนำเสนอด้วยผลลัพธ์ที่ดีที่สุด
รายการแนะนำ
ส่วนที่ 1: วิธีบันทึกการนำเสนอของคุณในวิดีโอ ส่วนที่ 2: เคล็ดลับในการสร้างการนำเสนอวิดีโอที่น่าสนใจและวิธีดำเนินการ ส่วนที่ 3: คำถามที่พบบ่อยเกี่ยวกับการสร้างการนำเสนอวิดีโอส่วนที่ 1: วิธีบันทึกการนำเสนอของคุณในวิดีโอ
การนำเสนอบทช่วยสอนจำเป็นต้องมีการออกแบบที่ดึงดูดใจ ซึ่งคุณสามารถใช้เมื่อบันทึกได้ AnyRec Screen Recorder มีคำตอบสำหรับการสร้างวิดีโอพรีเซนเทชั่น! ด้วยเอฟเฟ็กต์การวาดภาพในตัว ช่วยให้คุณสามารถใส่คำอธิบายประกอบสิ่งสำคัญขณะบันทึกได้ ทำให้คุณมีแปรง ข้อความ และตัวเลขที่หลากหลาย ในทางกลับกัน คุณสามารถบันทึกวิดีโอในรูปแบบต่าง ๆ รวมถึง MP4, MOV, WebM, TS และอื่น ๆ อีกมากมาย คุณสามารถบันทึกสื่อการนำเสนอและการนำเสนอทั้งหมดได้อย่างง่ายดายด้วย AnyRec Screen Recorder

เครื่องมือสร้างการนำเสนอวิดีโอที่ยอดเยี่ยมที่จับภาพวิดีโอคุณภาพดีที่สุด
ใช้การวัดหน้าจอที่ปรับแต่งได้เพื่อจับภาพหน้าจอทั้งหมดในส่วนใดก็ได้
บันทึกเสียงและเสียงของระบบจากไมโครโฟนขณะสร้างงานนำเสนอ
ให้ SnapShot เพื่อจับภาพหน้าจอระหว่างการบันทึกด้วยรูปแบบที่กำหนดค่าได้
ดาวน์โหลดอย่างปลอดภัย
ดาวน์โหลดอย่างปลอดภัย
ขั้นตอนที่ 1.ดาวน์โหลด AnyRec Screen Recorder บนคอมพิวเตอร์ของคุณ จากนั้นเรียกใช้โปรแกรมบันทึกหน้าจอแล้วคลิกปุ่ม "Video Recorder" เตรียมหัวข้อที่คุณต้องการจับภาพบนหน้าจอของคุณ
ดาวน์โหลดอย่างปลอดภัย
ดาวน์โหลดอย่างปลอดภัย
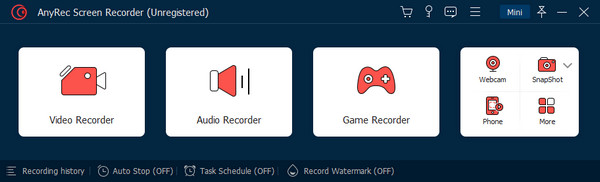
ขั้นตอนที่ 2.เลือกขนาดหน้าจอที่คุณต้องการสำหรับการบันทึก เปิดเสียงของระบบเพื่อรวมเสียงหรือไมโครโฟนของอุปกรณ์ หากคุณต้องการเพิ่มคำอธิบายลงในวิดีโอ
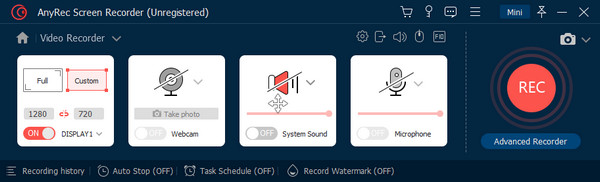
ขั้นตอนที่ 3หลังจากแก้ไขการตั้งค่าเอาต์พุตแล้ว ให้คลิกปุ่ม "REC" เพื่อเริ่มการบันทึก ใช้เอฟเฟกต์การวาดภาพแบบเรียลไทม์หรือถ่ายภาพหน้าจอ คลิกปุ่ม "หยุด" เพื่อหยุดการบันทึก
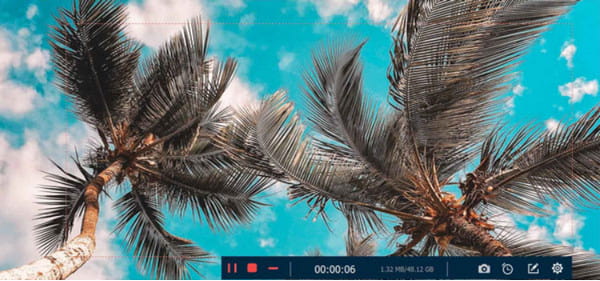
ขั้นตอนที่ 4ตัดวิดีโอและลบส่วนที่ไม่ต้องการออก ดูตัวอย่างและคลิกปุ่มเสร็จสิ้น หลังจากส่งออกแล้ว คุณจะสามารถดูวิดีโอได้ในเมนูประวัติการบันทึกของเครื่องบันทึกหน้าจอ
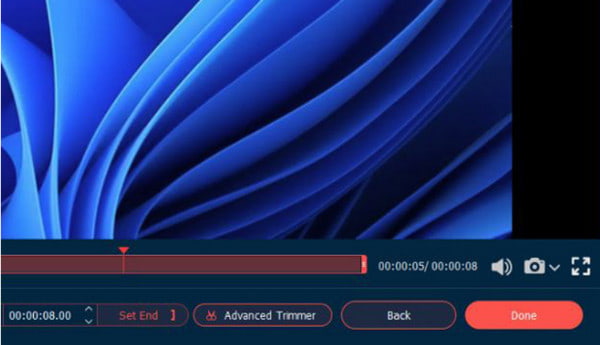
ดาวน์โหลดอย่างปลอดภัย
ดาวน์โหลดอย่างปลอดภัย
ส่วนที่ 2: เคล็ดลับในการสร้างการนำเสนอวิดีโอที่น่าสนใจและวิธีดำเนินการ
การนำเสนอวิดีโอเป็นวิดีโอที่ผู้ชมเป้าหมายจะต้องดู คุณสามารถแชร์ออนไลน์กับผู้ติดตามและผู้ใช้จาก YouTube, Vimeo และแพลตฟอร์มอื่น ๆ ช่วยส่งข้อความของคุณแม้ว่าจะไม่ได้อยู่ที่สถานที่ใดโดยเฉพาะก็ตาม ยิ่งไปกว่านั้น มันยังช่วยนำเสนอสดด้วยสไลด์โชว์วิดีโอง่ายๆ ในการประชุมสัมมนาทางเว็บหรือการแชทอีกด้วย แต่อะไรที่ทำให้การนำเสนอที่ดี?
- เห็นภาพการนำเสนอวิดีโอของคุณและวิธีที่คุณต้องการให้นำเสนอ คุณสามารถมองหาแรงบันดาลใจออนไลน์ได้
- สร้างโครงร่างของสไลด์และทำให้รายละเอียดไหลจากสไลด์หนึ่งไปยังอีกสไลด์หนึ่ง
- เมื่อดำเนินการคืบหน้า ให้ดูตัวอย่างการนำเสนอและดูวิธีการทำงานของโฟลว์ คุณสามารถเพิ่มภาพเคลื่อนไหวหรือกราฟิกเคลื่อนไหวได้หากต้องการคุณค่าทางภาพเพิ่มเติม
- เพิ่มเสียง เช่น เพลงประกอบและการบรรยาย เพื่อให้วิดีโอมีความเคลื่อนไหวมากขึ้น
- ใช้เครื่องมือที่เชื่อถือได้พร้อมฟังก์ชันทั้งหมดที่คุณต้องการสำหรับการนำเสนอวิดีโอ ต้องมีอินเทอร์เฟซที่เรียบง่ายเพื่อหลีกเลี่ยงช่วงการเรียนรู้ที่ยากลำบาก
สำหรับเครื่องมือที่แนะนำให้ใช้ AnyRec Video Converter บน Windows หรือ macOS ซอฟต์แวร์เดสก์ท็อปมี UI ที่ตรงไปตรงมาพร้อมคุณสมบัติต่าง ๆ ที่ช่วยสร้างการนำเสนอวิดีโอที่ดี มี MV Maker ซึ่งคุณสามารถรวบรวมวิดีโอและรูปภาพทั้งหมดพร้อมเอฟเฟกต์และการเปลี่ยนภาพ คุณยังสามารถแก้ไขแต่ละคลิปได้ด้วยฟังก์ชันการแก้ไขในตัวเพื่อตัดแต่ง หมุน ตัด และรวม นอกจากนี้คุณยังสามารถเพิ่มข้อความ ลายน้ำ และวิดีโอแบบเคียงข้างกันได้ด้วยการนำทางที่ง่ายดาย ด้วย AnyRec Video Converter คุณสามารถฝึกฝนการสร้างงานนำเสนอที่ดีที่สุดได้อย่างง่ายดาย

มีฟังก์ชั่นมากมายสำหรับการรวมและแก้ไขวิดีโอคลิป
จัดเตรียมธีม ฟิลเตอร์ และบอร์ดในตัวสำหรับคลิปที่อัปโหลด
ปรับปรุงคุณภาพการนำเสนอวิดีโอ ความละเอียด และอัตราเฟรม
แปลงการนำเสนอวิดีโอเป็นรูปแบบใดก็ได้สำหรับผู้เล่นทุกคน
ดาวน์โหลดอย่างปลอดภัย
ดาวน์โหลดอย่างปลอดภัย
ขั้นตอนที่ 1.ดาวน์โหลด AnyRec Video Converter และติดตั้ง เมื่อเสร็จแล้วให้ไปที่เมนู MV คลิกปุ่มเพิ่มเพื่ออัปโหลดวิดีโอที่คุณต้องการรวมไว้ในการนำเสนอวิดีโอ
ดาวน์โหลดอย่างปลอดภัย
ดาวน์โหลดอย่างปลอดภัย
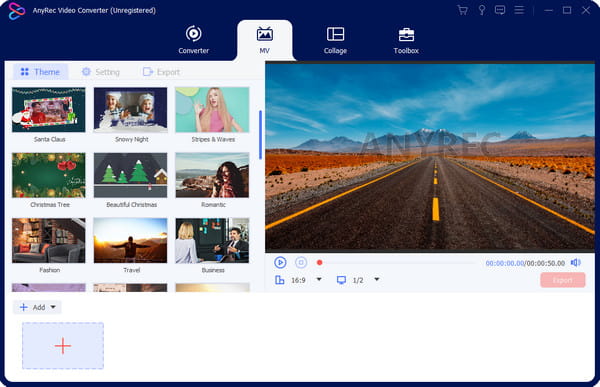
ขั้นตอนที่ 2.คลิกปุ่ม "แก้ไข" จากด้านล่างเพื่อแก้ไขคลิป หน้าต่างมีส่วนสำหรับเครื่องมือแก้ไขต่างๆ หลังจากเพิ่มองค์ประกอบที่จำเป็นทั้งหมดแล้วให้คลิกปุ่ม "ตกลง"
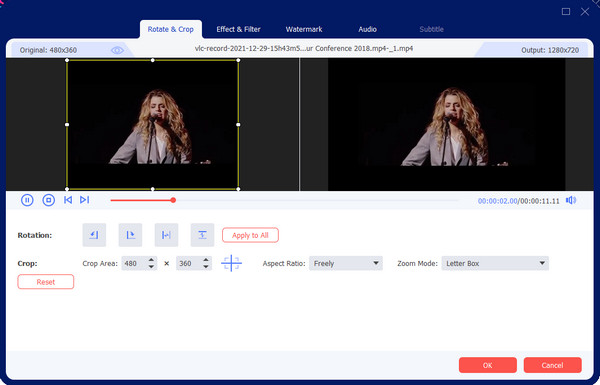
ขั้นตอนที่ 3คลิกปุ่มตัดแต่งเพื่อตัดแต่งหรือสร้างส่วน ใช้เอฟเฟ็กต์ Fade In หรือ Fade Out เพื่อการเปลี่ยนแปลงที่ราบรื่น คลิกปุ่ม "บันทึก" เพื่อใช้การเปลี่ยนแปลง
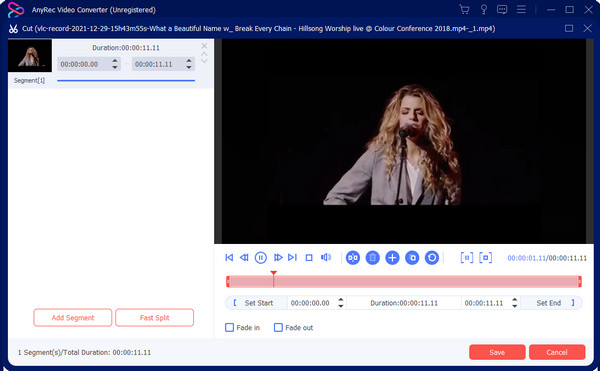
ขั้นตอนที่ 4ดูตัวอย่างงานนำเสนอ ไปที่เมนู "ส่งออก" และเลือกการตั้งค่าเอาต์พุต สุดท้ายคลิกปุ่มส่งออก "เริ่ม" เพื่อบันทึกการนำเสนอวิดีโอ
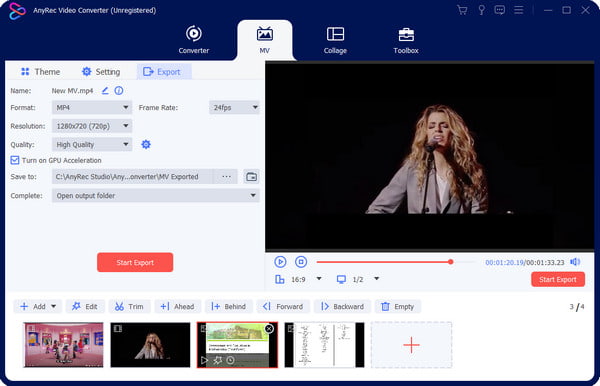
ดาวน์โหลดอย่างปลอดภัย
ดาวน์โหลดอย่างปลอดภัย
ส่วนที่ 3: คำถามที่พบบ่อยเกี่ยวกับการสร้างการนำเสนอวิดีโอ
-
1. เคล็ดลับในการบันทึกผู้นำเสนอให้มีคุณภาพดีมีอะไรบ้าง?
วิธีทั่วไปในการถ่ายวิดีโอให้มีคุณภาพดีคือการใช้กล้องที่อัปเกรดแล้ว นอกเหนือจากการปรับการตั้งค่าในกล้องแล้ว ขอแนะนำให้มีแสงสว่างที่ดีและมีสถานที่เงียบสงบในการบันทึกเสียง
-
2.จะเป็นพรีเซนเตอร์ที่ดีได้อย่างไร?
ไม่ว่าจะอยู่ในช็อตหรือการนำเสนอวิดีโอเช่นสไลด์โชว์ คุณต้องรู้เนื้อหาของคุณทั้งภายในและภายนอก ตรวจสอบข้อมูลทั้งหมดและคำนึงถึงคำถามที่อาจเกิดขึ้นจากผู้ฟัง นอกจากนี้ จงมั่นใจที่จะส่งมอบและมีความกระตือรือร้นในการสนทนา
-
3. ควรใช้รูปแบบวิดีโอใดในการนำเสนอวิดีโอ?
การใช้รูปแบบวิดีโอยอดนิยม เช่น MP4 และ MOV จะดีที่สุด ทั้งสองได้รับการรองรับในระดับสากล ทำให้ง่ายต่อการดาวน์โหลดผ่านลิงก์ เมื่อใช้ Powerpoint คุณสามารถส่งออกงานนำเสนอเป็น MP4 ด้วย H.264 และ AAC
บทสรุป
การนำเสนอวิดีโอที่ดีเกี่ยวข้องกับการโต้ตอบกับผู้ชมอย่างมีสติ ไม่ว่าจะใกล้หรือไกล คุณสามารถใช้คำที่น่าตื่นเต้น จริงจัง หรือ ไอเดียวิดีโอตลกๆ เพื่อให้ตอบโจทย์หัวข้อการนำเสนอ และเนื่องจากโพสต์นี้ให้วิธีที่มีประสิทธิภาพสูงสุดแก่คุณ สร้างการนำเสนอวิดีโอสิ่งที่คุณต้องทำคือนำไปปฏิบัติ ในระหว่างนั้น ให้ใช้ AnyRec Screen Recorder และ AnyRec Video Converter เพื่อการตัดต่อวิดีโอระดับมืออาชีพ คุณสามารถลองใช้เวอร์ชันทดลองใช้ฟรีเพื่อทำให้การนำเสนอวิดีโอดีขึ้นต่อหน้าคุณ สร้างแคสต์หน้าจอ และเริ่มคำพูดของคุณ
ดาวน์โหลดอย่างปลอดภัย
ดาวน์โหลดอย่างปลอดภัย
ดาวน์โหลดอย่างปลอดภัย
ดาวน์โหลดอย่างปลอดภัย
