ร้อน
AnyRec Video Converter
เพิ่มเสียงลงในวิดีโอได้อย่างราบรื่นในทุกรูปแบบ
ดาวน์โหลดอย่างปลอดภัย
วิธีเพิ่มเสียงลงในวิดีโอผ่าน VLC, QuickTime และ Best Editor
- AnyRec Video Converter: แทรกหรือเปลี่ยนแทร็กเสียงลงในวิดีโอได้อย่างง่ายดายบนเดสก์ท็อป
- วี.แอล.ซี: รวมเสียงเข้ากับวิดีโอในรูปแบบยอดนิยม ฟรีแต่ค่อนข้างซับซ้อน
- QuickTime Player: เพิ่มแทร็กเสียงลงในวิดีโอและส่งออกในรูปแบบ MOV บน Mac
- เครื่องมือออนไลน์: ใส่เสียงลงในวิดีโอได้ฟรีโดยจำกัดขนาดไฟล์
ดาวน์โหลดอย่างปลอดภัย
ดาวน์โหลดอย่างปลอดภัย
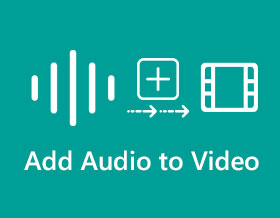
ดนตรีมีส่วนสำคัญในชีวิตประจำวัน นั่นคือเหตุผลที่ผู้คนมักจะเพิ่มเสียงลงในวิดีโอเพื่อสร้างวิดีโอที่ยอดเยี่ยมและตลกยิ่งขึ้น โดยมีบทบาทในการเน้นส่วนหนึ่งของฉากหนึ่งๆ ไม่ว่าจะเป็นการแสดงละคร ตลก น่ากลัว หรือการแสดงภาพธรรมดาๆ ของวันธรรมดาๆ การเพิ่มเพลงลงในวิดีโอจะช่วยปิดช่องว่างจากความเงียบงันที่น่าอึดอัดไปจนถึงความคิดสร้างสรรค์ แต่คุณจะซ้อนทับเสียงบนวิดีโอได้อย่างไร? อ่านเพิ่มเติมเพื่อหาคำตอบ
รายการแนะนำ
วิธีที่ดีที่สุดในการเพิ่มเสียงลงในวิดีโอบน Windows/Mac ใช้ VLC และ QuickTime เพื่อเพิ่มเสียงลงในวิดีโอบนพีซี/Mac 2 วิธีฟรีแต่จำกัดในการเพิ่มเสียงลงในวิดีโอออนไลน์ คำถามที่พบบ่อยเกี่ยวกับการเพิ่มเพลงลงในวิดีโอวิธีที่ดีที่สุดในการเพิ่มเสียงลงในวิดีโอบน Windows/Mac ได้อย่างง่ายดาย
การตัดต่อวิดีโอบนคอมพิวเตอร์หรือแล็ปท็อปเป็นวิธีที่ยอดเยี่ยมในการทำให้เกิดขึ้น การเพิ่มเสียงลงในวิดีโอไม่ควรเป็นปัญหาสำหรับเครื่องมือระดับมืออาชีพที่มีให้สำหรับ Windows/Mac เหมือนกับ AnyRec Video Converterคุณจะได้รับมากกว่าการเพิ่มเสียงลงในวิดีโอของคุณ ด้วยการคลิกเพียงไม่กี่ครั้ง คุณสามารถเพิ่มเสียงที่คุณต้องการสำหรับวิดีโอได้โดยไม่มีปัญหา ยิ่งไปกว่านั้น คุณสามารถแก้ไขเสียงโดยปรับระดับเสียงหรือหน่วงเวลาไปที่วิดีโอ

เพิ่มเสียงลงในไฟล์วิดีโอด้วยตัวเพิ่มระดับเสียงสูงสุด 200%
เสนอโปรแกรมแก้ไขเสียง เช่น การแปลง การซิงค์เสียง การหน่วงเวลา และอื่นๆ
รองรับรูปแบบไฟล์เสียง เช่น MP3, AAC, AC3, WAV เป็นต้น
การแก้ไขที่รวดเร็วและง่ายดายด้วย UI ที่ใช้งานง่ายและการเร่งด้วยฮาร์ดแวร์
ดาวน์โหลดอย่างปลอดภัย
ดาวน์โหลดอย่างปลอดภัย
ขั้นตอนที่ 1.ดาวน์โหลดซอฟต์แวร์ลงในอุปกรณ์ของคุณและเปิดใช้งานเพื่อเพิ่มเสียงให้กับวิดีโอของคุณ คลิกปุ่ม "เพิ่ม" ที่อยู่ตรงกลางของบานหน้าต่างเพื่อเพิ่มไฟล์วิดีโอจากโฟลเดอร์ของคุณ จากนั้นคลิกปุ่ม "แก้ไข" ใต้ไฟล์วิดีโอ และคลิกปุ่ม "เสียง" บนเมนูด้านบน

ขั้นตอนที่ 2.ในแท็บ "เสียง" คลิกรายการแบบเลื่อนลง "แทร็กเสียง" เพื่อปิดเสียงจากวิดีโอ คลิกปุ่ม "เพิ่ม" เพื่อเพิ่มไฟล์เสียงอื่นจากโฟลเดอร์ของคุณ ปรับระดับเสียงตามที่คุณต้องการโดยเลื่อนแถบเลื่อนหรือตั้งค่าให้ดีเลย์เสียงด้วยการลากแถบเลื่อน "ดีเลย์"
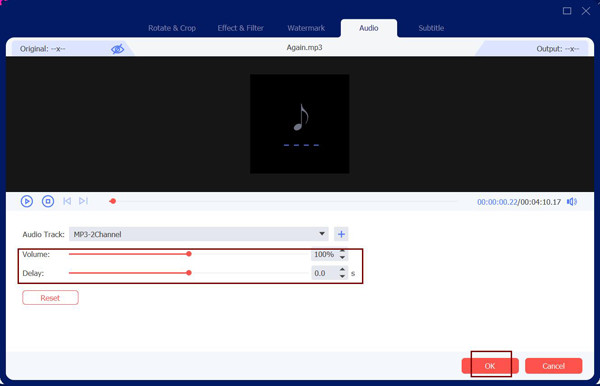
ขั้นตอนที่ 3คุณสามารถแก้ไขเพิ่มเติมได้ โดยเฉพาะไฟล์วิดีโอ หมุนหรือครอบตัดวิดีโอ ใช้เอฟเฟกต์หรือฟิลเตอร์ สร้างลายน้ำของคุณ และอื่นๆ อีกมากมาย เมื่อเสร็จแล้วให้คลิกปุ่ม "ตกลง" เพื่อกลับไปที่บานหน้าต่างหลัก

ขั้นตอนที่ 4เลือกโฟลเดอร์ที่คุณต้องการจัดเก็บไฟล์วิดีโอที่แก้ไขแล้วโดยคลิกปุ่ม "บันทึกไปที่" ที่ด้านล่างของบานหน้าต่าง หลังจากนั้นคลิกปุ่ม "แปลงทั้งหมด" เพื่อประมวลผลทุกอย่าง โฟลเดอร์ที่เลือกจะปรากฏขึ้นโดยอัตโนมัติเมื่อเสร็จสิ้น

ดาวน์โหลดอย่างปลอดภัย
ดาวน์โหลดอย่างปลอดภัย
อีกสองวิธีในการเพิ่มเสียงลงในวิดีโอบน Windows/Mac
ไม่ว่าคุณจะใช้ Windows หรือ Mac เป็นระบบปฏิบัติการ การเพิ่มเสียงลงในวิดีโอไม่ใช่เรื่องแปลกเนื่องจากมีแอปเริ่มต้นที่คุณสามารถใช้งานได้ได้อย่างอิสระ หากคุณยังไม่รู้ VLC Media Player และ QuickTime ยินดีใส่เพลงไว้เหนือวิดีโอ ทำความรู้จักกับพวกเขาดังต่อไปนี้
1. VLC Media Player สำหรับ Windows
VLC Media Player เป็นซอฟต์แวร์โอเพ่นซอร์สที่ทำหน้าที่เป็นเครื่องเล่นมัลติมีเดียเป็นหลัก นอกเหนือจากการเป็นเครื่องเล่นสื่อที่ยอดเยี่ยมแล้ว VLC ยังมีเครื่องมือแก้ไขเพื่อเพิ่มเสียงให้กับวิดีโอของคุณ ช่วยให้คุณสามารถรวมไฟล์เสียงและวิดีโอหรือเปลี่ยนเสียงของวิดีโอได้หากไม่ต้องการ
ขั้นตอนที่ 1.เปิดใช้งานบนอุปกรณ์ของคุณและคลิกปุ่มสื่อที่เมนูด้านบน คลิกปุ่ม "แปลง/บันทึก" หรือกดปุ่ม "Ctrl" และปุ่มลัด "R"
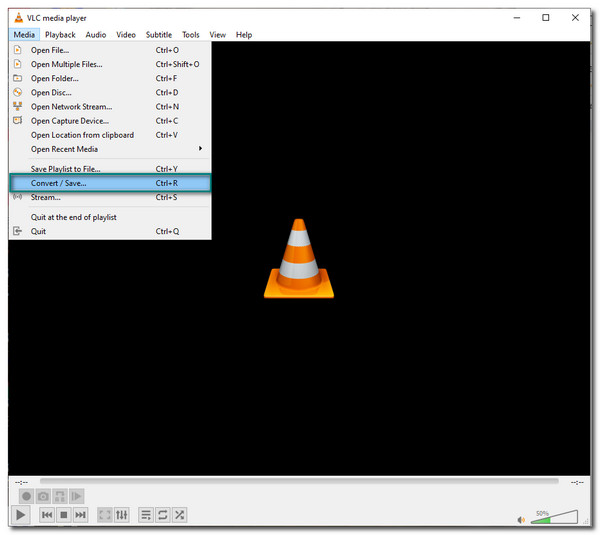
ขั้นตอนที่ 2.ในหน้าต่าง "เปิดสื่อ" คลิกปุ่ม "เพิ่ม" และเลือกไฟล์วิดีโอที่ต้องการ หลังจากเลือกแล้ว ให้คลิกปุ่ม "แปลง/บันทึก" ที่ส่วนล่างของหน้าต่าง ค้นหาและคลิกปุ่ม "โปรไฟล์" ในหน้าต่างถัดไปแล้วคลิกปุ่ม "ประแจ" คลิกปุ่ม "Audio Codec" และยกเลิกการทำเครื่องหมายที่ช่องเพื่อปิดใช้งานเพลงประกอบต้นฉบับของวิดีโอ คลิกปุ่ม "บันทึก" เพื่อกลับไปที่หน้าต่างหลัก
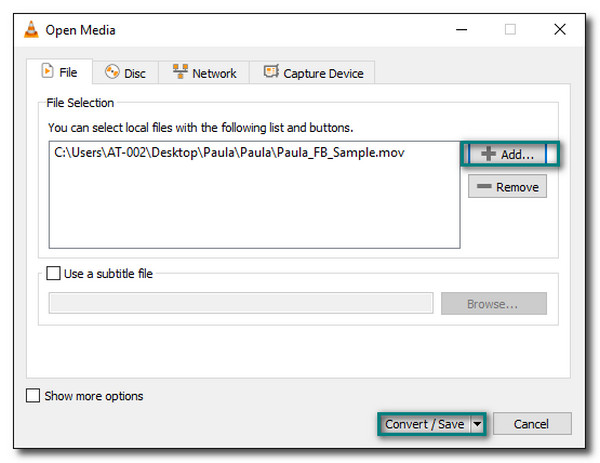
ขั้นตอนที่ 3เลือกโฟลเดอร์ที่กำหนดแล้วคลิกปุ่ม "เริ่ม" เพื่อบันทึกวิดีโอ หลังจากขั้นตอนการบันทึก ให้คลิกปุ่ม "สื่อ" อีกครั้งเพื่อเพิ่มวิดีโอที่ปิดเสียง คลิกปุ่ม "แสดงตัวเลือกเพิ่มเติม" ที่ด้านล่างของหน้าต่าง จากนั้นชุดอื่นจะปรากฏขึ้น คลิกปุ่ม "เล่นสื่ออื่นพร้อมกัน" จากนั้นคลิกปุ่ม "เรียกดู" เพื่อเพิ่มเสียงที่ต้องการลงในวิดีโอ
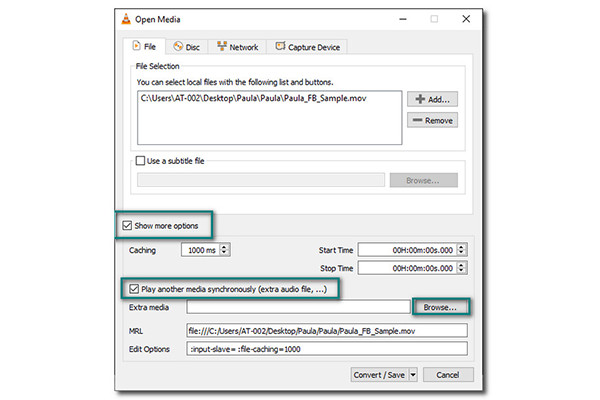
ขั้นตอนที่ 4คลิกเมนูแบบเลื่อนลงบนปุ่ม "เล่น" และคลิกปุ่ม "แปลง" คลิกปุ่ม "ตัวแปลงสัญญาณเสียง" เพื่อตรวจสอบเพลงประกอบ "เสียงต้นฉบับ" นอกจากนี้คุณยังสามารถ ครอบตัดวิดีโอใน VLC ก่อนที่จะส่งออก เลือกโฟลเดอร์ที่กำหนดแล้วคลิกปุ่ม "เริ่ม" เพื่อบันทึกลงในคอมพิวเตอร์ของคุณ
2. QuickTime สำหรับ Mac
หากคุณมีอุปกรณ์ Apple คุณจะรู้จัก QuickTime เนื่องจากเป็นโปรแกรมในตัวเพื่อเล่นรูปแบบยอดนิยมมากมาย เป็นเฟรมเวิร์กที่ขยายได้สำหรับผลิตภัณฑ์ที่เป็นของ Apple ซึ่งช่วยให้ผู้ใช้สามารถเพิ่มเสียงลงในวิดีโอได้
ขั้นตอนที่ 1.เปิด QuickTime Player แล้วคลิกปุ่ม "ไฟล์" ที่ส่วนบนของหน้าจอ คลิกปุ่ม "เปิดไฟล์" เพื่อเลือกไฟล์เสียงที่ต้องการ คลิกปุ่ม "เลือกทั้งหมด" จากส่วน "แก้ไข" เพื่อนำเข้าไฟล์เสียง ไปที่ส่วน "แก้ไข" อีกครั้ง และคลิกปุ่ม "คัดลอก" ในหน้าต่างถัดไป
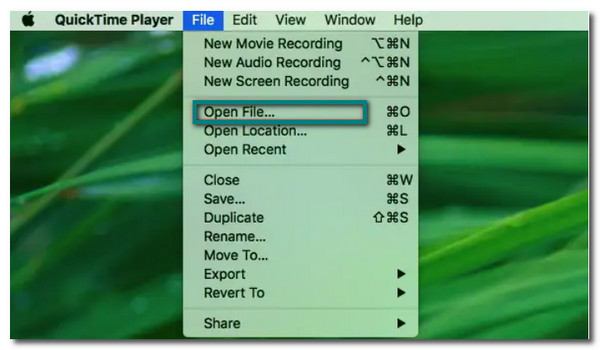
ขั้นตอนที่ 2.คุณต้องนำเข้าไฟล์วิดีโอในส่วนนี้ คลิกปุ่ม "เปิดไฟล์" อีกครั้งและเลือกไฟล์วิดีโอที่ต้องการ คลิกปุ่ม "แก้ไข" บนเมนูด้านบน และคลิกปุ่ม "เพิ่มคลิปเพื่อสิ้นสุด"
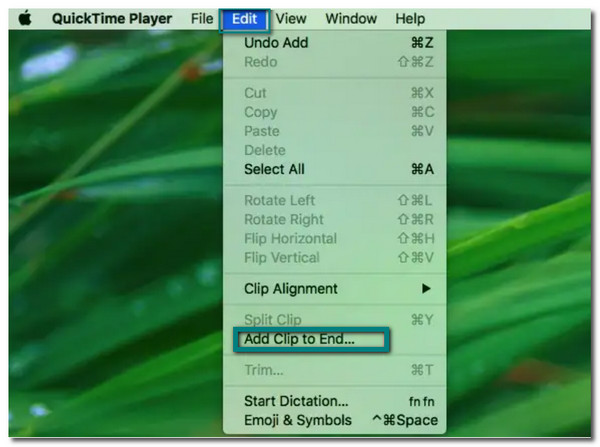
ขั้นตอนที่ 3คุณยังสามารถเพิ่มส่วนหนึ่งของเสียงลงในวิดีโอได้โดยคลิกปุ่ม "แก้ไข" จากนั้นคลิกปุ่ม "เพิ่มการเลือกและมาตราส่วน" ฟังก์ชันนี้จะเร่งหรือลดความเร็วของเสียงเพื่อให้พอดีกับความยาวของวิดีโอ บันทึกไฟล์วิดีโอในโฟลเดอร์ของคุณ
วิธีเพิ่มเสียงลงในวิดีโอออนไลน์ฟรี
สะดวกในการใช้โปรแกรมตัดต่อวิดีโอออนไลน์เพื่อเพิ่มเพลงลงในวิดีโอ สำหรับเรื่องนี้ ด้านล่างนี้คือเว็บไซต์ที่ดีที่สุดในการเพิ่มเสียงลงในวิดีโอของคุณทางออนไลน์:
1. AddAudioToVideo
AddAudioToVideo เป็นเครื่องมือออนไลน์ฟรีที่ช่วยให้คุณเพิ่มเสียงลงในไฟล์วิดีโอได้อย่างง่ายดาย มีอินเทอร์เฟซที่ตรงไปตรงมาที่สุดที่คุณสามารถหาได้บนอินเทอร์เน็ต ทำให้ง่ายต่อการใช้งาน อย่างไรก็ตาม บริการนี้รองรับเฉพาะไฟล์เสียง MP3 และไฟล์วิดีโอเพียงไม่กี่รูปแบบเท่านั้น ดังนั้นหากคุณต้องการเพิ่ม MP3 เป็น MP4 ให้ลองทำดู
ขั้นตอนที่ 1.ไปที่เบราว์เซอร์ของคุณและค้นหาไซต์ เมื่อคุณอยู่ในเว็บไซต์ ให้คลิกปุ่ม "เรียกดู" เพื่อเลือกไฟล์วิดีโอ
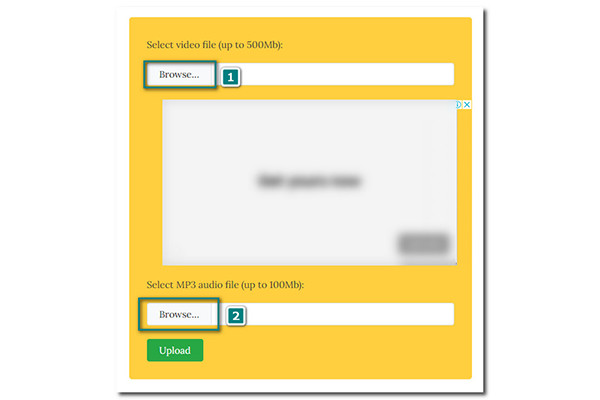
ขั้นตอนที่ 2.เมื่ออัปโหลดวิดีโอไปยังไซต์แล้ว ให้คลิกปุ่ม "เรียกดู" ปุ่มที่สองด้านล่างเพื่อเพิ่มไฟล์เสียง คลิกปุ่ม "อัปโหลด" เพื่อดำเนินการต่อ
ขั้นตอนที่ 3กระบวนการอาจใช้เวลาสักครู่ ทั้งนี้ขึ้นอยู่กับความยาวของวิดีโอ เมื่อเสร็จแล้วคุณจะเห็นว่ามันเสร็จสมบูรณ์ คลิกปุ่ม "ดาวน์โหลดไฟล์" เพื่อบันทึกลงในโฟลเดอร์ของคุณ
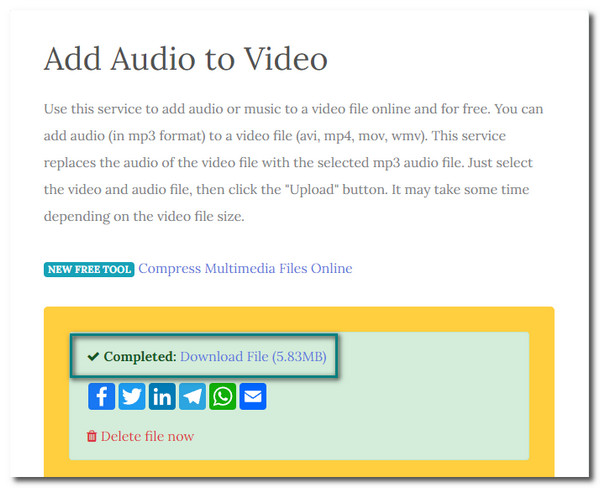
2. ตัวแปลงออนไลน์
Aอีกหนึ่งเครื่องมือที่ยอดเยี่ยมที่จะช่วยคุณเพิ่มเสียงลงในวิดีโอออนไลน์ ให้บริการเช่นการเพิ่มหรือลบพื้นหลังเพลงของไฟล์วิดีโอ การแปลง OGG เป็น MP3ฯลฯ คุณสามารถวางซ้อนเสียงใหม่ในขณะที่ยังคงซาวด์แทร็กของวิดีโอต้นฉบับ อย่างไรก็ตาม Online Converter จะไม่แสดงตัวอย่างใดๆ
วิธีใช้ Online Converter เพื่อเพิ่มเสียงลงในไฟล์วิดีโอ:
ขั้นตอนที่ 1.ค้นหาบนเบราว์เซอร์ของคุณสำหรับ Online Converter เพิ่มเสียงลงในวิดีโอ คลิกปุ่ม "เลือกไฟล์" เพื่อเลือกไฟล์วิดีโอที่ต้องการบนเว็บไซต์
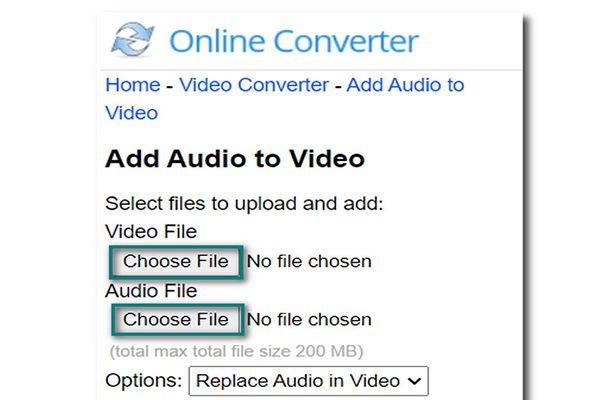
ขั้นตอนที่ 2.จากนั้นคลิกปุ่ม "เลือกไฟล์" ที่สองของไฟล์เสียงที่คุณต้องการเพิ่มลงในวิดีโอ คลิกรายการแบบเลื่อนลง "ตัวเลือก" เพื่อเลือกว่าคุณต้องการเก็บเพลงประกอบต้นฉบับไว้หรือไม่
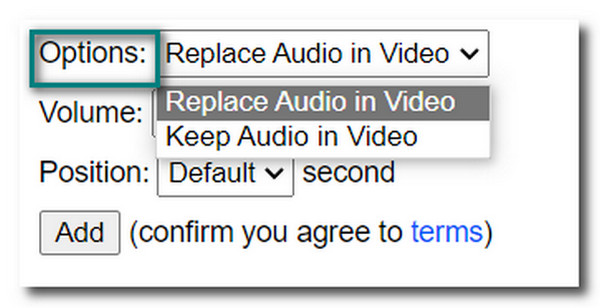
ขั้นตอนที่ 3คุณยังสามารถเพิ่มระดับเสียงได้ในตัวเลือกระดับเสียง เมื่อเสร็จแล้วให้คลิกปุ่ม "เพิ่ม" เพื่อดำเนินการทุกอย่าง
คำถามที่พบบ่อยเกี่ยวกับการเพิ่มเพลงลงในวิดีโอ
-
1. วิธีเพิ่มเสียงลงในวิดีโอบน Android/iPhone?
คุณสามารถดาวน์โหลดโปรแกรมตัดต่อวิดีโอผ่าน Google Play Store และ App Store โปรแกรมตัดต่อวิดีโอเหล่านี้มีฟังก์ชันสำหรับเพิ่มเสียงลงในวิดีโอ: AndroVid, Video Maker Pro Free, KineMaster Pro และอื่นๆ
-
2. วิธีการเพิ่มเสียงลงในวิดีโอโดยใช้ iMovie?
เปิดแอปบนอุปกรณ์ของคุณและเพิ่มไฟล์วิดีโอ คลิกขวาที่ไฟล์วิดีโอแล้วคลิกปุ่ม "แยกเสียง" คุณสามารถดูเสียงที่แยกออก และคุณสามารถลบออกได้ เพิ่มเสียงที่คุณต้องการเพิ่มลงในวิดีโอของคุณและทำการปรับเปลี่ยนให้เหมาะสม
-
3. การเพิ่มเสียงลงในวิดีโอจะขยายขนาดไฟล์หรือไม่
ใช่ แต่เพียงเล็กน้อย โดยปกติ แทร็กเสียงหรือเพลงจะใช้พื้นที่เพียง 3-4 MB เท่านั้น มันเล็กเกินไปเมื่อเทียบกับขนาดวิดีโอ
บทสรุป
การเพิ่มเสียงลงในวิดีโอเป็นวิธีที่ยอดเยี่ยมในการเพิ่มบรรยากาศที่เหมาะสมสำหรับวิดีโอของคุณ มันง่ายที่จะทำถ้าคุณมีซอฟต์แวร์ระดับมืออาชีพ - AnyRec Video Converter ที่จะช่วยคุณ ด้วยสิ่งนี้ คุณสามารถบรรลุผลลัพธ์ที่ดีที่สุดในการคลิกเพียงไม่กี่ครั้ง คุณสามารถปรับปรุง แก้ไข และสร้างเพิ่มเติมด้วยฟังก์ชันอันทรงพลังอื่นๆ ได้ลองตอนนี้! หากคุณมีคำถามเพิ่มเติม โปรดติดต่อเรา
ดาวน์โหลดอย่างปลอดภัย
ดาวน์โหลดอย่างปลอดภัย
