3 metoder för att smidigt flytta data från Android till iPhone 16
Hur flyttar man data från Android till iPhone? Om du också har lockats av den senaste Dynamic Island och bytt från Android-systemet till det nya iOS 18, då har du säkert den här frågan vandrande i ditt sinne. Svaret är att göra några tryck eller installera användbara appar för att hjälpa dig, sedan kan du njuta av ditt nya system utan att förlora din betydande data. För att till och med påskynda denna process, här är en lista med 3 effektiva metoder som bättre kan hjälpa dig. Gå vidare och se stegen.
Guidelista
Del 1: Hur man flyttar data från Android till iPhone via Flytta till iOS Del 2: Flytta data från Android till iPhone med hög effektivitet Del 3: Flytta data manuellt från Android till iPhone efter installationen Del 4: Vanliga frågor om Flytta data från Android till iPhoneDel 1: Hur man flyttar data från Android till iPhone via Flytta till iOS
På förhand, när du överför data från Android till iPhone, bör du veta att det finns vissa dataförluster som att dina tidigare Android-appar inte har iOS-versioner eller andra problem som inte matchar. Under tiden måste båda dina enheter vara anslutna till ström när du flyttar data från Android till iPhone. Dessutom stöder Move to iOS-appen endast överföring av kontakter, meddelanden, kamerabilder, videor, kalendrar, WhatsApp-meddelanden och media samt e-postkonton. Om det finns någon betalapp på din Android kommer den att läggas till på din iTunes-önskelista. Nu kan du följa stegen nedan och börja överföra.
Steg 1.Ladda ner appen Flytta till iOS från Google Play Butik på din Android-enhet. Ladda sedan både dina Android- och iPhone-enheter.
Steg 2.Placera dina två enheter nära varandra. Slå på din iPhone och välj alternativet Flytta data från Android på skärmen App & Data. Öppna sedan appen Flytta till iOS på Android och följ instruktionerna på din iPhone-skärm.
Steg 3.På din Android, efter att ha startat appen, tryck på Fortsätt och acceptera. Tryck sedan på Fortsätt på din iPhone och vänta på en överföringskod. Koden är till för att du ska ange på din Android-skärm för att fortsätta.
Steg 4.Låt sedan Android ansluta det tillfälliga Wi-Fi som din iPhone skapar och välj den data du vill flytta. Vänta tills överföringsprocessen är klar och du kan fortsätta konfigurera din iPhone.
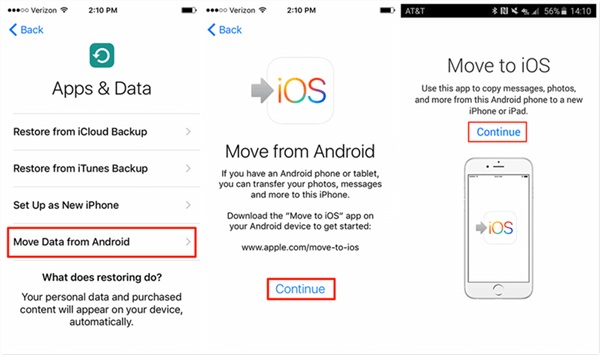
Del 2: Flytta data från Android till iPhone med hög effektivitet
Som du kan se från stegen ovan att Flytta till iOS-appen endast kan flytta data från Android till iPhone i ett begränsat intervall och ibland kommer den ursprungliga ordningen på dina meddelanden att blandas ihop efter överföringen. Därför kommer här ett bättre alternativ för din, det är AnyRec PhoneMover. Programmet är ett dataöverföringsverktyg med ett klick som hjälper dig att smidigt flytta data från Android till iPhone efter installationen. Andra överföringsfunktioner finns också tillgängliga i den, såsom dataöverföring över dator till mobil. Du kan också hantera och säkerhetskopiera dina data.

Hantera dubbletter av olika sorters filer.
Överför alla data och mediefiler med några få klick.
Förhandsgranska data du kommer att flytta från Android till iPhone.
Skapa en ringsignal för din iPhone från Android-musik.
Säker nedladdning
Hur man flyttar data från Android till iPhone med PhoneMover
Steg 1.Ladda ner och installera "PhoneMover" på din dator. Anslut sedan både din iPhone och Android till datorn efter att du har konfigurerat iPhone. Starta programmet. Sedan, i "Hem"-fönstret, kan du se statusen för dina båda telefoner.
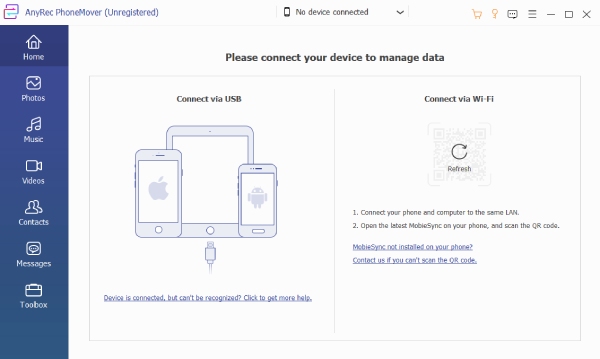
Steg 2.För att fortsätta, välj en datakategori från vänster sida att flytta. Du kan välja Foton, Musik, Videor, etc. Du kan till exempel klicka på knappen "Foton". Välj sedan några eller alla foton för att flytta från Android till iPhone.
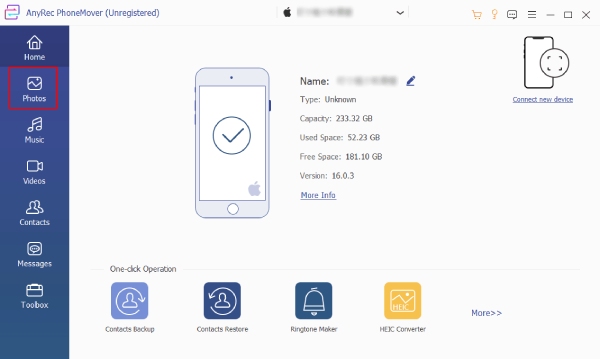
Steg 3.Klicka på knappen "Exportera till enhet" för att överföra dina bilder till den nya iPhone. Din albumbeställning kan också ses från vänster sida och kommer inte att bli trasslig. Du kan sedan upprepa följande steg för att flytta annan data från Android till iPhone.
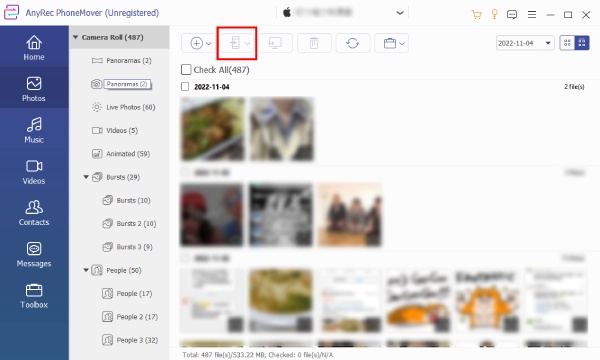
Tips
Din ringsignal kanske inte överförs till den nya iPhone från Android. Men du kan göra en ny i det här programmet. Du kan till exempel spela in en ringsignal och använd Ringtone Maker från Verktygslådan för att importera och generera den.
Del 3: Flytta data manuellt från Android till iPhone efter installationen
Om du inte bryr dig om att ta mer tid när du flyttar data mellan enheter och bara vill se till att allt överförs framgångsrikt från Android till den nya iPhone, då är den här manuella lösningen för att flytta data från Android till iPhone efter installationen perfekt för dig.
1. Flytta kontakter & e-post & kalendrar från Android till iPhone
Steg 1.Ta "Gmail" som ett exempel, du kan överföra många e-postleverantörers data (kalendrar, e-post och kontakter) från Android till iPhone genom att synkronisera. Du kan konfigurera din nya iPhone först innan du går vidare.
Steg 2.Öppna appen "Inställningar" på din Android-telefon och välj Gmail-kontot. Tryck sedan på knappen "Synkronisera kontakter/e-post/kalendrar".
Steg 3.Efter det, öppna din iPhone och gå till "Inställningar". Tryck på knappen "E-post, kontakt, kalendrar". Tryck sedan på knappen "Lägg till konto" för att logga in på det Gmail-konto du använde på Android.
Steg 4.Sedan kan data du just synkroniserat flyttas från Android till din nya iPhone.
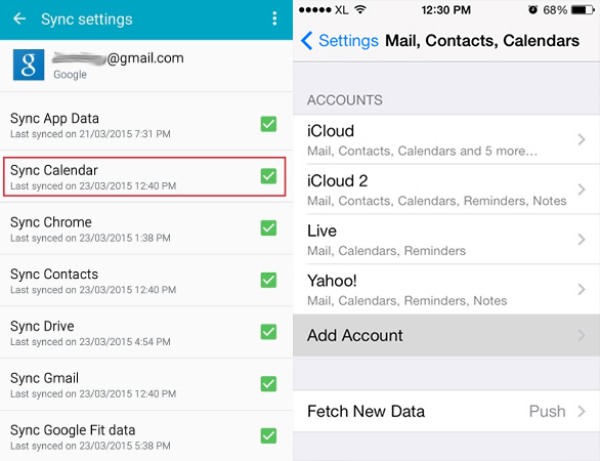
2. Flytta musik & foton & videor från Android till iPhone via iTunes
Du kan manuellt överföra dina mediefiler från Android till iPhone via iTunes på din dator. En sak bör noteras när du synkroniserar data från iTunes till iPhone, det tidigare iPhone-innehållet kommer att raderas helt. Så du kan göra detta innan du lägger till några mediefiler till din nya iPhone.
Steg 1.För att flytta data från Android till iPhone, här är det sista steget. Först måste du installera den senaste iTunes på din dator. Anslut sedan din Android-telefon till datorn via en USB-kabel.
Steg 2.Gör en kopia av all din musik, foton och videor på Android. Lägg sedan denna kopia i en ny mapp på din dator. Koppla ur din Android-telefon och anslut din iPhone istället.
Steg 3.Starta iTunes och klicka på knappen "Filer" i menyraden. Klicka sedan på knappen "Lägg till mapp till bibliotek" för att importera musikfilerna från mappen du just skapade på datorn.
Steg 4.Klicka på knappen "Musik" under namnet på din iPhone-enhet. Klicka sedan på knappen "Synkronisera musik" för att börja välja den musik du vill överföra.
Steg 5.Klicka slutligen på knappen "Använd" för att börja flytta. Du kan upprepa dessa steg för foto- och videofiler. För snabbare överföringshastighet kan du komprimera videon på Android att röra sig snabbare.
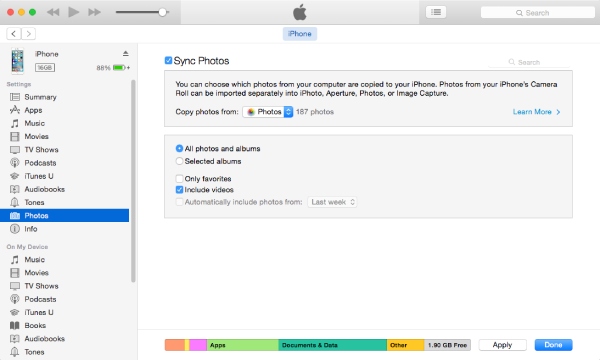
Del 4: Vanliga frågor om Flytta data från Android till iPhone
-
Hur laddar man ner appen Flytta till iOS utan Google Play Butik?
Flytta till iOS-appen är en viktig del när du försöker flytta data från Android till iPhone. Så om du inte kan komma åt Google Play Butik kan du också besöka Apples officiella webbplats och söka efter appen. Då kan du få ett installationsprogram av appen. Se också till att din Android är 6.0 eller senare.
-
Kommer det befintliga innehållet på min iPhone att raderas under överföringen?
Detta beror på vilken lösning du tar. Om du försöker flytta data manuellt från Android till iPhone med iTunes. Om du sedan flyttar Android-musiken till din iPhone via den raderas den befintliga musikfilen på din iPhone. Om du använder appen Flytta till iOS kan du bara använda den före installationen när din iPhone inte har något innehåll.
-
Hur kan jag flytta de tidigare apparna på Android till iPhone?
Tekniskt sett, när du flyttar data från Android till iPhone, ingår dina appar bara när du använder appen Flytta till iOS. Och bara gratisapparna kommer att laddas ner, men ibland kan fel uppstå under appöverföringen. Så det bästa sättet att flytta appar är att manuellt ladda ner dem från App Store på din nya iPhone.
Slutsats
Nu kan du snabbt och sömlöst flytta data från Android till iPhone med de tre metoderna ovan. Då behöver du inte bry dig om att förlora det tidigare innehållet eller filerna efter att ha bytt till en ny enhet. Även om iOS och Android är två inkompatibla system, kan du fortfarande överföra data snabbt över dem när du väl väljer det praktiska verktyget. Under tiden, om du ser fram emot enkla steg, kan du prova AnyRec PhoneMover.
Säker nedladdning
