Överför foton från Android 14 till iPhone 15/14 [2024 Guide]
På grund av omvandlingarna är det spännande att byta foton från en gammal Android till en ny iPhone 15/14/13/12. Även om du är entusiastisk kan det vara en knepig uppgift att överföra data, främst bilder, eftersom Android och iPhone är olika operativsystem. Men oavsett denna barriär kan du överföra bilder från Android till iPhone på olika sätt. Även om du inte kan använda Bluetooth, här är 5 effektiva och snabba sätt för dig att flytta och synkronisera viktiga foton mellan mobila enheter.
Guidelista
Överför alla Android-foton med AnyRec PhoneMover Flytta Android-foton med Flytta till iOS Importera foton från Android med Google Photos Skicka Android-foton via Google Drive Dela Android-foton med e-post [Quality Loss] FAQsDet enklaste sättet att överföra alla foton från Android till iPhone
Du kan inte gå fel med hjälp av ett utmärkt verktyg för dataöverföring. När det gäller att flytta data, AnyRec PhoneMover är överlägset bäst i att ge dig ett sömlöst sätt att förstå hur du överför bilder från Android till iPhone. Den stöder även videor, musik, meddelanden och kontakter mellan Android 14/13/12 och iPhone med iOS 17/16/15. Med den kan du snabbt byta till en ny iPhone 15/14 på ett ögonblick utan att ha problem med din Android-data. Dessutom kan du lägga till nya bilder, ta bort duplicerade, organisera album och mer innan du överför bilder från Android till iPhone.

Överför bilder från Android till iPhone i batch utan filstorleksbegränsning.
Skanna och upptäck alla dubblerade foton, som kan tas bort på en gång.
Förhandsgranska alla Android-bilder/videor innan du överför till iPhone.
Stöd den nyligen släppta Android 14 och iOS 17.
100% Säker
Steg 1.Börja med att förbereda en USB-kabel för att länka din iPhone till din dator, anslut sedan din Android-enhet genom att skanna QR-koden på huvudskärmen på AnyRec PhoneMover att ansluta.

Steg 2.När du är ansluten kanske du ser ett meddelande på din iPhone 15/14/13/12; vänligen tryck på alternativet "Lita på". Fortsätt nu genom att klicka på knappen "Foton" för att skanna alla dina Android-foton.

Steg 3.Nu när alla dina Android-bilder kan ses i programmet med kategorier på vänster sida, välj önskade bilder du vill överföra från Android till iPhone. Annars kan du klicka på knappen "Kontrollera alla" för att överföra dem alla.
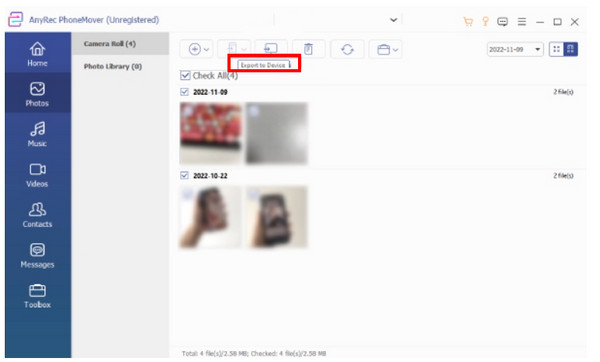
Steg 4.När du har valt, klicka på knappen "Exportera till enhet" för att överföra bilder från Android till iPhone. Du kan ta bort dina bilder i programmet med knappen "Radera".
100% Säker
Hur man överför foton från Android till iPhone med Flytta till iOS
Flytta till iOS är en Android-app tillverkad av Apple för att hjälpa Android-användare att migrera data när de byter från en gammal Android till en ny iPhone. Med den här metoden kan du överföra bilder från Android till iPhone trådlöst. Du kan dock inte använda detta verktyg för att överföra data från Android till iPhone efter installationen.
Skaffa appen Flytta till iOS på din Android, och så här använder du appen för att överföra bilder från Android till iPhone:
Steg 1.Slutför installationsprocessen för din iPhone för att komma till skärmen "Appar och data". Därifrån trycker du på "Flytta data från Android" nedan.
Steg 2.Tryck på "Fortsätt" för att få en "10 eller 6-siffrig kod" på din iPhone-skärm. Under tiden, starta appen på din Android och ange sedan den tidigare koden från din iPhone.
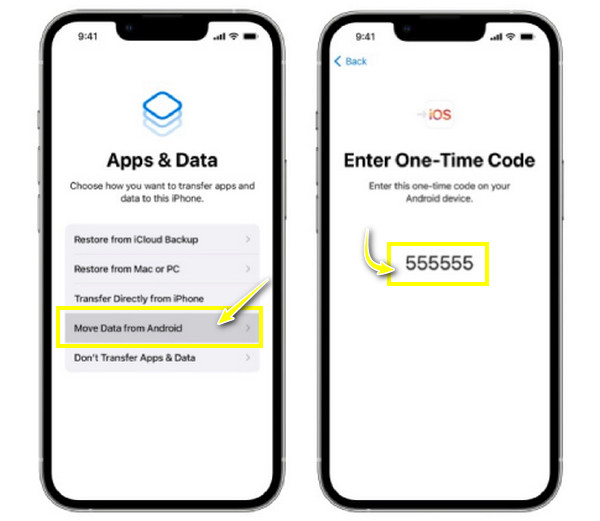
Steg 3.Båda enheterna kommer framgångsrikt att länkas till varandra. Välj de foton från din Android du vill överföra till din nya iPhone 15/14/13/12. Tryck på "Tillåt" och "Fortsätt". Förloppsindikatorn kommer att visas på din iPhone. Vänta en stund för att slutföra installationsprocessen.
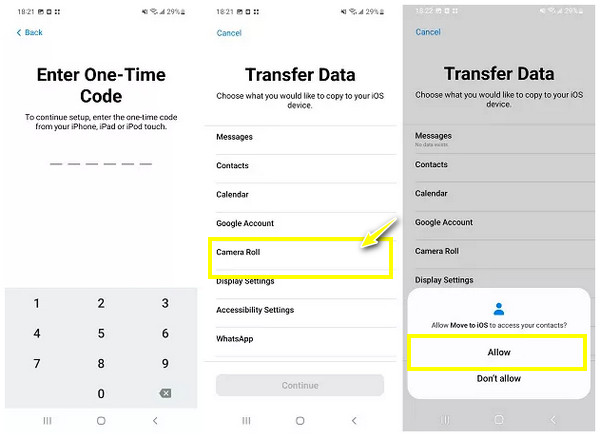
Använd Google Foto för att överföra foton från Android till iPhone
Förutom applikationen som kan överföra trådlöst, kan du också lita på Google Photos. Det är en molnlagringstjänst som säkerhetskopierar och synkroniserar bilder och videor på två enheter som kör exakt Google-kontot. Allt du behöver göra för att förstå hur du delar bilder från Android till iPhone är att ladda upp bilder till Google Foton och kunna ladda ner dem på din nya iPhone 15/14/13/12. Men när den når lagringsgränsen på 15 GB kommer nya objekt att sluta säkerhetskopieras och synkroniseras.
Här är den detaljerade guiden för att överföra bilder från Android till iPhone med Google Photos:
Steg 1.I Google Foto-appen på din Android-enhet, gå till din "Profil", tryck på "Aktivera säkerhetskopiering" och välj "Originalkvalitet". Det kommer då automatiskt att säkerhetskopiera alla objekt till molnet; du kan till och med överföra kontakter från Android till iPhone.
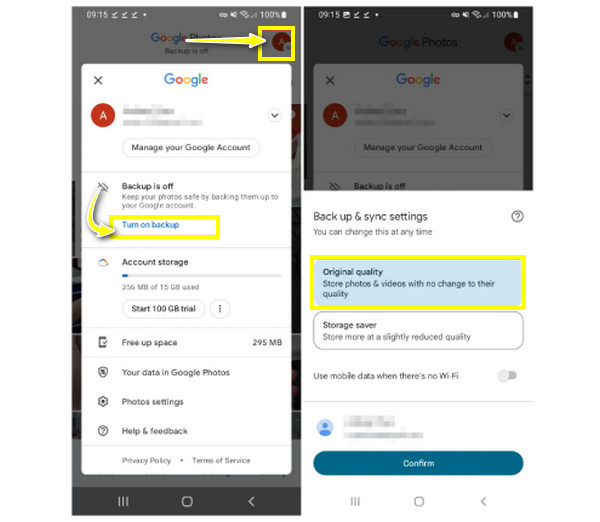
Steg 2.På din iPhone 15/14/13/12, se till att du har loggat in på samma Google-konto i din "Google Photos"-app. Om så är fallet kan du komma åt alla foton och videor som synkroniseras från din Android.
Steg 3.För att spara dem på din iPhone, välj bilderna genom att trycka länge på en för att få "blå bock"-knappen. Tryck sedan på knappen "Spara till enhet" för att spara dem i din "Foton"-app.
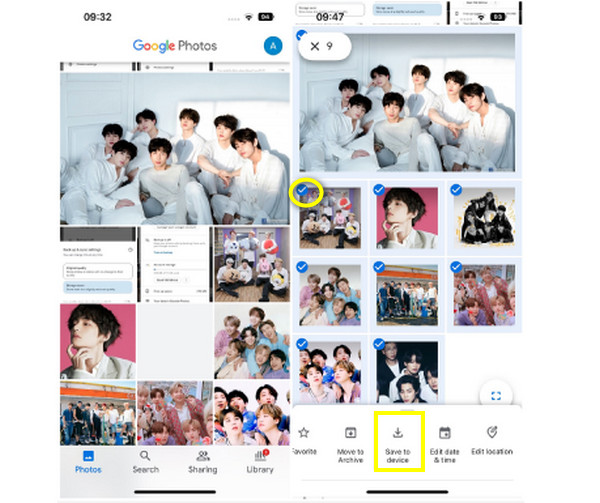
Flytta foton från Android till iPhone via Google Drive
Anta att du inte tycker att det är bekvämt att använda Google Foto-appen för att överföra bilder från Android till iPhone, prova Google Drive. Samtidigt är det också en molnlagringstjänst som erbjuder ett lagringsutrymme på 15 GB. Men förutom att överföra bilder låter Google Drive dig snabbt lagra dokument och ljudfiler på sin server genom en stark anslutning.
Det är verkligen bland de bästa valen för att upptäcka hur man flyttar bilder från Android till iPhone utan ansträngning; så här gör du:
Steg 1.Öppna "Google Drive"-applikationen på din Android, ladda upp foton genom att trycka på knappen "Lägg till" och sedan på "Ladda upp". Du kan också skapa ett album först och sedan ladda upp bilder till det.
Steg 2.Bläddra bland dina Android-bilder och tryck på de du vill överföra. Alternativt, tryck på "tre vertikala linjer" för att välja alla. Tryck på "Välj" för att fortsätta i uppladdningsprocessen.
Steg 3.På din iPhone 15 och tidigare enheter, starta "Google Drive" och använd samma Android Google-konto. Tryck på "Filer" för att hitta alla Android-foton under "Min enhet".
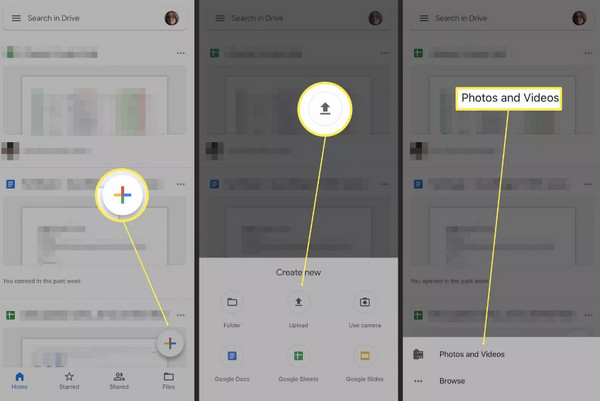
Överför foton från Android till iPhone med e-post [Kvalitetsförlust]
E-post är ett annat sätt att överföra bilder från Android till iPhone trådlöst eller vice versa. Det låter användare flytta ut foton genom att bifoga dem till ett e-postmeddelande, skicka dem till ett annat e-postmeddelande och ladda ner dem till din iPhone. Men var redo eftersom det påverkar originalkvaliteten på bilden.
Den maximala storleken på e-postbilagor är 25 MB, om du behöver överföra hundratusentals Android-foton hade du bättre minska storleken på en bild till 200 kB eller mindre.
Men om du inte har något emot, så här skickar du bilder från Android till iPhone genom att skicka ett e-postmeddelande:
Steg 1.Verifiera att du använder kontot på din iPhone som kommer att matas in på Androids Gmail. Om så är fallet, flytta till "Gmail"-appen på din Android och tryck på "Nytt meddelande".
Steg 2.Ange din korrekta e-postadress därifrån och lägg sedan till bilden du vill överföra. Kör appen "Mail" på din iPhone och se bilagan som skickats till din e-post.
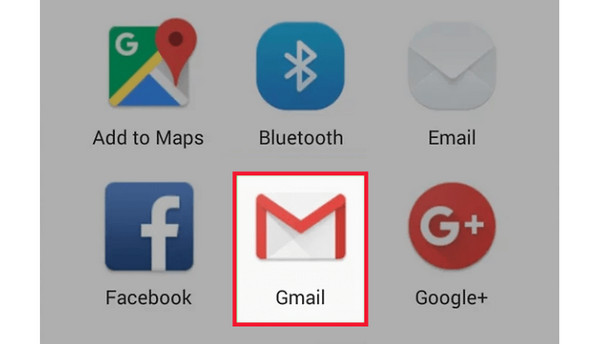
Vanliga frågor om överföring av foton från Android 14/13 till iPhone 15/14
-
Kan jag använda AirDrop för att överföra bilder från Android till iPhone trådlöst?
Nej. Även om du kan AirDrop från iPhone till iPhone, gäller det inte Android-enheter eftersom det bara fungerar inom Apples ekosystem.
-
"Jag är klar med att konfigurera min iPhone." Kan jag använda Flytta till iOS för att överföra bilder från Android till iPhone?
Nej. Du kan inte använda appen när du har konfigurerat din nya iPhone 15/14/13/12. Men om du fortfarande vill måste du fabriksåterställa din iPhone för att börja om, men detta tar bort all befintlig data på din iPhone.
-
Stöder Move to iOS-appen all data?
Nej. Det stöder bara foton, videor, bokmärken, meddelanden, kontakter, e-postkonton och kalendrar. Dessutom fungerar det endast för Android som kör 4 och senare och kan göras om din iPhone är i installationsprocessen.
-
Hur kan jag överföra bilder från Android till iPhone utan en dator?
De flesta av metoderna som delas i det här inlägget kan tillämpas utan dator, som Google Drive, Foton och andra. Du kan också leta efter andra alternativa metoder för att överföra Android-foton.
-
Hur överför jag bilder från Android till iPhone efter installationen?
Om du får problem med att använda Move to iOS-appen eftersom den kräver att du återställer din iPhone till fabriksåterställning, använd tjänsten Google Drive, E-post, Google Photos eller ett dataöverföringsverktyg. Du kan flytta data med dem efter att din iPhone har konfigurerats.
Slutsats
Trots att de är två olika operativsystem kan iPhone och Android ha olika sätt att överföra data i det här inlägget. Alla sätt, som Google Drive, Google Foton, Flytta till iOS-appen och andra, är värda din tid för att överföra bilder från Android till iPhone. De har dock lagringsutrymmesbegränsningar, kvalitetsproblem, etc. För dessa är det säkert att dra slutsatsen att AnyRec PhoneMover ger dig en bekväm och enkel process att överföra data mellan enheter utan att påverka kvaliteten. Njut av överföringen med ett klick och andra hanteringsverktyg idag!
100% Säker
