Hur man synkroniserar iPad med iPhone-kontakter med/utan iCloud
Medan du är exalterad över att använda din nya iPad, skulle du vilja synkronisera din iPad med iPhone-kontakter och viktigare data. Detta är en vanlig procedur efter att du får en ny Apple-produkt eftersom kontakterna krävs för att skicka iMessages eller initiera ett FaceTime-samtal från din iPad. Om du inte är säker på hur man överför kontakter från iPhone till iPad, lyckligtvis, här är fyra enkla sätt som diskuteras här! Lär dig de detaljerade stegen om hur du använder iCloud, iTunes, Finder och AirDrop. Du kan också hitta det snabbaste sättet att synkronisera alla kontakter i följande.
Guidelista
Det enklaste sättet att synkronisera iPad Pro/Air/Mini med iPhone-kontakter Hur man synkroniserar kontakter från iPhone till ny iPad med iCloud Hur man synkroniserar iPad med iPhone-kontakter via iTunes/Finder Steg för att synkronisera iPad med iPhone-kontakter via AirDrop Vanliga frågor om hur man synkroniserar kontakter från iPhone till iPadDet enklaste sättet att synkronisera iPad Pro/Air/Mini med iPhone-kontakter
Om du inte tål att organisera många namn och nummer till din nya iPad Pro/Air/Mini, då bör du använda AnyRec PhoneMover som erbjuder en enkel metod för dig att synkronisera iPad med iPhone-kontakter. Det är ett program som stöder delning av en mängd viktiga data, såsom kontakter, meddelanden, videor, foton och musik mellan alla enheter. Med den kan du göra en överföring med ett klick, vilket är tillräckligt för att spara din dyrbara tid. Förutom att synkronisera din nya iPad med iPhone-kontakter, ger det här verktyget även funktioner för säkerhetskopiering och återställning av kontakter, så att du snabbt kan säkerhetskopiera i händelse av dataförlust och återställa dem till liv.

Synkronisera alla kontakter till din nya iPad från en iPhone snabbt och säkert.
Ge ett bekvämt sätt att säkerhetskopiera och återställa dina kontakter till alla enheter.
Fördjupad genomsökning av din enhet för att hantera och ta bort dubblerade kontakter.
Kan hantera, lägga till och ta bort kontakter och använda fler hanteringsverktyg.
Säker nedladdning
Steg 1.Förbered två USB-kablar för att ansluta din iPad och iPhone. Starta sedan AnyRec PhoneMover på skrivbordet och vänta på att den ska känna igen dina två iDevices.

Steg 2.Gå senare till "Kontakter" från vänstermenyn; sedan kommer programmet att skanna din iPhone och alla kontakter kommer att vara synliga på din datorskärm, kategoriserade efter "Lokal", "Outlook", "iCloud" etc.

Steg 3.Välj de kontakter du vill synkronisera med iPad genom att klicka på rutorna och klicka sedan på knappen "Exportera till enhet". Så enkelt är det att synkronisera iPad med iPhone-kontakter! Du kan också direkt redigera, lägga till och radera alla kontakter på iPhone inom programmet.

Hur man synkroniserar kontakter från iPhone till ny iPad med iCloud
iCloud är en efterfrågad metod för att lära sig hur man överför kontakter till iPad. Det kan vara den första lösningen du tänker på när det sker en synkronisering av data, eftersom det erbjuder en sömlös process för överföring och du inte behöver någon installation av programvara från tredje part. Det ger också enkel åtkomst till alla Apple-enheter, så länge de är anslutna till ditt iCloud-konto. Du måste dock notera att att få kontakter från iCloud till iPad kan fylla upp ditt lagringsutrymme.
Steg 1.På iPhone, aktivera alternativet iCloud-kontakter genom att gå till "Inställningar". Därifrån trycker du på ditt "Namn" och väljer "iCloud". Se till att knappen "Kontakter" blir grön, vilket finns under avsnittet "Appar som använder iCloud".
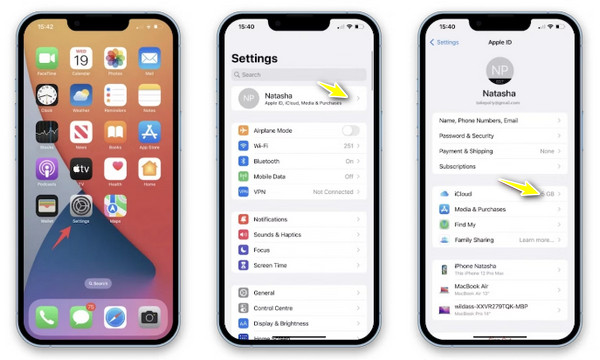
Steg 2.Öppna din iPad senare och använd sedan samma procedur. Efter det, vänta ett tag, och dina iPhone-kontakter kommer att synkroniseras på iPad.
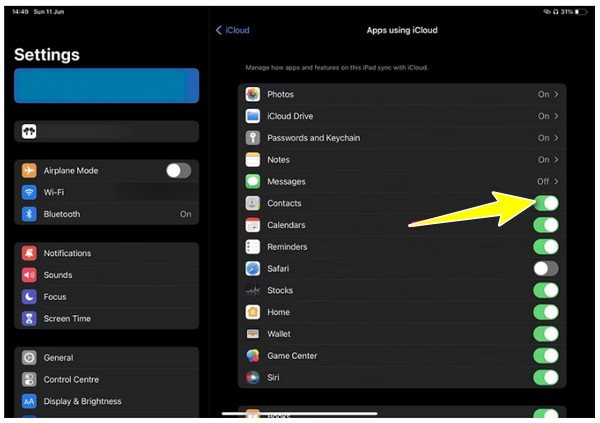
Steg 3.På din iPhone, tryck på "Behåll i min iPhone" från popup-fönstret och tryck sedan på "Sammanfoga" för att kombinera dina kontakter med iCloud.
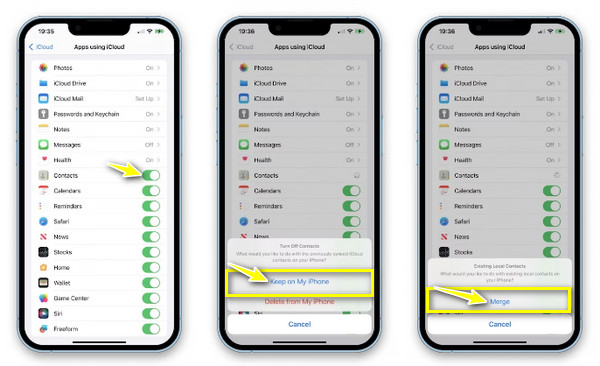
Hur man synkroniserar iPad med iPhone-kontakter via iTunes/Finder
Förutom att vara en musikspelare och organisatör kan iTunes synkronisera iPad med iPhone-kontakter på din Windows-PC eller Mac med lägre versioner. Det är dock inte alltid det perfekta alternativet att överföra data eftersom programmet kan påverka de befintliga kontakterna på din iPad. Å andra sidan serveras Finder för Mac-användare för att överföra kontakter från iPhone till iPad, och processen är mycket troligt lik iTunes.
Använd iTunes/Finder på Mac:
Steg 1.När du ansluter din iPhone till din Mac med en USB-kabel, starta "iTunes/Finder". Sedan, på din telefonskärm, bör du tillåta datorn att känna igen din enhet.
Steg 2.På iTunes/Finder, gå till din enhet och välj sedan "Synkronisera med denna iPhone via Wi-Fi" under fliken "Sammanfattning". När iPhone-kontakter synkroniseras på Mac, kan du koppla ur den. Anslut sedan din iPad till din Mac nu.
Steg 3.Från skärmen "iTunes/Finder", klicka på "iPad
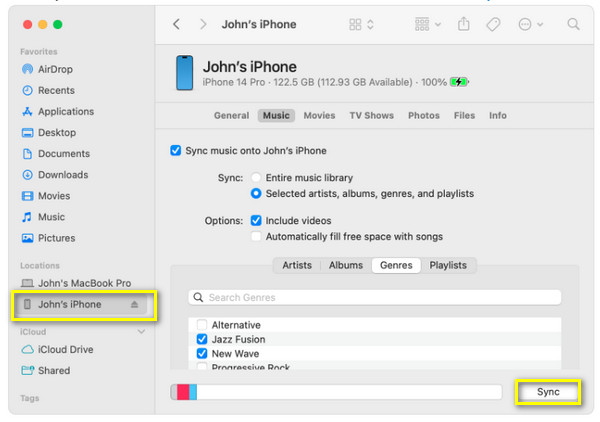
Använd iTunes på Windows:
Steg 1.Kör "iTunes" på din Windows-dator och anslut sedan din iPhone med en USB-kabel. Vänta på att det ska kännas igen.
Steg 2.Gå till knappen "Enhet" ovan, klicka på "Sammanfattning" och se till att "Synkronisera med denna iPhone via Wi-Fi" är markerad. Senare kopplar du bort din telefon och ansluter sedan din iPad.
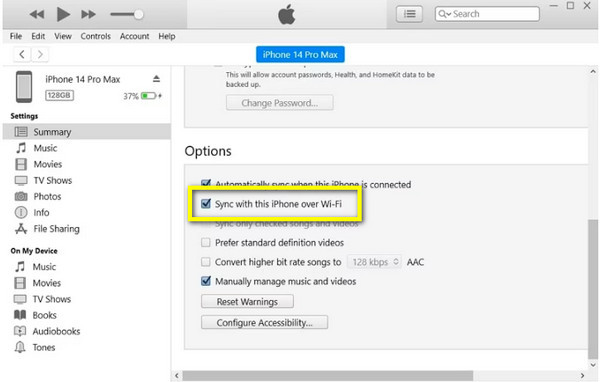
Steg 3.Från skärmen "iTunes", klicka på "Enhetsikonen" och välj "Info". Därifrån klickar du på rutan "Synkronisera kontakter", väljer mellan "Alla kontakter" eller "Valda grupper" och klickar på "Använd" för att synkronisera iPad med iPhone-kontakter.
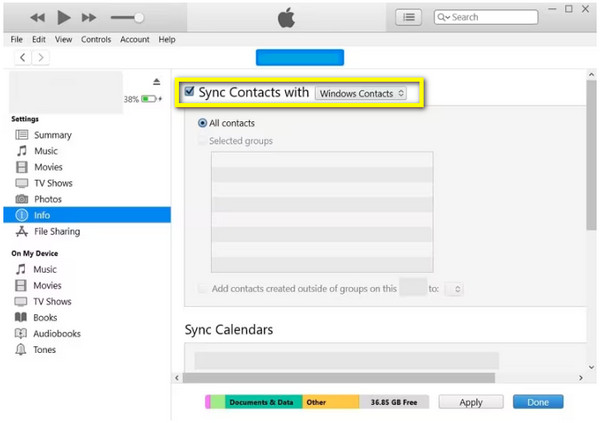
Steg för att synkronisera iPad med iPhone-kontakter via AirDrop
När det gäller överföring av filer från iPhone till iPad eller valfri iOS-enhet är AirDrop en populär lösning och ett bekvämt alternativ. Allt du behöver göra är att se till att funktionen fungerar bra på båda Apple-enheterna och är nära varandra. Även om så är fallet, när du vill överföra kontakter från iPhone till iPad, kan det vara en tidskrävande process eftersom den bara stöder en kontakt i taget.
Steg 1.På båda iDevices, aktivera alternativen "Wi-Fi" och "Bluetooth" i "Kontrollcenter". Tryck sedan länge på "Anslutningssektionen" för att öppna fler alternativ, aktivera "AirDrop" därifrån och välj "Endast kontakter" eller "Alla".
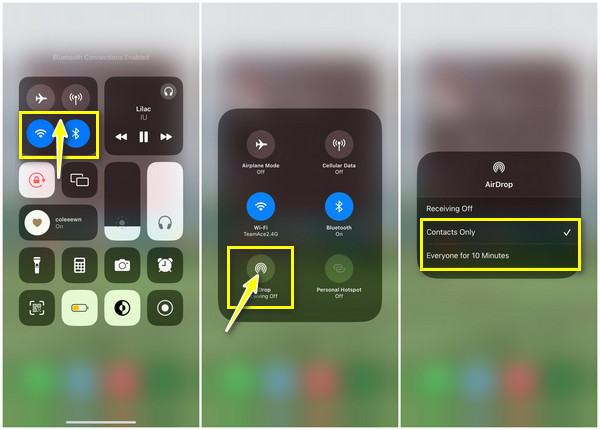
Steg 2.Gå till iPhones "Kontakter"-app och välj en kontakt som du vill synkronisera till iPad. Kom ihåg, en kontakt i taget. Leta upp alternativet "Dela kontakt" nedan och välj "AirDrop" som delningsmetod. Vänta tills de närliggande enheterna visas med din iPad; tryck på din "iPads namn."
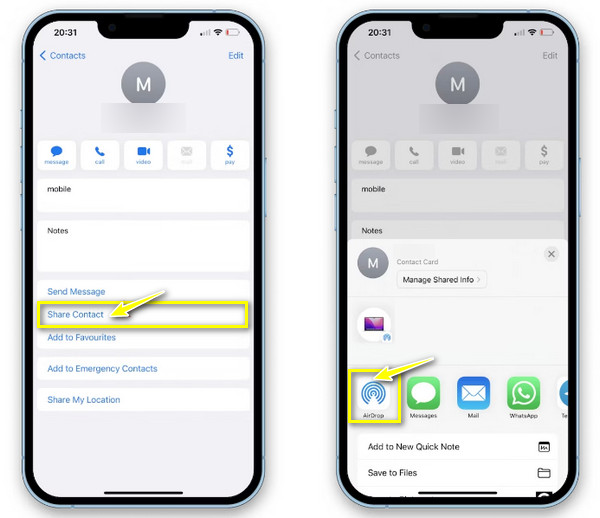
Steg 3.Från din iPad-skärm trycker du på "Acceptera" för att synkronisera iPad med iPhone-kontakter. Gå tillbaka till din iPhone, tryck på "Klar" för att avsluta, välj en annan kontakt och tillämpa samma steg.
Vanliga frågor om hur man synkroniserar kontakter från iPhone till iPad
-
Varför kan jag inte synkronisera iPad med iPhone-kontakter med iCloud?
Du måste kontrollera vissa saker först, inklusive om du har loggat in på samma Apple ID-konto på båda iDevices. Se sedan om Kontakter under iCloud-avsnittet är aktiverat.
-
Hur nära ska de två enheterna vara när du använder AirDrop för att synkronisera iPad med iPhone-kontakter?
AirDrop kommer bara att lyckas om de två iDevices är inom 30 fot eller 10 meter från varandra, eftersom det är gränsen för Bluetooth-anslutning.
-
Är iTunes fortfarande fungerande på Mac för att synkronisera kontakter från iPhone till iPad?
För äldre versioner av Mac, Ja. Du kan fortfarande använda iTunes för att synkronisera kontakter och annan data mellan iDevices. Men om du undrar varför du inte kan hitta den på din Mac, kan din enhet köra macOS Catalina och högre.
-
Varför visas inte min enhet på AirDrop för att dela kontakter?
Om du står inför det här problemet kan det bero på några orsaker, som att AirDrop är begränsat till alternativet Endast kontakter eller att Wi-Fi eller Bluetooth-alternativen är avstängda på din iPhone eller iPad.
-
Kan jag släppa hela min kontaktlista på en gång?
Nej. AirDrop låter dig bara dela en kontakt åt gången. Om du vill överföra ett gäng kontakter, överväg att använda en annan metod, som iCloud eller iTunes.
Slutsats
Nu har du bevisat sätt att synkronisera iPad med iPhone-kontakter. Vilken av dem kommer du att ansöka om att dela kontakter från en iDevice till en annan? Lyckligtvis utför varje metod som diskuteras effektivt dina kontakter från din iPhone och annan data, som videor, foton etc. Men om du vill ha ett säkrare och snabbare sätt, gå till AnyRec PhoneMover. Det låter dig göra en ettklickssynkronisering av alla iPhone-kontakter till iPad och andra viktiga data mellan iOS-enheter. Synkronisera alla dina filer från iPhone till iPad med ett klick nu!
Säker nedladdning
