Skicka ett röstmeddelande på iPhone 15 [Alla för iOS 17/16/15/14]
Att skriva en text är tidskrävande att kommunicera med dina vänner, särskilt om du har många saker att säga. Dessutom kan sms leda till missförstånd eftersom tonen, pauser och exakta känslor inte hörs; att skicka ett röstmeddelande på iPhone är mycket bekvämt och hjälper dig att uttrycka vad du tänker på. Följande delar kommer att förklara tre enkla sätt att göra ett röstmeddelande på iPhone 15/14/13/12, olika sätt med olika iOS-versioner du har. Så, utan vidare, låt oss komma in i det!
Guidelista
Skicka ett röstmeddelande på iPhone med iMessage [iOS 17/16/15/14/13] Hur man gör och skickar ett röstmeddelande på iPhone med röstmemo Hur man skickar ett röstmeddelande från iPhone till Android Vanliga frågor om att skicka röstmeddelanden från iPhone 15/14/13/12Skicka ett röstmeddelande på iPhone med iMessage [iOS 17/16/15/14/13]
Sparar tid utan att skriva textmeddelanden, iPhone erbjuder ett enkelt sätt att skicka ett röstmeddelande och kommunicera med din vän med hjälp av röstmeddelandefunktionen i iMessage-appen. Eftersom Apple har gjort subtila ändringar i vissa versioner kan du hitta och lära dig olika sätt att skicka ett röstmeddelande på iPhone med iOS 17, 16, 15, 14, etc.
Hur man skickar ett röstmeddelande på iPhone i iOS 17:
För den senaste iOS-uppdateringen ändras positionen för iMessage App Drawer där knappen Ljudmeddelande kan hittas. Istället för App Store-ikonen bredvid textrutan, kommer det att finnas en Plus-ikon som visar alla standard- och andra iMessage-appar när du har tryckt på dem.
Steg 1.Gå till appen "Meddelanden" och öppna konversationen som du vill dela ett röstmeddelande med. Tryck på "Lägg till" bredvid textrutan och leta efter knappen "Ljud" med en "Ljudvåg"-ikon.
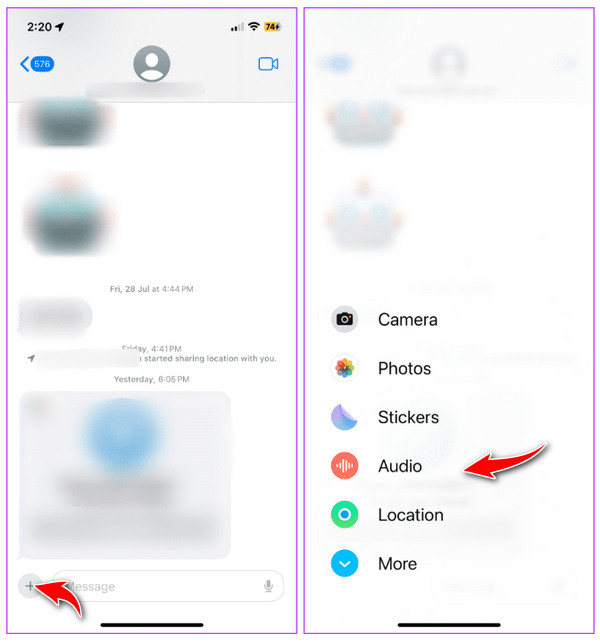
Steg 2.När du har hittat den, börja prata så snart du trycker på "Ljud"-knappen. När du är klar trycker du på "Stopp" för att avsluta inspelningen.
Innan du skickar röstmeddelandet på iPhone kan du spela upp det igen genom att trycka på knappen "Spela", lägga till fler genom att trycka på knappen "Lägg till", avbryta inspelningen med knappen "X" eller skicka det direkt.
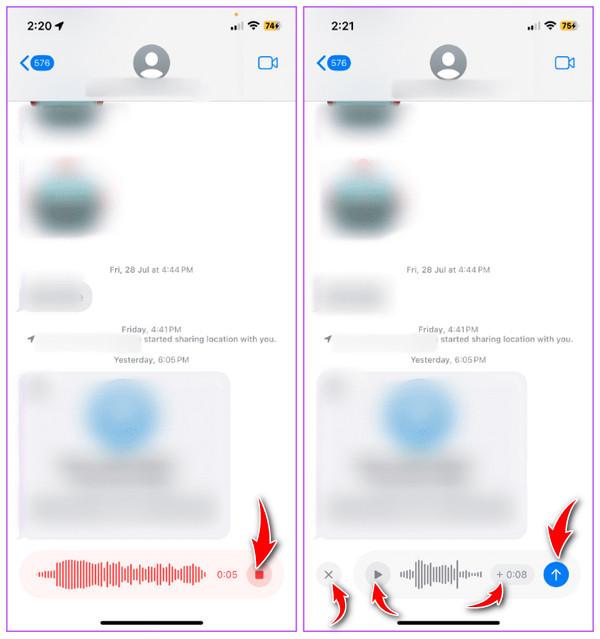
Hur man skickar ett röstmeddelande på iPhone i iOS 16:
Med iOS 16 har Apple introducerat Dictation till Messages-appen. Även om det är en fantastisk extrafunktion, kan du ha varit förvirrad över hur det ser ut eftersom det visas i en röstanteckningsikon från andra meddelandeappar.
Steg 1.Öppna appen "Meddelanden" och gå sedan till valfri konversation som du vill göra ett röstmeddelande med. Tryck på knappen "App Store" bredvid "Kamera" för att öppna appikonerna om de inte automatiskt syns under textrutan. Svep åt vänster i fältet för att hitta knappen "Ljudmeddelande".
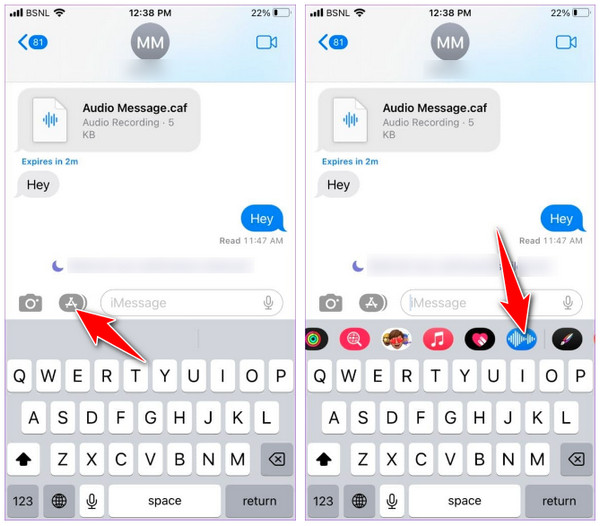
Steg 2.När du har tryckt på knappen "Ljud", tryck på "Mikrofon" för att börja spela in din röst. När du är klar trycker du på knappen "Stoppa den röda fyrkanten". Sedan kan du också välja att spela upp eller skicka röstmeddelandet på iPhone 15/14/13/12.
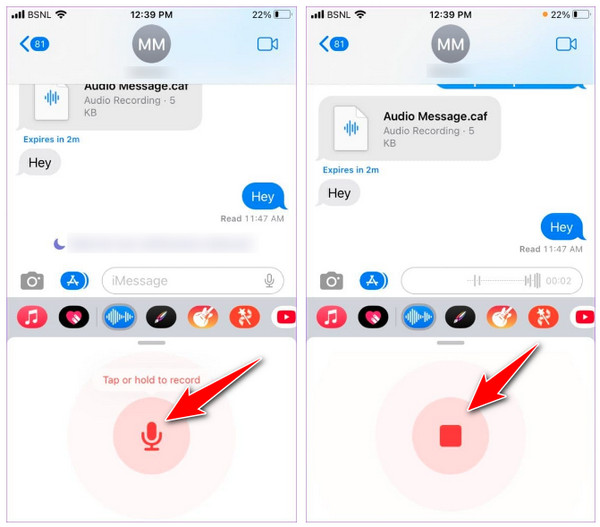
Skicka ett röstmeddelande på iPhone i iOS 15 och tidigare versioner:
När iOS 15 introducerades gjorde Apple det enklare att skicka ett röstmeddelande till andra kontakter. Till skillnad från de senaste versionerna kan ljudmeddelandet lätt nås bredvid textrutan.
Steg 1.Starta appen "Meddelanden" på iPhone och öppna valfri chattråd där du vill skicka ett röstmeddelande. Tryck och håll kvar knappen "Ljud" bredvid skrivområdet för att börja spela in. Fortsätt att hålla ned tills du är klar med att spela in ditt röstmeddelande.
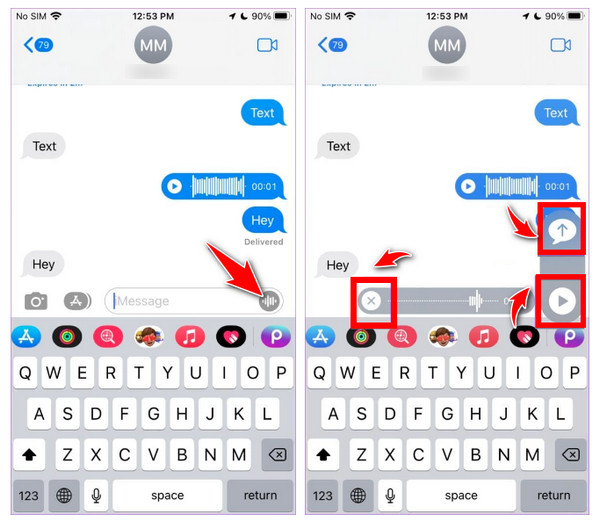
Steg 2.När du är klar, lyft fingret och tryck på "Spela"-knappen för att lyssna på den först innan du trycker på "Skicka"-knappen ovan. Eller tryck på "X"-knappen för att avbryta sändningen av röstmeddelanden på iPhone.
Hur man gör och skickar ett röstmeddelande på iPhone med röstmemo
Förutom att skicka ett röstmeddelande på Meddelanden-appen, gjorde Apple det möjligt att lära sig hur man spelar in ljudmeddelanden på iPhone genom röstmemon. Applikationen är utmärkt för att fånga ljudanteckningar, högtalare under ett möte och mer. Röstmemon kan enkelt dela ett röstmeddelande; det är ett idealiskt alternativ till din iPhones meddelandeapp. Så här spelar du in röstmeddelanden på iPhone med röstmemon:
Steg 1.Kör appen "Voice Memos" och tryck sedan på knappen "Spela in" för att börja spela in ett röstmeddelande. Tryck på den röda "Stopp"-knappen när du är klar.
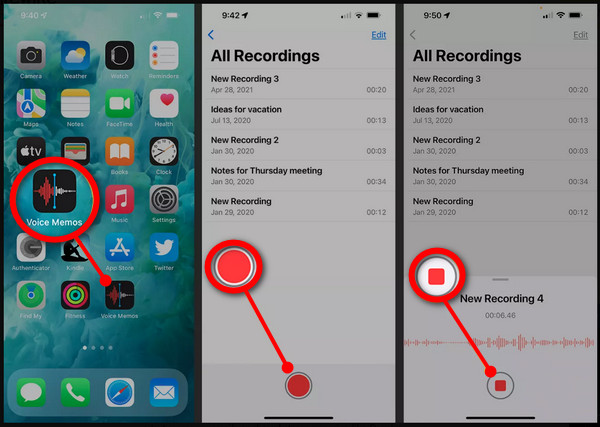
Steg 2.Tryck sedan på "Mer"-knappen i den övre delen av inspelningen. Välj alternativet "Dela", tryck på "Meddelanden" och välj den kontakt du vill skicka röstmeddelandet. För den sista proceduren, tryck på den blåfärgade "Skicka"-knappen.
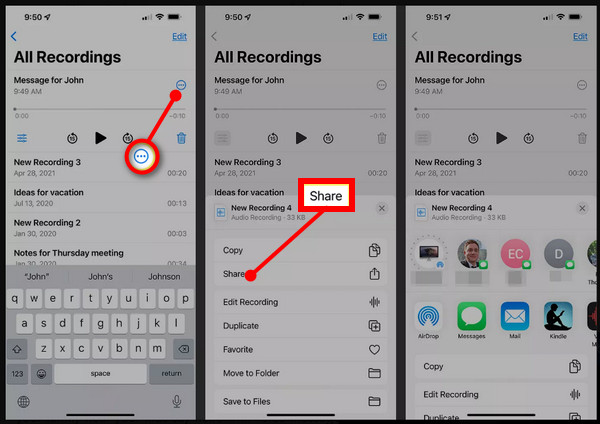
Hur man skickar ett röstmeddelande från iPhone till Android
Efter att ha lärt sig hur man skickar ett röstmeddelande på iPhone, vad sägs om att skicka dem från iPhone till Android? Även om det är enkelt att dela ett röstmeddelande på iPhone genom funktionen iMessage, fortsätter kampen mellan den gröna och blå bubblan med andra enheter.
Tyvärr kan du inte dela röstmeddelanden med andra smartphones, som Android. Under dessa omständigheter är det idealiskt att använda en telefonflyttare. Lyckligtvis finns det många verktyg för telefondataöverföring där ute idag, varav ett är AnyRec PhoneMover. Verktyget erbjuder en överföringslösning med ett klick för att snabbt dela populära filer mellan iOS- och Android-enheter, inklusive meddelanden, kontakter, foton och mer. Med sin batchöverföring kommer det inte att vara en utmaning att skicka röstmeddelanden från iPhone till Android. Bortsett från det kan du hantera spellistan, röstmeddelanden och andra direkt med programmet.

Dela viktiga filer mellan iOS/Android-enheter och Windows/Mac-datorer.
Överför musik, röstmemon, röstmeddelanden utan iTunes-begränsningen.
Exportera meddelanden och iMessages i TXT-, HTML- eller CSV-format till Android.
Kan granska, lägga till, ta bort permanent eller hantera telefondata.
100% Säker
Steg 1.Länka din iPhone till din dator via en USB-kabel; se till att din Android-enhet också är ansluten. Kör sedan "AnyRec Phone Mover" på din Windows/Mac.
Steg 2.Gå till knappen "Musik" bland alla andra data på höger sida. Efter det kommer din musik att synas på din skärm, kategoriserad som "Ringtones", "Voice Memos", "Audiobooks" etc.
Steg 3.Välj röstmeddelandet du vill överföra från iPhone till Android-enheten; markera varje kryssruta för de valda röstmeddelandena. Klicka sedan på knappen "Exportera till enhet".
Vidare läsning
Vanliga frågor om att skicka röstmeddelanden från iPhone 15/14/13/12
-
Kan jag skicka ett röstmeddelande på iPhone i iOS 17 snabbt?
Intressant nog, efter att ha skickat ett röstmeddelande i iOS 17, kommer det ihåg den senaste funktionen du använder och blandar automatiskt ljudmeddelandet och dikteringsikonen. Textrutan visar ljudmeddelandeikonen, som du kan trycka på direkt för att spela in ett ljudmeddelande.
-
Hur spelar man in ljudmeddelanden på iPhone i iOS 16 tvärtom?
När du har hittat röstanteckningsikonen kan du trycka länge på den och sedan trycka länge på mikrofonikonen för att starta. Lyft upp sökaren för att skicka röstmeddelandet.
-
Hur ändrar jag positionen för ljudmeddelandeikonen i appen Meddelanden?
Öppna appen Meddelanden, gå till valfri chatt och svep sedan åt vänster apparna för att se ikonen med tre punkter i slutet. Tryck på Redigera och sedan under Favoriter-sektionen, tryck och håll ned ikonen för ljudmeddelanden med tre streck och dra den till önskat område.
-
Försvinner röstmeddelanden innan de läses?
Om du inte bestämmer dig för att behålla dem kommer röstmeddelanden att tas bort efter 2 minuter som du eller din vän har lyssnat på dem. Det beror dock på vilken mottagarinställning som är, om de stänger av de försvinnande ljudmeddelandena eller inte.
-
Var sparas alla röstmeddelanden i iMessage?
Du kan behålla alla skickade eller mottagna meddelanden som röstmemo. För att göra det, tryck länge på varje och välj sedan alternativet Spara till röstmemon. Ljudet kommer att sparas där; du kan ställa in dess namn direkt i appen.
Slutsats
Så skickar du ett röstmeddelande på iPhone i iOS 17/16/15/14/13 via iMessage och Voice Memos-appen! Det var lättare än du förväntade dig, eller hur? Men du vet att det är omöjligt att skicka ett röstmeddelande från iPhone till Android, så för att lösa detta, skaffa AnyRec PhoneMover nu på din dator! Verktygen stöder delning av viktiga filer, inklusive musik, meddelanden, foton och mer, mellan iOS- och Android-enheter utan problem. Prova det idag så att du snabbt kan dela eller säkerhetskopiera dina filer när som helst nu.
100% Säker
 3 effektiva sätt att överföra textmeddelanden till en ny iPhone
3 effektiva sätt att överföra textmeddelanden till en ny iPhone