Fixa skärminspelning inte tillgänglig när AirPlay är aktivt
Får du ett felmeddelande som informerar dig om att "Skärminspelning inte tillgänglig när AirPlay är aktivt"? Om så är fallet kan det vara frustrerande eftersom den inbyggda skärminspelaren inte fungerar för att fånga din skärm medan den speglar skärmen till dator/TV. Du behöver dock inte oroa dig eftersom du inte är ensam, eftersom den här artikeln är din vän. När du har det exakta fallet, läs vidare för att fixa skärminspelning som inte är tillgänglig när AirPlay på 5 effektiva sätt. Gör dig redo att komma tillbaka på rätt spår i inspelningen!
Guidelista
4 enkla sätt att fixa skärminspelning som inte är tillgänglig när Airplay Ultimat sätt att skärminspelning iPhone när Airplay på Mac FAQs4 enkla sätt att fixa skärminspelning som inte är tillgänglig när Airplay
Att få skärminspelningen inte tillgänglig när AirPlay-felmeddelanden utlöses på grund av vissa problem. Det kan bero på inställningarna som sätter det i vissa typer av begränsningar, men vad det än är är det viktigt att fixa det. Så, utan att slösa bort din dyrbara tid, dyk in i de fyra detaljerade lösningarna nedan för att fixa skärminspelning som inte är tillgänglig när AirPlay är aktivt.
Sätt 1. Inaktivera AirPlay, CarPlay, Screen Share och Bluetooth
Tyvärr fungerar inte skärminspelning om din iPhone 15/14/13/12/11 streamar på ett annat media eller annan enhet. Du har inget annat val än att överväga att inaktivera AirPlay, CarPlay, skärmdelning och Bluetooth för den inbyggda inspelaren att fungera på. Stäng också av Bluetooth för att felsöka alla länkade enheter som hindrar dig från att spela in din skärm.
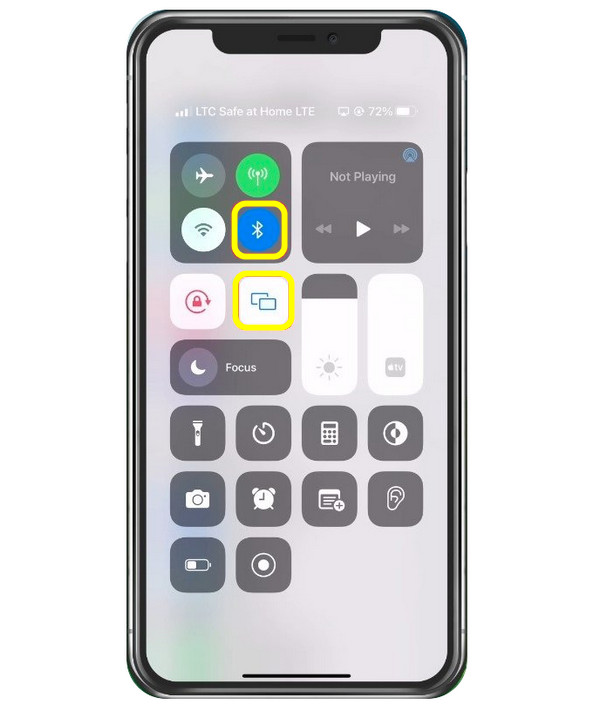
Om du gör det kopplar du bort andra enheter, och efter ett tag kan du aktivera AirPlay igen och se om det undviker felskärmsinspelningen som inte är tillgänglig när AirPlay.
Sätt 2. Stäng av innehålls- och sekretessbegränsningar
Följande metod som hjälper dig att fixa skärminspelning som inte är tillgänglig när AirPlay stänger av innehållet och integritetsbegränsningarna. Uppnå det genom "Inställningar" och tryck på "Skärmtid". I inställningarna för "Skärmtid", välj "Innehålls- och sekretessbegränsningar", bekräfta sedan om "Skärminspelning" är fixerad till "Tillåt".
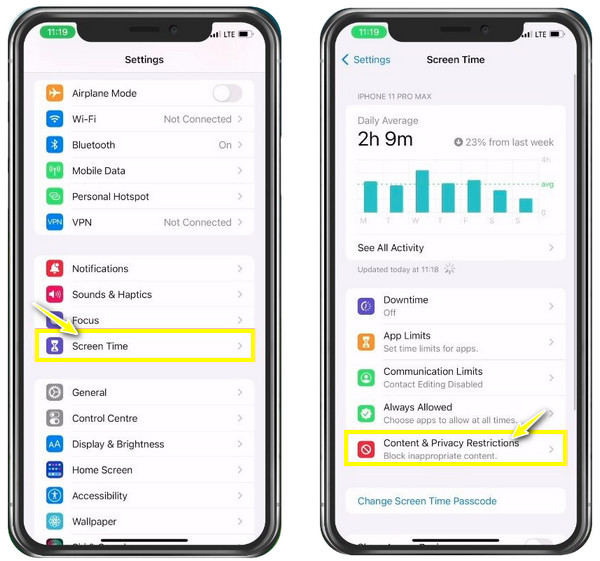
Sätt 3. Rengör din iPhone-lagring
När dessa två inte fungerar för att fixa ditt AirPlay-inspelareliknande problem, kan det vara fel på din iPhone-lagring. Det är mycket möjligt att ditt kvarvarande lagringsutrymme inte kan hantera inspelning längre eftersom skärminspelning kräver tillräckligt med lagringsutrymme. Kontrollera att du har minst 1 GB tillgängligt utrymme. Om du inte har det, avinstallera programmen eller följ rekommendationerna för att frigöra lagringsutrymme.
Kontrollera din iPhone-lagring i "Inställningar" > "Allmänt" och gå sedan till "iPhone Storage".
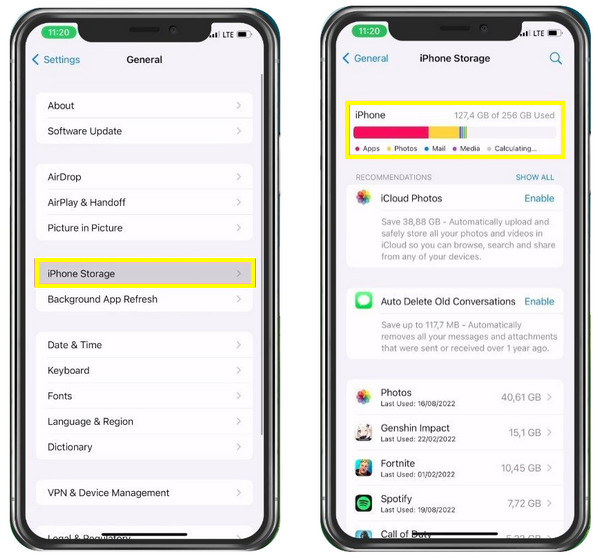
Sätt 4. Uppdatera och starta sedan om din iPhone
Äntligen, "Skärminspelning inte tillgänglig när AirPlay" händer på grund av mindre fel som kan hända på grund av föråldrad programvara. Du vill inte besvära dig själv så mycket, så uppdatera din iPhone 15/14/13/12/11 nu med den senaste versionen. Strax efter att du är klar med uppdateringen kan du starta om din iDevice och se om inspelaren fungerar med AirPlay.
Gå in i "Inställningar" > "Allmänt" > "Programuppdatering" och kontrollera sedan om det finns en tillgänglig uppdatering.
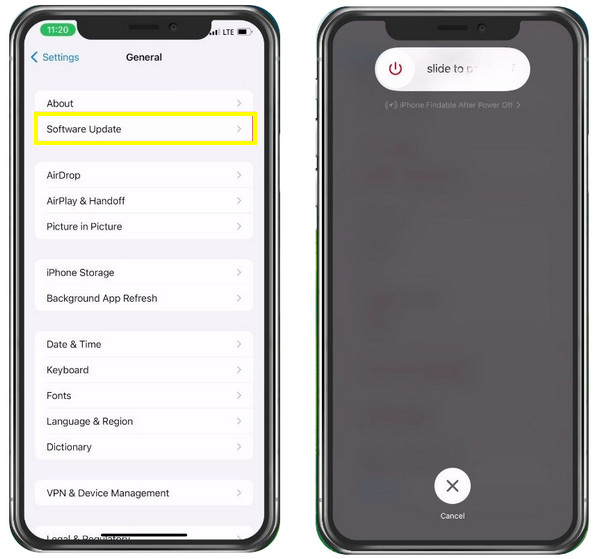
Ultimat sätt att skärminspelning iPhone när Airplay på Mac
Dessa fyra sätt är enkla att fixa skärminspelning som inte är tillgänglig när AirPlay, men vad händer om du vill spegla iPhone-skärmen medan du spelar in den? Använda sig av AnyRec Screen Recorder för att direkt fånga AirPlay-skärmen på Mac! Denna lätta men ändå kraftfulla skärminspelningsprogramvara ger dig fullständig frihet att skärminspelning av din iPhone-skärm på Mac direkt. Ingen tidsgräns för inspelning och inga vattenstämplar bäddas in när videon har exporterats. Dessutom kommer ingen uppoffring av video- och ljudkvalitet att hända, även när du spelar in skärm, mikrofon och webbkamera samtidigt. Så börja spela in din iPhone-skärm när AirPlay nu.

Kan spela in alla aktiviteter på skärmen inklusive AirPlay-skärmen på din Mac.
Designad telefoninspelare för att skärmspegel och fånga din iPhone till datorer.
Ge realtidsritningar under skärminspelning med det flytande verktygsfältet.
Exportera inspelningarna med originalkvalitet i MP4/MKV/MOV/GIF-format.
100% Säker
100% Säker
Steg 1.När du använder AirPlay från iPhone till Mac för att strömma media, starta AnyRec Screen Recorder. Gå sedan till videoinspelaren för att börja. Välj antingen "Full" eller "Custom" för ditt inspelningsområde.

Steg 2.Efter det, aktivera ljudalternativ, som "System Sound" för att spela in internt ljud på Mac eller "mikrofon" för att berätta.

Steg 3.När du är klar med alla inställningar klickar du på "REC" för att börja spela in din iPhone-skärm när AirPlay. Under inspelning kan du kommentera, justera ljudvolymen, ta ögonblicksbilder osv.

Steg 4.Senare klickar du på "Stopp"-knappen för att flytta till "Förhandsgranska"-fönstret, där du kan trimma din iPhone-skärminspelning innan du klickar på "Klar" för att spara din inspelade fil.

100% Säker
100% Säker
FAQs
-
Varför blir min skärminspelning svart bara på min iPhone?
Detta sker på många grunder; det kan bero på begränsningar som stör inspelarens förmåga att spela in som att appen du vill spela in har inspelningssäkerhet. Eller så har din enhet otillräckligt lagringsutrymme så att den inte kan hantera skärminspelning längre.
-
Är min iPhone 15/14/13/12/11 oförmögen att spegla genom AirPlay?
Den kan spegla media du spelar via AirPlay, och när de länkade enheterna är nära varandra bör din iPhone-skärm speglas mot den andra Apple-enheten. Om inte kan du starta om din iPhone först eller använda AnyRec telefonspegel för att spegla din iPhone-skärm på din dator och börja fånga alla aktiviteter.
-
Är AirPlay på iPhone-spegling gratis?
Ja. Tänk inte på att AirPlay inte är gratis när du får "Skärminspelning inte tillgänglig när Airplay" eftersom funktionen fungerar på alla kompatibla enheter för Apple.
-
Kan jag använda AirPlay för att spegla även utan Wi-Fi?
Ja. Den låter dig strömma iPhone-filmer och spegla dem, oavsett om du har en Wi-Fi-anslutning eller inte, till en Apple-kompatibel enhet.
-
Hur kan jag AirPlay-video från min iPhone till Apple TV?
Länka din iPhone till samma nätverk som din Apple TV och gå sedan till videon du vill streama. Tryck sedan på AirPlay-knappen, som visas i en TV-ikon. Och välj din Apple TV från listan.
Slutsats
Du har inga problem med att skärminspelning inte är tillgänglig när AirPlay eftersom det här inlägget har gett dig fyra knep för att komma ur det här problemet. Du kan till och med spela in iPhone-skärmen när speglar iPhone-skärmen till Mac genom AnyRec Screen Recorder! Förutom att behöva spegla din skärm via AirPlay, kan det här verktyget spela in direkt på Mac utan ansträngning. Det kan verkligen fixa problemet med "Skärminspelning inte tillgänglig när AirPlay". Prova det idag och missa inte dess vänliga funktioner.
100% Säker
100% Säker
