Hur man exporterar kontakter från iPhone 16 till mobil/dator
Du kommer att hålla med om att det är tillrådligt att ha en säkerhetskopia av dina iPhone-kontakter om data saknas på grund av förlust av enheten eller kraschar. Således kan du exportera kontakter från iPhone till andra enheter. På samma sätt är det också nödvändigt om du byter till en ny enhet. Du kan enkelt använda iCloud och iTunes för att exportera kontakter från iPhone till din Windows/Mac. Och den här artikeln ger också ett snabbt sätt här att överföra kontakter till alla enheter med ett klick. Du kan också dela de exporterade CSV- och HTML-filerna till dina vänner.
Guidelista
Exportera iPhone-kontakter till CSV/HTML med AnyRec PhoneMover Spara iPhone-kontakter som vCard med iCloud Överför iPhone-kontakter via e-post Få kontakter från iPhone via iTunes Vanliga frågor om iPhone Contacts ExportExportera iPhone-kontakter till CSV/HTML med AnyRec PhoneMover
Oavsett om du vill dela kontakter till en annan enhet, såsom Android eller PC, eller exportera kontakter från iPhone i CSV- eller HTML-format, kan du göra båda med AnyRec PhoneMover. I det här programmet kan du säkerhetskopiera viktiga kontakter, återställa, hantera dubblerade nummer, synkronisera data från en iDevice till en annan och mer. Förutom att låta dig synkronisera kontakter från iPhone, kan du också exportera andra data, som foton, musik, videor, ringsignaler, ljudböcker, meddelanden och mer. Om du är väldigt nyfiken på det, besök det idag och gräv i fler funktioner du kan njuta av.

Kan exportera kontakter mellan iDevices och Android-enheter och datorer.
Förhandsgranska alla kontakter och meddelanden innan data överförs till datorn.
Hantera och ta bort dubblerade kontakter på en gång utan några problem.
Synkronisera iPhone-kontakter och annan data utan iTunes-begränsningar.
Säker nedladdning
Steg 1.Gör USB-kabeln redo för att ansluta din iPhone till datorn. Starta sedan "AnyRec PhoneMover" och vänta tills den upptäcker din enhet.

Steg 2.Gå senare till "Kontakter" från huvudskärmen, och sedan börjar programmet skanna alla kontakter på din iPhone; de kommer att visas kategoriserade efter "Local", "Outlook" eller "iCloud". Markera kryssrutan för varje kontakt som du vill exportera från iPhone 16 .

Steg 3.Efter det, navigera till knappen "Exportera till PC" för att spara dem på din lokala datorlagring. Eller så kan du klicka på "Exportera till enhet" för att överföra dem till en annan gadget; glöm inte att länka den andra enheten till din dator.

Steg 4.Anta att du exporterar det till en PC, välj en mapp för att lagra dessa meddelanden, och det är allt! Det är så du exporterar hela din kontaktlista eller valda kontakter från iPhone till alla enheter med detta utmärkta program. Du kan då synkronisera kontakter från iPhone till Mac.
Säker nedladdning
Hur man exporterar kontakter från iPhone som vCard med iCloud
Vad händer om du föredrar att inte behöva ladda ner ett program för att exportera kontakter på iPhone? Oroa dig inte, eftersom du kan använda iCloud för att exportera kontakter från iPhone som ett vCard. VCF-formatet på vCard-kortet liknar troligen utseendet på ett online-visitkort. Med hjälp av iCloud-lösningen kan du enkelt synkronisera data som kontakter mellan alla dina iDevices, som Mac och iPad.
Steg 1.På din iPhones Inställningar-app, gå till ditt "Namn" ovan och sedan "iCloud". Hitta "Kontakter" under "Appar som använder iCloud" och se till att alternativet är aktiverat.
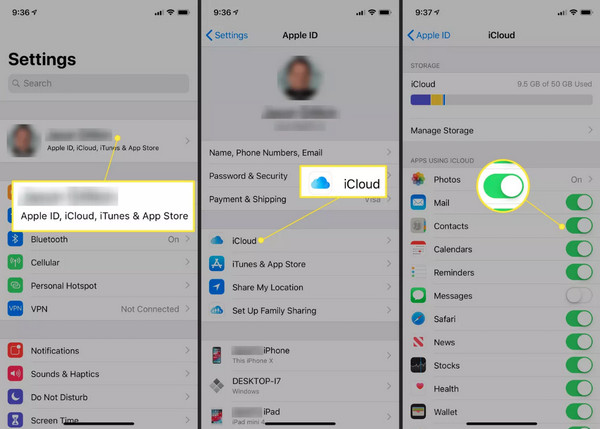
Steg 2.Öppna din dator och gå till valfri webbläsare för att öppna iClouds officiella webbplats. Logga in med ditt Apple ID-konto som du använder på din iPhone och navigera sedan till "Kontakter".
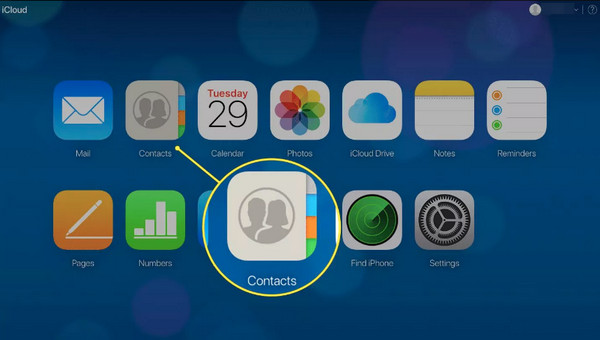
Steg 3.Från kontaktskärmen klickar du på knappen "Inställningar" i den nedre delen och klickar på alternativet "Välj alla". När alla har valts, klicka på knappen "Exportera vCard" för att ladda ner iPhone-kontakter till CSV-filer.
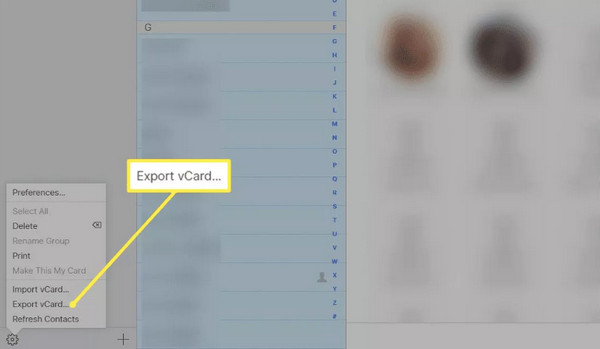
Använd e-post för att exportera kontakter från iPhone till mobil/dator
En annan utmärkt metod för att exportera kontakter från iPhone till alla enheter är via e-post. Du kan använda den för att behålla kontakter när du byter från iPhone till en annan enhet, vilket rekommenderas. Den kan dock bara exportera en kontakt åt gången från din iPhone.
Denna metod kan endast utföras i enkla steg, så gör ditt konto redo och följ åtgärderna nedan för att exportera alla kontakter från iPhone.
Steg 1.Kör din iPhones "Kontakter"-app och välj sedan önskad kontakt att exportera från listan.
Steg 2.Väl på den specifika kontaktens skärm, scrolla ner till "Dela kontakt" och välj "Mail" som delningsmetod.
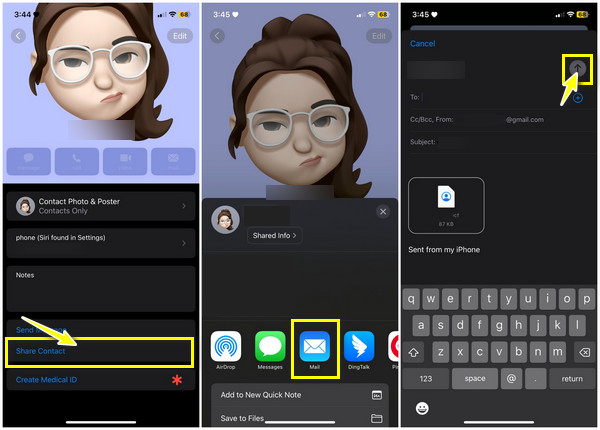
Ange dina korrekta kontouppgifter i fältet och tryck på knappen "Skicka". När du öppnar ditt konto för en dator eller andra enheter kan du komma åt kontakten i "vCard"-format.
Hur man exporterar kontakter från iPhone via iTunes
Förutsatt att du fortfarande använder en iOS 4 och lägre, hur kan du exportera kontakter från iPhone? iCloud kommer inte att föreslås eftersom du måste använda en nyare modell och version för att tillämpa dess lösning, varför iTunes kan vara ditt idealiska alternativ. Du måste dock notera att iTunes inte hanterades och delades upp mellan separata applikationer. Hur som helst, du kan fortfarande använda iTunes om dina Mac- och Windows-datorer stöder det. Så här exporterar du kontakter från iPhone via iTunes:
Steg 1.Kör den senaste versionen av "iTunes" på din dator och skaffa sedan en USB-kabel för att länka din iDevice till din PC.
Steg 2.Navigera till knappen "Enhet" ovan, välj sedan "Info" i menyn till vänster och klicka på kryssrutan "Synkronisera kontakter". Välj sedan lämpligt alternativ nedan.
Steg 3.Välj mellan de två metoderna nedan för att framgångsrikt exportera kontakter från din iPhone via iTunes.
Exportera iPhone-kontakter till Gmail/Outlook:
1. Du kan nu välja mellan "Gmail" eller "Outlook" bredvid alternativet "Synkronisera kontakter med"; om det kräver dig, logga in på ditt Google-konto.
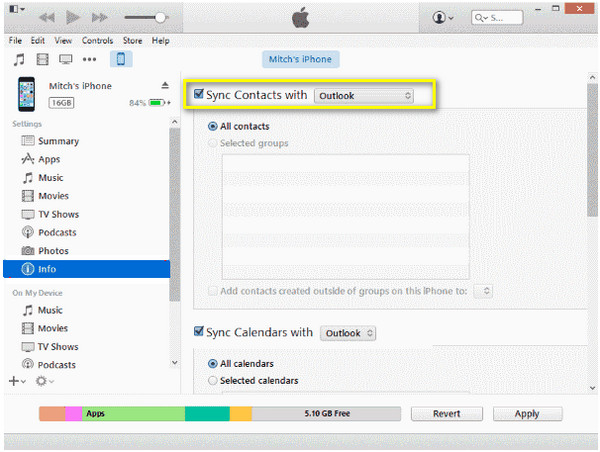
2. Välj sedan de kontakter du vill exportera: "Alla kontakter" eller "Valda grupper". Klicka slutligen på "Apply/Sync" för att exportera iPhone-kontakter till Gmail/Outlook.
Exportera iPhone-kontakter till Excel:
1. Alternativt kan du välja "Windows-kontakter" från rullgardinsmenyn efter att ha kontrollerat Synkronisera kontakter. Välj sedan mellan "Alla kontakter" eller "Valda grupper" och klicka på "Använd/Synkronisera".
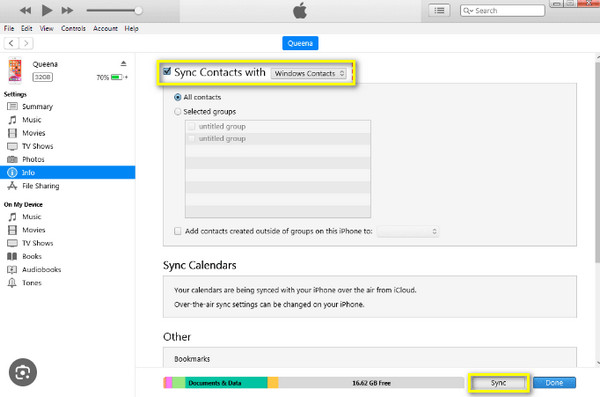
2. Senare letar du upp "Kontakter" i "Windows-profilen" och klickar på "Exportera". Välj sedan "CSV" från alternativen och klicka på "Exportera".
3. Ange ett namn för din CSV-fil och klicka på "Bläddra" för att välja en fildestination och sedan på "Nästa". Välj sedan de kontakter du vill exportera som CSV och klicka på "Slutför" för att slutföra exporten av dina iPhone-kontakter.
Vanliga frågor om hur man exporterar kontakter från iPhone
-
Hur sparar jag kontakter från iPhone?
Att spara kontakter från din iPhone kan göras med olika metoder; överväg att använda iCloud för den mest enkla metoden. Du kan också lita på iTunes och e-post för att spara dina iPhone-kontakter.
-
Hur kan jag använda Gmail för att exportera kontakter från iPhone?
När du är i appen Inställningar, leta reda på Mail och tryck sedan på Konto. Välj alternativet Lägg till konto, tryck på Google och ange dina korrekta kontouppgifter. Välj Tillåt, hitta vägen till Kontakter och slå på växelströmbrytaren. Tryck slutligen på Spara; dina kontakter är nu synliga i din Gmail.
-
Hur laddar man ner kontakter från iCloud?
När iCloud.com har öppnats i en webbläsare, gå till Kontakter och välj sedan kontakten du vill ladda ner, eller så kan du välja dem Alla. Välj sedan Exportera vCard från alternativen i kugghjulsikonen.
-
Kan jag överföra kontakter från iPhone till Mac via AirDrop?
Ja. Lyckligtvis kan du med AirDrop-funktionen trådlöst överföra kontakter från iPhone till Mac och andra närliggande iDevices. Se bara till att både AirDrop är påslaget och enheterna är nära varandra.
-
Kan jag använda SIM-kortet för att exportera kontakter från iPhone?
Nej. iPhone sparar inte kontakter på ett SIM-kort; istället kan du använda en metod som iCloud för att säkerhetskopiera innehåll mellan enheter.
Slutsats
För att avsluta det har du nu detaljerad information om hur du exporterar kontakter från iPhone med iCloud, e-post, iTunes och andra. Det är nu mycket lättare att säkerhetskopiera din iPhone och att hålla dina kontakter säkra och sunda. Bland lösningarna är det idealiska alternativet för att exportera kontakter från iPhone AnyRec PhoneMover. Det här verktyget låter dig säkerhetskopiera, överföra och återställa viktiga data, såsom kontakter, bilder, videor och mer. Du kan också använda den för att hantera och radera dubblerade kontakter på iPhone. Ladda ner den idag och se mer av dess delnings- och hanteringsverktyg.
Säker nedladdning
