Överför Android-fil till Mac - 2 bästa gratis sätt du måste veta
Att överföra filer från Android till Mac är en av de bästa metoderna för att frigöra mer utrymme på din Android. Men det är inte lika lätt som att flytta filer från Android till Windows. Oroa dig inte! Den här artikeln väljer två typiska sätt för dig att överföra Android-filer till Mac, gratis och trådlöst. Fortsätt läsa för att välja den bästa enligt dina preferenser!
Guidelista
Del 1: Hur man överför Android-filer till Mac via Android File Transfer App Del 2: Detaljerade steg för att överföra filer från Android till Mac med Google Drive Del 3: Tips: Hur överför man Android-filer till PC? AnyRec PhoneMover är lösningen! Del 4: Vanliga frågor om överföring av filer från Android till MacDel 1: Hur man överför Android-filer till Mac via Android File Transfer App
Du kan ladda ner Android File Transfer-appen från webbplatsen, som låter dig överföra eller visa bilder, videor och kontakter när som helst. Den här appen förbättras ständigt för att bibehålla kompatibiliteten med nyare Mac-versioner. Dessutom låter det dig också sömlöst komma åt Android-surfplattor via en Mac. Följande är de specifika operationsstegen för att överföra Android-filer till din Mac:
Steg 1.Det första steget är att öppna din Mac och söka efter Android File Transfer-appen i din webbläsare. På den officiella webbplatsen för Android File Transfer, ladda ner den här appen genom att klicka på knappen "Ladda ner nu".
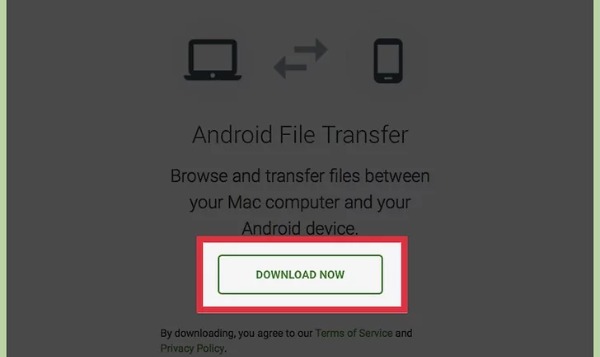
Steg 2.Öppna listan "Nedladdningar" från din webbläsare. Klicka på filen "androidfiletransfer.dmg" för att dra "Android File Transfer" till "Applications" på din Mac.
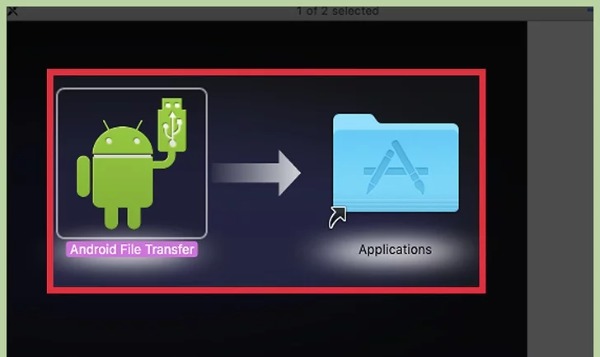
Steg 3.Sedan måste du ansluta din Android och Mac med en tät USB-kabel. Lås upp din Android och skjut ned från toppen av skärmen för att öppna meddelandeaviseringssidan. Tryck på alternativet "Ansluten som USB-lagring" och alternativet "Mediaenhet (MTP)" för att tillåta två enheter att ansluta.
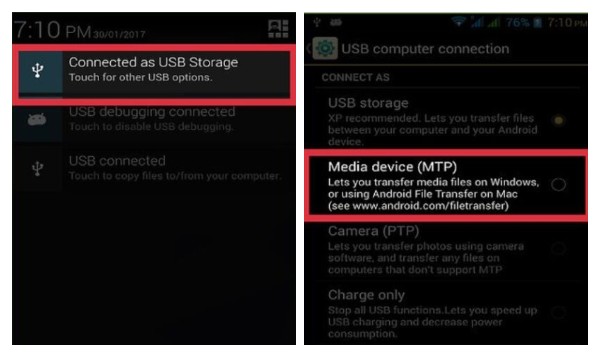
Steg 4.Öppna Finder på din Mac och klicka på "Go"-knappen i verktygsfältet. Välj alternativet "Program" från listan. Sedan måste du dubbelklicka på alternativet "Android File Transfer" från menyn "Applications".
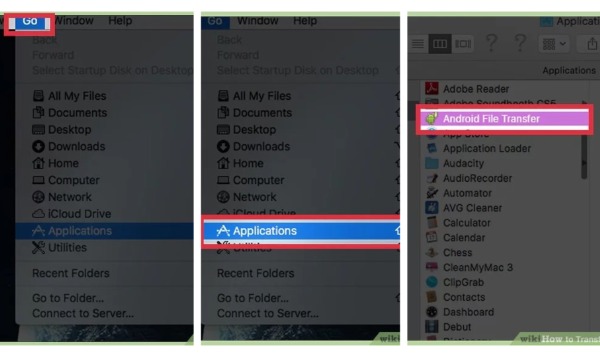
Steg 5.Sist kan du se alla filer på din Android. Du kan välja filen du vill överföra från en Android till en Mac. Skapa en ny mapp på din Mac och dra dessa filer till den här nya mappen för att flytta Android-filer till din Mac.
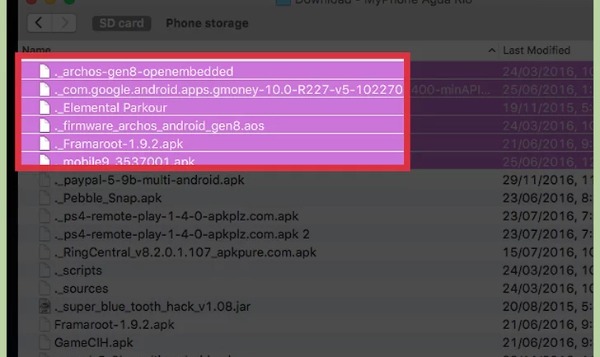
Del 2: Detaljerade steg för att överföra filer från Android till Mac med Google Drive
Förutom att överföra filer från din Android till din Mac via applikationer kan du också lita på vissa molnlagringstjänster, som Google Drive och Dropbox. Du behöver ingen USB för att ansluta din Android och Mac för att överföra filer. Lär dig hur du delar Android-filer till din Mac via Google Drive.
Steg 1.logga in på Google Drive på din Android med Google-kontot. Tryck sedan på plusknappen för att välja alternativet "Ladda upp" för att importera filerna du vill överföra.
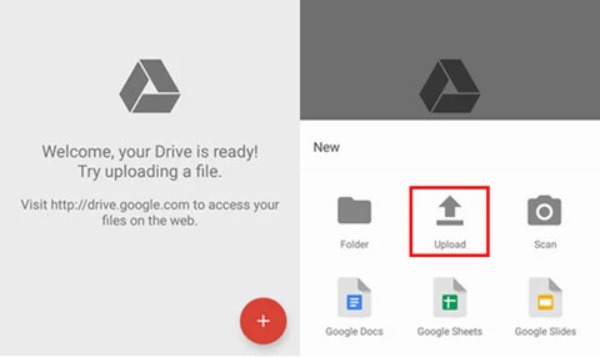
Steg 2.Efter filuppladdning kan du öppna Google Drive från webbläsaren på din Mac. Observera att du bör logga in med samma Google-konto. Sedan kan du se alla filer du importerar från din Android. Välj de filer du vill överföra. Och högerklicka var som helst för att välja alternativet "Ladda ner" för att överföra Android-filer till din Mac.
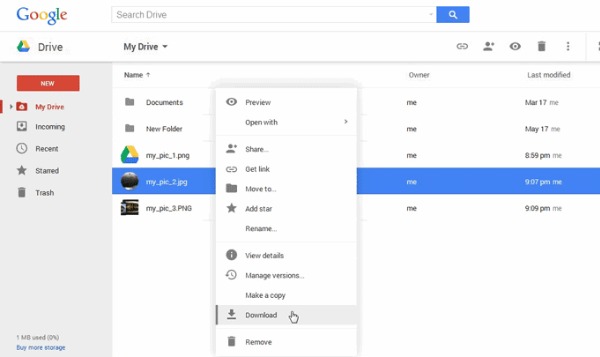
Del 3: Tips: Hur överför man Android-filer till PC? AnyRec PhoneMover är lösningen!
Om du vill överföra alla Android-filer till din PC istället för din Mac, AnyRec PhoneMover är det bästa alternativet du inte bör missa. Du kan använda detta allt-i-ett-verktyg för att överföra allt från din Android till en PC i en grupp, inklusive musik, kontakter, meddelanden, videor och foton. Denna programvara kan hitta och ta bort dubbletter av filer för att frigöra lagringsutrymme på din Android. Dessutom kan du använda den för att fungera som telefonansvarig. Fler fantastiska funktioner kan hittas själv efter nedladdning!

Överför Android-filer till PC med ett klick och stöd för batchövergång.
Organisera dina filer noggrant, som att redigera, lägga till, ta bort och spela upp.
Säkerhetskopiera och återställ dina filer på en PC utan iTunes eller iCloud.
Stöd den senaste iOS 17 och Android 14.
Säker nedladdning
Steg 1.Starta AnyRec PhoneMover direkt när du har laddat ner den på din dator. Det finns två sätt att ansluta din Android och PC. Du kan använda en stabil USB-kabel för att bygga en anslutning. Du kan också välja att skanna QR-koden med appen "MobileSync", men du måste se till att båda enheterna är anslutna till samma WiFi.
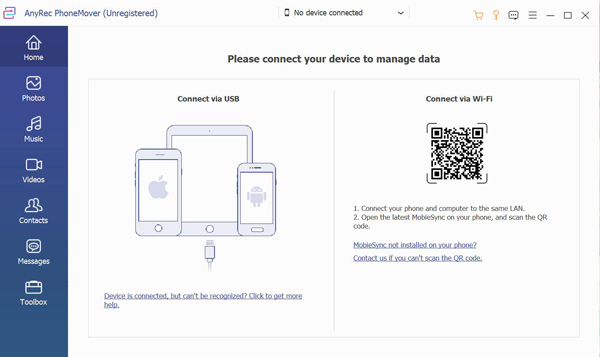
Steg 2.Nu kan du välja filer att överföra från vänster sida. Om du till exempel vill överföra bilder från din Android till en PC kan du klicka på knappen "Foton". Då kan du se alla bilder från din Android. Välj de bilder du vill överföra eller markera kryssrutan "Kontrollera alla" för att välja alla foton.
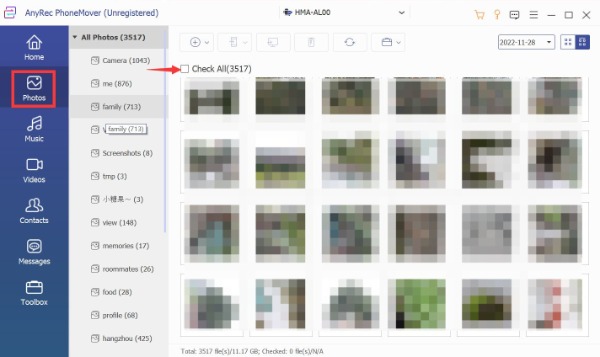
Steg 3.Det sista steget är att klicka på knappen "Exportera till PC". Du måste välja en mapp för att spara dessa bilder. När du klickar på mappen börjar den automatiskt överföra filer till din dator snabbt.
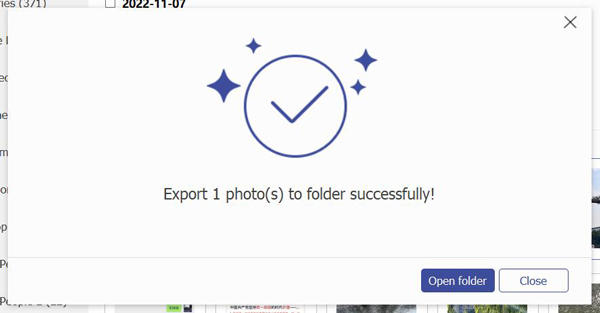
Del 4: Vanliga frågor om överföring av filer från Android till Mac
-
1. Hur lång tid tar det att överföra Android-filer till Mac?
Det beror på antalet och storleken på dina filer. Om programvaran som används också är långsam tar det längre tid. Du kan använda AnyRec PhoneMover för att snabbt överföra flera filer.
-
2. Vad ska jag göra innan jag överför Android-filer till en Mac?
Du bör säkerhetskopiera dina data innan du överför filer från din Android till en Mac. Säkerhetskopiering är det säkraste sättet att förhindra dataförlust under överföring.
-
3. Hur överför man filer från din Android till en Mac med e-post?
I likhet med Google måste du ladda upp filer till E-post på din Android först. Då ska du logga in på E-post med samma konto på din Mac för att ladda ner filer.
Slutsats
Android File Transfer-appen är den föredragna metoden för att överföra filer från din Android till en Mac. Om du är en Google Drive-användare kan du också använda det här sättet för att överföra filer fritt. När du behöver flytta Android-filer till din PC måste AnyRec PhoneMover vara det första valet! Du kan inte bara använda den för att överföra filer utan också hantera dina filer!
