How to Fix Common Stable Diffusion Errors Easily and Quickly
Stable Diffusion is one of the high-end AI tools of the generation. But some users find Stable Diffusion errors in the AI tool. You may meet many errors when you generate images and setting preferences, especially concerning the disproportion and overall performance. This article will cover Stable Diffusion torch errors and how to fix them on your device.
Guide List
Part 1: Common Stable Diffusion Error Messages Part 2: How to Fix Those Stable Diffusion Errors Part 3: FAQs about Stable Diffusion ErrorsPart 1: Common Stable Diffusion Error Messages
The AI tool is an open-source program, meaning there are new changes, and things must be changed before using it. The complexity of this tool is where the generated image will depend, and errors can occur anytime. But what errors should you look out for? See the list below, and you will get the solution to the next part.
- Low amount of VRAM.
- Runtime error CUDA (out of memory).
- Module not found error.
- Image generating process stops at 50%
- CompVis/stable-diffusion-safety-checker load error.
- Failed connection of Firefox to the localhost:9000 server.
- Not working on Mac Sonoma.
- Error in using Stable Diffusion code from the Diffuser Integration section.
- Image corruption and artifacts.
Part 2: How to Fix Those Stable Diffusion Errors
Different errors can occur anytime; this part will show you how to fix them in Stable Diffusion. Keep in mind that it takes trial and error to get the right solution for the AI tool.
The quickest way to fix any error is to right-click on the webui-user.bat file and select the Edit option. You must add arguments set COMMANDLINE_ARGS= and then insert the proper extensions or arguments. Here are a few examples:
If you can’t load safetensors, use the .safetensors extension and add the line set SATENSORS_FAST_GPU=1 in web-user.bat. Ensure not to use safetensors when you use the --lowram option, or you will get more errors in the picture.
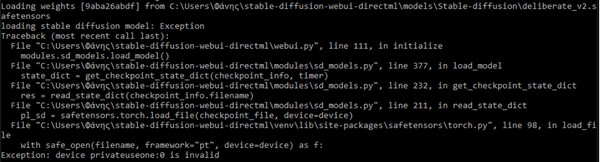
Errors can occur when you have a low amount of VRAM. Use or add --lowvram to the command-line arguments when you have 4 to 6GB of VRAM and --midvram if you have 8GB of VRAM. These options can help limit the error to occur further; however, they will cost slower generation. If you still experience errors in this field, you must remove some options or add --no-half to the standard line.
The black image is an error that might come from using --disable-nan-check. It will differ for NVIDIA GPU; install xformers and use --xformers to solve the black image generation. You have to add --no-half to the command-line arguments for a general solution to this error. It is always accompanied by --precision-full or --precision-autocast. This combination will force the AI image generator to calculate in fp32 (32-bit floating-point numbers) instead of fp16(16-bit floating-point numbers).
Stable Diffusion is in better performance when you install xformers. You can also visit the GitHub forum to see more options for different errors.
Bonus Tips: Improve Stable Diffusion Images After Fixing Errors
AnyRec AI Image Upscaler is a web-based tool to enlarge pictures like PNG, GIF, JPEG, BMP, TIFF, and other formats. After you solve Stable Diffusion errors and use Stable Diffusion prompts to generate images, you can use this tool to upscale images. The latest AI technology powers this tool, and it is recommended to use it for generated images from Stable Diffusion and other AI tools.
- Enlarge your AI photos while keeping the original quality.
- Detect the distorted parts and fix them automatically.
- See details with Zoom-in function for closeup inspection.
- Access to it in any browser without creating an account.
Step 1.Click the "Upload Photo" button from the main webpage. Browse for the image from your local folder and click the "Open" button.
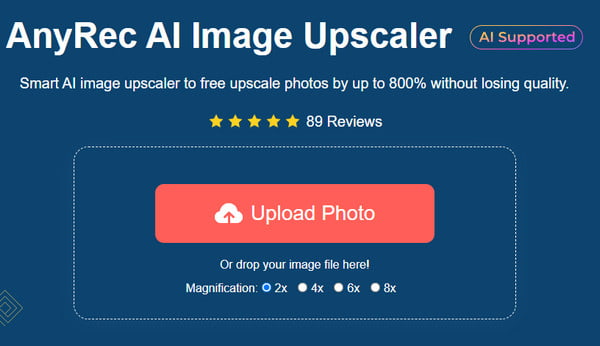
Step 2.Choose the Magnification level and check the details with the Zoom-in function. You can always change the enlarging option.
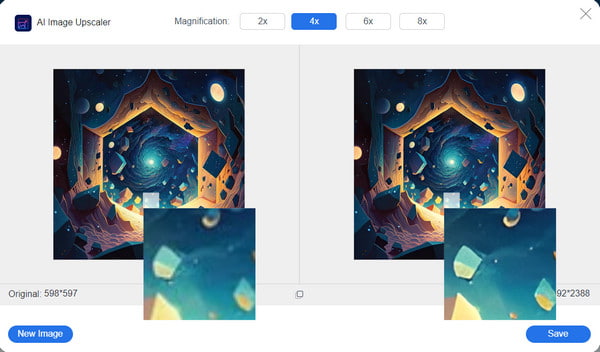
Step 3.Once satisfied with the result, click the "Save" button to process and export the enlarged image.
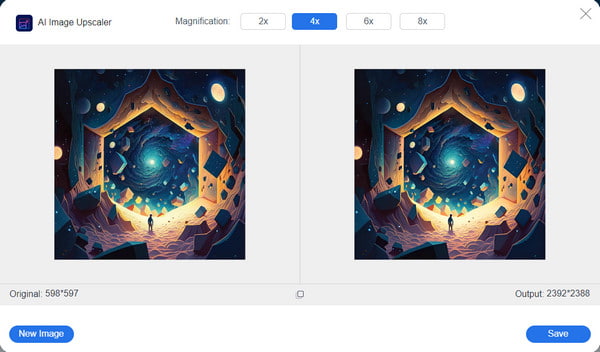
Part 3: FAQs about Stable Diffusion Errors
-
1. Where can I try out Stable Diffusion with fewer errors?
The AI tool is accessible via different websites. It is more or less likely to get some errors, and you will still experience them anytime. However, you can try Stable Diffusion online, Hugging Face, and DreamStudio to see which platform is better for you.
-
2. What is a Stable Diffusion torch error?
Torch error is when you install and configure Stable Diffusion locally. Upon configuration with pip install -vvv torch, you will get notified, "ERROR: torch has an invalid wheel, .dist-info directory not found." It can be solved by having a Python version greater than or equal to 3.6.2 to install the torch.
-
3. How to fix runtime error CUDA out of memory Stable Diffusion?
The easiest way to fix it is to restart the system. You can also install Anaconda and Nvidia CUDA Toolkit to install and run packages for Python programs. Furthermore, you can fix the runtime error by generating images in a lower resolution and reducing the sample size to one.
-
4. What are the limitations of Stable Diffusion’s usage?
While there are technical errors with the AI tool, you can also guess it has limitations in other aspects. The main reason is more support from advanced statistical models and integration. Stable Diffusion is only recommended for data analysis if it can handle the complexity and size.
-
5. Does Stable Diffusion use my device’s GPU?
Yes. It uses GPU to work smoothly without any error, and much better when you have 8 to 10 Nvidia models or higher. You can also avoid getting more errors and instabilities when you use 16GB of PC RAM in the PC system.
Conclusion
Have you experienced Stable Diffusion errors? This article provides possible solutions for general problems within the AI image generator. It is also recommended to check forums to see more options in command-line arguments. Moreover, you can use AnyRec AI Image Upscaler to enlarge and enhance the generated pictures once you resolve the Stable Diffusion errors. See more professional tools from the official website.
