[Решено] Как сделать запись экрана на iPhone 12/12 Pro с функциями редактирования
Чтобы представить полезную функцию или объяснить некоторые настройки iPhone 12 своим друзьям, которые плохо знакомы с устройствами iOS, запись экрана на iPhone 12/12 Pro это самый простой способ. К счастью, после выпуска iOS 13 запись экрана на iPhone 12 теперь стала очень простой. Это потому, что вы можете добавить встроенное средство записи экрана на iPhone с iOS 13 или более поздней версии и использовать его для удобного захвата экрана. Более того, вы можете изучить более простой метод записи экрана на iPhone 12 и одновременного редактирования записей.
Список руководств
Как добавить средство записи экрана и сделать снимок экрана на iPhone 12 Как редактировать, обрезать и обрезать записи, сделанные iPhone 12 Лучший способ экранной записи iPhone 12 с настроенным регионом Часто задаваемые вопросы о записи экрана на iPhone 12/12 ProКак добавить средство записи экрана и сделать снимок экрана на iPhone 12
С версией iOS 14 вы можете легко записывать экран своего iPhone 12 с помощью встроенного рекордера. Вы должны добавить эту функцию в панель управления, чтобы быстро использовать ее в любое время. Затем выполните следующие действия, чтобы узнать, как его использовать:
Шаг 1.Сначала вы должны проверить, включили ли вы устройство записи экрана по умолчанию на своем iPhone 12 или нет. Нажмите «Настройки» на вашем iPhone и прокрутите вниз, чтобы найти «Центр управления» под общей кнопкой. Затем нажмите «Настроить элементы управления», и вы увидите все приложения, которые добавлены или нет. Найдите приложение «Запись экрана» и нажмите «Плюс», чтобы добавить запись экрана на iPhone 12.

Шаг 2.Теперь вы можете провести вниз от правого верхнего угла экрана и найти средство записи экрана на панели управления. Если вы хотите изменить настройки записи перед началом записи на iPhone 12, вам следует нажать «Запись экрана» на несколько секунд. Затем вы можете выбрать приложение для записи, а также нажать «Микрофон», чтобы записать экран на iPhone 12 со звуком.

Шаг 3.Затем вы можете нажать «Запись экрана» один раз, чтобы начать захват всего экрана, включая некоторые всплывающие уведомления. Чтобы остановить запись, вам просто нужно снова нажать на значок. И записи будут автоматически сохранены в приложении «Фотографии».
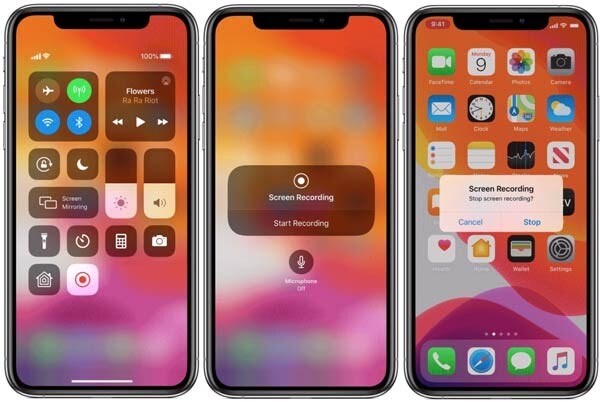
Как редактировать, обрезать и обрезать записи, сделанные iPhone 12
Поскольку встроенный экранный рекордер может снимать только весь экран без каких-либо дополнительных функций редактирования при записи экрана на iPhone 12, вам нужно редактировать, вращать и обрезать записи с помощью других приложений, если вам нужно.
Шаг 1.Перейдите в приложение «Фотографии» на своем iPhone 12 и найдите параметр «Записи экрана» в меню «Альбомы». Затем откройте нужную запись и нажмите «Изменить» в правом верхнем углу.
Шаг 2.После этого вы можете коснуться инструментов внизу, чтобы обрезать, добавить фильтры и обрезать запись. Вы также можете изменить соотношение сторон, чтобы обрезать записи до нужного размера. Затем нажмите «Готово» и сохраните запись на фотографии.
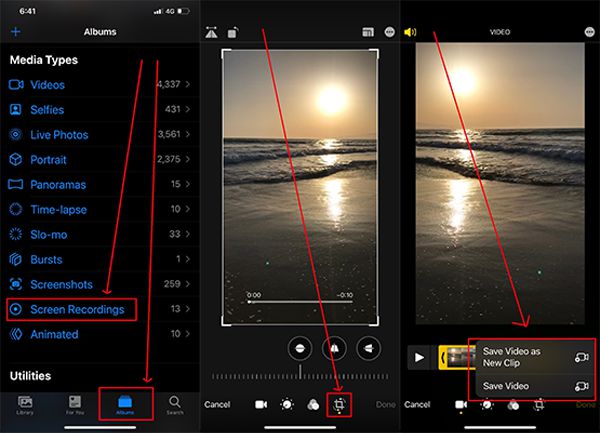
Этот процесс будет относительно сложным и займет больше места для хранения. В этом случае вы также можете узнать, как отображать запись на iPhone 12 с дополнительными функциями редактирования, указанными ниже.
Как сделать экранную запись iPhone 12 с настроенным регионом
Чтобы записать экран вашего iPhone 12/12 Pro с настраиваемой областью и дополнительными функциями, AnyRec Screen Recorder будет вашим лучшим выбором. Хотя вы можете использовать это программное обеспечение только на Windows / Mac, вы также можете записывать с экрана на iPhone 12 через зеркальный экран с помощью кабеля USB.

Экранная запись вашего iPhone 12/12 Pro с зеркальным экраном.
Настроенная область для записи на экране нужных частей без каких-либо уведомлений.
Предоставьте дополнительные функции редактирования, чтобы добавить аннотации и вырезать записи.
Возможность настройки формата, качества и частоты кадров экспортируемых записей.
100% Безопасный
100% Безопасный
Шаг 1.Бесплатно скачайте и запустите AnyRec Screen Recorder на своем компьютере. Нажмите кнопку «Телефон» в главном интерфейсе и подключите iPhone к компьютеру через USB-кабель. И экран вашего iPhone будет отображаться на компьютере. Поскольку эта полезная и удобная функция появится в ближайшее время, вы можете узнать, как захватить экран на компьютере сначала, это то же самое, что и запись экрана на iPhone 12.

Шаг 2.Нажмите кнопку «Видеомагнитофон», чтобы запустить этот мощный рекордер. Затем нажмите кнопку «Пользовательский», чтобы выбрать нужную область для захвата. И вы можете нажать кнопки «Системный звук» и «Микрофон», чтобы записать экран iPhone 12 со звуком в соответствии с вашими потребностями.

Шаг 3.Чтобы настроить параметры экспорта, вы можете нажать кнопку «Настройки записи» и нажать кнопку «Вывод» на левой панели. Затем вы можете изменить формат записи, качество и частоту кадров. После этого нажмите кнопку «ОК» и вернитесь назад, чтобы нажать кнопку «REC», чтобы начать запись.

Шаг 4.Во всплывающей панели инструментов вы можете использовать инструменты редактирования, чтобы добавлять примечания к записям в режиме реального времени. Затем нажмите кнопку «Стоп», чтобы закончить запись и обрезать ее по своему усмотрению. Наконец, нажмите кнопку «Сохранить», чтобы выбрать путь хранения.
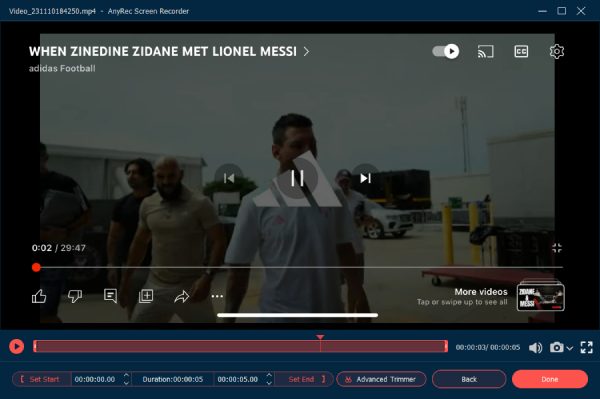
Часто задаваемые вопросы о записи экрана на iPhone 12/12 Pro
-
1. Почему я не могу записывать звук на экране iPhone 12?
Вы должны нажать и удерживать значок средства записи экрана, чтобы открыть настройки и включить микрофон для записи вашего голоса.
-
2. Существуют ли какие-либо приложения для записи экрана для iPhone 12?
Да, на iPhone 12 есть много полезных приложений для записи экрана, в том числе AZ Screen Recorder, DU Recorder, TechSmith Capture и т. Д.
-
3. Где найти записи на iPhone 12?
Записи, сделанные программой записи экрана по умолчанию, будут сохранены в приложении «Фото». Если вы используете сторонние приложения для записи экрана на iPhone 12, вы можете перейти в настройки, чтобы увидеть путь к хранилищу.
Заключение
Вы узнали, как снимать с экрана запись на iPhone 12 с помощью диктофона по умолчанию. Но он может захватывать только весь экран, и вам нужно полагаться на другие приложения для редактирования записей. Таким образом, вы также можете скачать AnyRec Screen Recorder для записи экрана на iPhone 12 с функциями редактирования.
