Горячий

AnyRec Screen Recorder
Сделайте снимок экрана на iPad без кнопки «Домой».
Безопасная загрузка
Как сделать снимок экрана на iPad с кнопкой «Домой» или без нее
Когда ты хочешь делать скриншоты на iPad, вы можете легко использовать функцию по умолчанию, чтобы захватить важную информацию и забавные фотографии и поделиться ими в социальных сетях или на других устройствах. Независимо от того, есть ли у вас iPad Pro, Air, Mini и другие модели, в этом посте вы найдете подробные инструкции по как сделать скриншот на айпаде . На разных моделях iPad доступны разные способы с кнопкой «Домой» или без нее. Продолжайте читать, чтобы увидеть методы ниже.
Список руководств
Делайте снимки экрана на стандартной модели iPad с кнопкой «Домой» Подробные инструкции по созданию снимков экрана на iPad без кнопки «Домой» Снимок экрана на iPad Pro, Air, Mini и всех моделях с использованием Assistive TouchДелайте снимки экрана на стандартной модели iPad с кнопкой «Домой»
На данный момент кнопкой «Домой» остаются только стандартные модели iPad, включая iPad 1–9. Однако многие модели iPad до 2018 года также имеют кнопку «Домой», например iPad Pro 2 и более ранние модели, iPad Air 3 и более ранние модели, iPad Mini 5 и более ранние версии. раньше и т. д. Затем вы можете выполнить следующие шаги:
Шаг 1.Нажмите одновременно кнопки «Домой» и «Верх». Отпустите обе кнопки. Вы увидите миниатюру, которая временно появится в левой нижней части экрана.
Шаг 2.Вы можете нажать на него, чтобы просмотреть снимок экрана, или провести влево, чтобы закрыть его. Скриншоты можно найти в приложении «Фотографии»; в разделе «Альбом» нажмите кнопку «Скриншоты», чтобы просмотреть все снимки экрана.
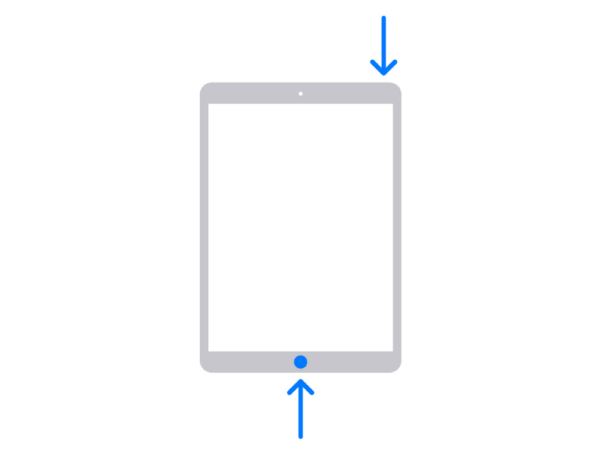 h2 якорь = ”2 ″ h2 = ”Подробные инструкции по созданию снимков экрана на iPad без кнопки «Домой» /]
h2 якорь = ”2 ″ h2 = ”Подробные инструкции по созданию снимков экрана на iPad без кнопки «Домой» /] У большинства новых iPad нет кнопки «Домой», особенно у iPad Pro. Начиная с iPad Pro 3, вы не увидите кнопку «Домой» на экране. Более того, последний iPad 10 тоже сменился на модель без кнопки «Домой». Итак, как сделать скриншоты на iPad с новыми комбинациями?
Шаг 1.Найдите кнопки «Верх» и «Громкость» и нажмите их одновременно. Быстро отпустите кнопки.
Шаг 2.Коснитесь миниатюры, которая появится в нижней левой части экрана. Вы также можете смахнуть его влево, чтобы закрыть. Другой способ — нажать и удерживать миниатюру, чтобы напрямую поделиться ею в социальных сетях.

Дальнейшее чтение
Снимок экрана на iPad Pro, Air, Mini и всех моделях с использованием Assistive Touch
Хотя вы можете быстро сделать снимок экрана на iPad с помощью кнопок, вы также можете использовать Assistive Touch, чтобы сделать снимок экрана на своем iPad. Если вам не нравится брать iPad со стола, чтобы нажимать на кнопки, вам подойдет Assistive Touch. Он предлагает экранное меню с различными функциями и даже доступен для всех iOS и iPad iOS. Давайте посмотрим, как сделать снимок экрана на iPad с помощью функции Assistive Touch.
Шаг 1.Если на вашем экране все еще нет Assistive Touch, перейдите в «Настройки» и нажмите кнопку «Основные». В разделе «Специальные возможности» нажмите кнопку «Вспомогательное касание».
Шаг 2.После активации Assistive Touch коснитесь его, чтобы начать делать снимок экрана на iPad. Нажмите кнопку «Устройство», а затем кнопку «Еще».
Шаг 3.Нажмите кнопку «Снимок экрана», и вы увидите, как ваш экран быстро вспыхнет, и услышите слабый звук затвора. Скриншоты будут автоматически сохранены в приложении «Фотографии».
Шаг 4.Перейдите в приложение «Фотографии», затем проведите пальцем по нижней части экрана, чтобы просмотреть последние снимки экрана. Вы можете использовать этот метод для делать скриншоты в майнкрафте.

Рекомендуется: как легко делать снимки экрана iPad на Windows/Mac
Если вы больше являетесь пользователем ноутбука или ПК и хотите сделать снимок экрана iPad с нужной областью, AnyRec Screen Recorder это лучшее решение для вас. Программное обеспечение оснащено всеми функциями, необходимыми для бесперебойной работы. Вы можете настроить область и делать снимки экрана с помощью ярлыков или напрямую нажать кнопку «Снимок» в интуитивно понятном интерфейсе. Для захвата iPad вы даже можете в любое время записывать видео, делая снимки экрана на iPad.

Быстро делайте снимки экрана iPad в различных форматах, например PNG, BMP, JPEG, GIF и TIFF.
Обеспечьте встроенные эффекты рисования для применения, текста, числа, краски и других элементов для редактирования изображения.
Делайте снимки экрана iPad с помощью настраиваемых горячих клавиш, которые можно легко сделать в любое время.
Пользовательская область экрана для создания снимка экрана с помощью интуитивно понятного курсора с линиями сетки для большей точности.
Безопасная загрузка
Безопасная загрузка
Шаг 1.Бесплатная загрузка и запуск AnyRec Screen Recorder. Затем нажмите кнопку «Телефон» в главном интерфейсе и нажмите кнопку «iOS», чтобы начать делать снимки экрана на iPad.

Шаг 2.Теперь вам следует подключить iPad и компьютер с помощью функции зеркалирования экрана, следуя инструкциям. Кроме того, вы должны убедиться, что они подключены к одному и тому же Wi-Fi.

Шаг 3.Как только вы закончите, вы можете начать записывать видео на iPad. Во время записи вы можете использовать горячие клавиши для создания снимков экрана на iPad Mini, Air, Pro и других моделях.
Безопасная загрузка
Безопасная загрузка
FAQs
-
1. Могу ли я сделать снимок экрана на iPad с помощью Apple Pencil?
Определенно да. Все, что вам нужно сделать, это провести Apple Pencil с нижней части любой стороны экрана вашего iPad. Отметьте скриншот с помощью Apple Pencil и нарисуйте его. Вы также можете использовать панель инструментов «Разметка», чтобы изменить инструменты для рисования. Затем коснитесь значка «Экспорт», чтобы поделиться снимком экрана с другими.
-
2. Как сделать скриншот на iPod touch?
Вы можете сделать снимок экрана на iPod touch, одновременно нажав кнопки «Верх» и «Домой». Отпустите обе кнопки, и вы увидите захваченный снимок экрана в нижней левой части экрана.
-
3. Я не могу использовать функцию скриншота на своем iPad, что мне делать?
Если у вас возникли проблемы с использованием функции экрана на вашем iPad, лучший способ исправить это — перезагрузить устройство. Вы также можете принудительно перезапустить функцию в настройках. Обычно эта проблема возникает после обновления системы или на вашем устройстве недостаточно места для хранения.
Заключение
Узнав, как делать снимки экрана на iPad, вы сможете использовать эту функцию, чтобы запечатлеть важные вещи, которые вы видите в социальных сетях. К счастью, встроенная функция позволяет пользователям напрямую делиться снимками экрана с другими. Если вам нужен более профессиональный инструмент для создания снимка экрана на компьютере или ноутбуке, AnyRec Screen Recorder является рекомендуемым программным обеспечением многими пользователями. Попробуйте бесплатную пробную версию, нажав кнопку «Загрузить бесплатно»!
Безопасная загрузка
Безопасная загрузка
 Исправить скриншот, не работающий на iPhone и iPad
Исправить скриншот, не работающий на iPhone и iPad