Можно ли записывать звонки FaceTime законно? Следуйте нашим 4 способам
Учитывая вопросы законности и конфиденциальности, настоятельно рекомендуется уведомить все стороны, прежде чем записывать видео- и аудиозвонки FaceTime. Позже вы можете открыть AnyRec Screen Recorder для записи онлайн-звонков и разговоров с согласия. Стандартный Video Recorder предоставляет достаточно опций для этого.
Безопасная загрузка
Безопасная загрузка

Как записывать звонки FaceTime со звуком с твоей и другой стороны? Возможно, вы захотите сэкономить драгоценное время с друзьями, деловыми встречами или онлайн-интервью, чтобы просмотреть их в любое время. Хотя FaceTime не имеет встроенного устройства записи, оно есть на ваших устройствах Mac, iPhone и Android. Более того, для записи звонков FaceTime в высоком качестве есть еще один идеальный способ! Продолжайте читать, чтобы узнать об этом больше.
Список руководств
2 способа записать звонок FaceTime на Mac Запись звонков FaceTime на iPhone/iPad Запись звонков FaceTime на Android Редактируйте записанные звонки FaceTime с помощью этих инструментов Запись видео через FaceTime не работает? Попробуйте эти решения Часто задаваемые вопросы о записи звонков FaceTimeКак записать звонок FaceTime на Mac [2 бесплатных метода и #93
Решение 1. Запишите вызов FaceTime на Mac со звуком [высокое качество]
AnyRec Screen Recorder может тайно записывать вызовы FaceTime на Windows/Mac/Android/iPhone с высококачественным выводом. Вы можете записать видео FaceTime с микрофона, системного звука или веб-камеры в соответствии с вашими потребностями. Более того, вы можете отдельно настроить громкость, изменить размер веб-камеры и даже добавлять аннотации во время записи. Поддержка паузы и возобновления записи вызовов FaceTime доступна с помощью горячих клавиш, что позволяет гибко управлять всей записью вызовов FaceTime.

Запишите вызов FaceTime со звуком с любой стороны, что также необязательно.
Настраиваемый регион для записи на экран нужных деталей и веб-камеры без уведомлений.
Предоставьте дополнительные функции редактирования, чтобы добавить аннотации и вырезать записи.
Возможность настройки формата, качества и частоты кадров выходных записей FaceTime.
Безопасная загрузка
Безопасная загрузка
Шаг 1.Бесплатная загрузка и запуск AnyRec Screen Recorder на Windows/Mac. Затем нажмите кнопку «Видеозапись» или «Запись телефона» на своем мобильном телефоне.

Шаг 2.После запуска вызовов FaceTime вы можете свободно установить область захвата. Вы также можете включить опции «Микрофон» и «Системный звук» с нужной громкостью.

Шаг 3.Перед записью вы также можете зайти в «Настройки» и настроить формат и качество выходного видео. Затем нажмите кнопку «ЗАПИСЬ», чтобы записать вызов FaceTime со звуком.

Решение 2. Запишите вызов FaceTime на Mac с помощью приложения по умолчанию
Встроенный экранный рекордер на Mac также может помочь записать вызов FaceTime со звуком, и другие не будут получать уведомления. Шаги для этого просты с помощью следующего руководства.
Шаг 1.Звоня друзьям с помощью FaceTime на Mac, нажмите клавиши «Command», «Shift» и «5», чтобы активировать инструмент записи. Нажмите кнопку раскрывающегося списка «Параметры».
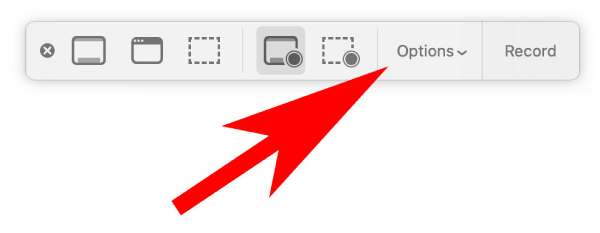
Шаг 2.Настройте путь сохранения. Вы можете сохранить запись на Рабочий стол, в Документы, Почту или Сообщение. Затем нажмите пункт меню «Встроенный микрофон» для записи.
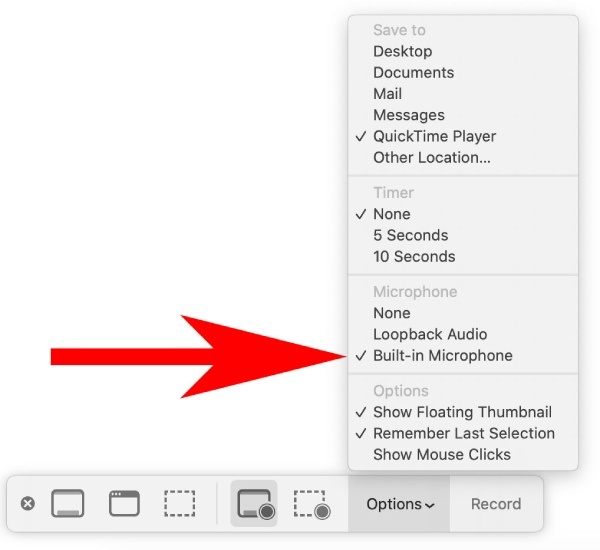
Шаг 3.Выберите режим области записи в зависимости от ваших потребностей. После этого нажмите кнопку «Запись», чтобы начать запись и начать вызов FaceTime. Нажмите кнопку «Стоп», и ваш вызов FaceTime будет сохранен в ранее выбранном месте назначения.
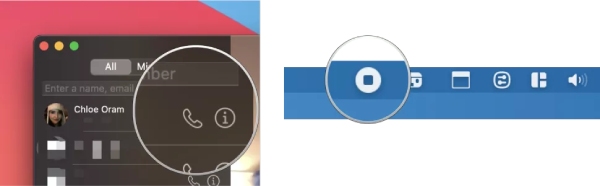
Записывайте звонки FaceTime на iPhone/iPad, не уведомляя других
Для пользователей iOS 11 и более поздних версий (включая последнюю версию iOS 18) вы можете записывать вызовы FaceTime на iPhone 14/13/12/11 или iPad 10 с помощью функции записи экрана по умолчанию. Нет необходимости устанавливать что-либо еще на ваш телефон. Все, что вам нужно сделать, это активировать запись экрана. Позже вы можете записывать вызов FaceTime на вашем iPad и iPhone. Ниже приведен пример записи вызова FaceTime на iPhone 14 Pro, который также подходит для iPad 10 или iPhone 14/13/12. (Вы можете проверить решения для исправить запись экрана, не работающую на iPhone здесь.)
Шаг 1.Откройте Центр управления, проведя пальцем от правого верхнего угла вашего iPhone 14 Pro. Найдите кнопку записи. Затем нажмите и удерживайте кнопку, пока не увидите больше.
Шаг 2.Нажмите кнопку «Микрофон», чтобы включить его. Таким образом, вы можете записать звук во время вызова FaceTime. После этого нажмите кнопку «Начать запись» и начните вызов FaceTime.
Шаг 3.Чтобы завершить запись, вы можете вернуться в Центр управления и нажать кнопку «Запись». Записанное видео будет сохранено в фотографиях.
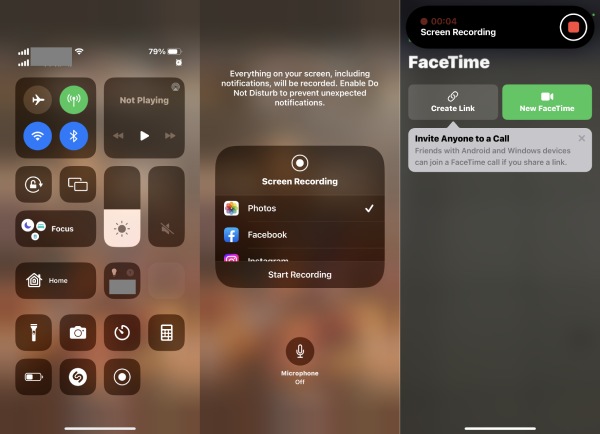
Как использовать и записывать вызовы FaceTime на Android
1. Как использовать FaceTime на Android
Пользователи Android также могут использовать службу FaceTime для видеочата с друзьями, использующими iPhone. Затем вы также можете записать вызов FaceTime на свой телефон Android. Хотя вы не можете инициировать вызов FaceTime на Android, вы можете присоединиться к вызову FaceTime со своими друзьями по ссылкам. Прежде чем переходить к конкретным шагам создания таких ссылок, пользователи Android должны установить Google Chrome, поскольку это единственный браузер, который поддерживает вызовы FaceTime на Android.
Шаг 1 Перейти к вашему iPhone FaceTime приложение.
Шаг 2 В верхней части экрана нажмите кнопку «Создать ссылку».
Шаг 3 Выберите способ отправки ссылки: электронная почта, сообщения, Facebook и т. д.
Шаг 4 После отправки ссылки ваши друзья Android смогут принять участие в звонке со своей стороны.
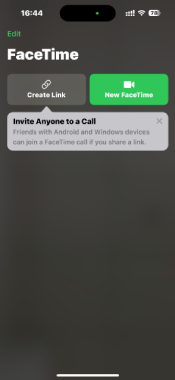
2. Как записывать звонки FaceTime со звуком на Android
Пользователи Android также могут легко использовать встроенный рекордер с панели управления. Но это может привести к тому, что ваш вызов FaceTime или записи зависнут. Таким образом, вы также можете использовать сторонний инструмент — DU Screen Recorder для записи звонков FaceTime на Android. Ознакомьтесь с подробными шагами ниже:
Шаг 1.Откройте приложение DU Screen Recorder на Android 14/13 или более ранней версии. Затем вы можете установить формат записи, разрешение и многое другое в «Настройках».
Шаг 2.Вернитесь на главный экран и дождитесь звонка FaceTime. Вы найдете плавающую кнопку со всеми функциями DU Screen Recorder.
Шаг 3.Когда вы начинаете вызов FaceTime, нажмите плавающую кнопку и нажмите кнопку «Запись», чтобы записать вызов FaceTime на Android.
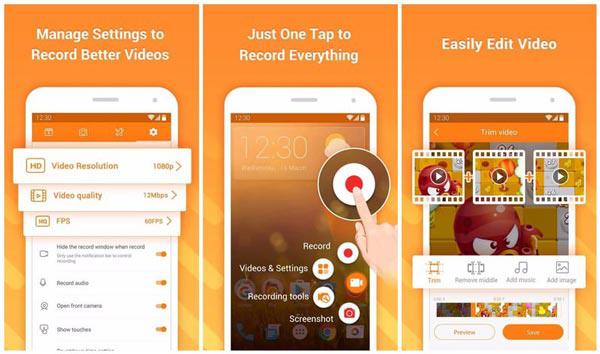
Редактируйте записанные звонки FaceTime с помощью этих инструментов
Видеоредактор необходим, если вы хотите опубликовать или поделиться видео/аудио записи звонка FaceTime на облачных платформах и т. д. На вашем компьютере и телефоне есть много онлайн, офлайн, предустановленных программ. Какая из них может быть лучшим выбором? Проверьте следующие потребности в редактировании видео и рекомендуемые инструменты.
- Обрезка, сжатие, объединение, конвертация видео:
AnyRec Screen Recorder (Windows и Mac): Подпишитесь на эту программу. Вы можете получить ее расширенный видеоредактор после записи звонка по FaceTime.
- Добавьте фоновую музыку и шаблоны видео:
Видеоконвертер AnyRec (Windows и Mac): Воспользуйтесь программой для создания видеоклипов и слайд-шоу для уникального редактирования видео.
iMovie (Mac/iPhone): предоставляет пользователям Apple возможность бесплатного редактирования видео, а также звуковые эффекты и готовые темы.
- Добавить водяной знак и аннотации:
AnyRec Video Converter (Windows и Mac): вы можете получить настраиваемые параметры для добавить текстовый/графический водяной знак к видео.
- Добавьте субтитры Live к видеозвонку FaceTime на iPhone:
Вы можете включить живые субтитры в звонках FaceTime до или во время видеозвонка вручную. Выполните следующие действия:
Перед видеозвонком FaceTime: откройте приложение «Настройки» > нажмите «Универсальный доступ» > нажмите «Слух» > включите «Субтитры в реальном времени».
Во время видеозвонка FaceTime: отобразите элементы управления FaceTime, нажав на экран > нажмите кнопку информации со значком i > включите «Живые субтитры» > нажмите «Готово» для завершения.
Запись видео через FaceTime не работает? Попробуйте эти решения
Хотя в FaceTime нет встроенной функции записи, вы можете использовать множество программ для записи экрана, чтобы записывать онлайн-звонки с согласия. Но проблемы все равно возникают при записи видеоразговоров в FaceTime. Что происходит? Если вы не знаете, почему и что делать, попробуйте следующие быстрые решения.
- Проверьте место на вашем iPhone или Mac. Вы можете удалить большие файлы, чтобы освободить больше места.
- Перезагрузите iPhone или компьютер Mac. (Помогает решить практически все проблемы с цифровыми устройствами.)
- Проверьте, включен ли FaceTime на вашем iPhone. Затем переустановите или обновите его до последней версии.
- Проверьте подключение к текущей сети или попробуйте новую сеть.
- Попробуйте с другим программа для записи экрана без водяного знака.
Часто задаваемые вопросы о записи звонков FaceTime
-
Можете ли вы записать звонок FaceTime на Android?
да. Вы можете записывать вызов FaceTime на экране Android с помощью XRecorder, iRecorder, Capture Recorder, REC и других приложений для записи экрана.
-
Можете ли вы записать звонок FaceTime в Windows?
Да. Вы можете записывать видео- и аудиозвонки FaceTime в Windows 11/10/8/7 с помощью AnyRec Free Online Screen Recorder. Это абсолютно бесплатно и безопасно для использования.
-
Как исправить проблемы с записью FaceTime без звука?
Если при записи экрана FaceTime нет звука, вам нужно проверить источник входного звука. Убедитесь, что Микрофон опция должна быть включена. Серый вариант микрофона недоступен. Позже увеличьте громкость на своем компьютере или телефоне.
-
Можете ли вы записать групповой звонок FaceTime?
да. Вы можете часами записывать групповой вызов FaceTime с помощью AnyRec Free Online Screen Recorder на ПК и Mac. Что касается мобильных пользователей, вы можете использовать AZ Screen Recorder, DU Recorder, Screen Recorder + и другие приложения для записи экрана FaceTime на iPhone и Android.
Заключение
У некоторых людей может возникнуть вопрос: незаконно ли записывать вызов FaceTime. Ну, в некоторых штатах это запрещено. Прежде чем начать запись FaceTime, вам лучше получить разрешение другого человека. Если вы готовы, просто используйте AnyRec Screen Recorder для записи вызова FaceTime со звуком на Windows/Mac/Android/iPhone. Вы можете настроить громкость, изменить область захвата и даже скриншот FaceTime во время экрана.
Безопасная загрузка
Безопасная загрузка
