9 лучших устройств записи экрана Mac — как сделать запись экрана на Mac со звуком
9 различных инструментов записи экрана для записи экрана на Mac со звуком. Вы можете найти встроенное решение, такое как QuickTime Player, настольные приложения, такие как AnyRec Screen Recorder или OBS, инструменты Oneline с системным звуком, такие как AnyRec Free Online Screen Recorder, Screenapp, Screen Capture. или инструмент браузера с аудиорасширениями, такими как Screencast-O-Matic Launcher, Screencastify, Screen Recorder.
Безопасная загрузка
Безопасная загрузка

Для пользователей macOS Monterey/Mojave/Catalina/Big Sur и выше вы можете получить встроенный Скриншоты приложение для записи экрана на Mac со звуком. Просто держи и нажимай Командование, Сдвиг, а также 5 одновременно на ключевом слове для доступа к бесплатное средство записи экрана Mac со звуком. Позже вы можете записать весь экран или выбранную часть на Mac со звуком микрофона.
Однако ни одна из опций не позволяет пользователям напрямую просматривать запись Mac с внутренним звуком. Если вы хотите одновременно записывать видео с экрана Mac с внутренним звуком и голосом микрофона, приложение Mac Screenshots вам не подходит. Не беспокойтесь об этом. Здесь вы можете получить 9 наиболее рекомендуемых устройств записи экрана MacBook с внутренней поддержкой звука. Вы можете записать видео с экрана с внутренним звуком на Mac с помощью любого инструмента, упомянутого ниже.
| Программа записи экрана Mac | Экран записи с внутренним звуком | Экран записи с голосом микрофона | Оптимизировать аудиозапись | Запись веб-камеры | Сделайте скриншоты |
|---|---|---|---|---|---|
| AnyRec Screen Recorder | √ | √ | √ | √ | √ |
| QuickTime Player | √ (требуется Soundflower / Blackhole) | √ | Икс | √ | Икс |
| OBS | √ | √ | Икс | √ | √ |
| AnyRec Бесплатная онлайн-запись экрана | √ | √ | Икс | √ | Икс |
| Screenapp | Икс | √ | Икс | √ | Икс |
| Скриншот | √ | √ | Икс | √ | Икс |
| Скринкаст-O-Matic | Икс | √ | Икс | √ | Икс |
| Screencastify | Икс | √ | Икс | √ | Икс |
| Запись экрана | √ | √ | Икс | √ | Икс |
Безопасная загрузка
Безопасная загрузка
Список руководств
3 лучших устройства записи экрана Mac для настольных ПК со звуком 3 лучших онлайн-рекордера экрана со звуком 3 лучших средства записи экрана браузера с аудиорасширениями Как записать экран на Mac с внутренним звуком Часто задаваемые вопросы о средствах записи экрана Mac со звуком3 лучших устройства записи экрана Mac для настольных компьютеров с внутренним звуком
Первое место: AnyRec Screen Recorder
AnyRec Screen Recorder способен одновременно записывать экран Mac со звуком системы и голосом микрофона. Все источники звука могут быть захвачены вместе с записью видео с экрана. Вы можете без проблем просматривать запись на Mac с закадровым голосом и компьютерным звуком.
По сравнению с обычными устройствами записи экрана Mac с программным обеспечением для записи звука AnyRec Screen Recorder улучшает функцию записи звука. Это может уменьшить фоновый шум и сделать ваш голос более четким, чем раньше. Например, вы можете записывать звук игрового процесса и комментарии без фонового шума. Программа может захватывать исходную звуковую дорожку и разумно оптимизировать закадровый голос. Здесь вы можете получить лучшее качество записи видео и звука на экране.

Гибкая запись экрана Mac с внутренним звуком и внешним звуком.
Измените источник звука, микшируйте громкость и проверьте звук во время записи экрана Mac с внутренним звуком.
Усильте слабый звук, уменьшите звуковой шум и остановите звуковое эхо во время записи экрана Mac с внешним звуком.
Записывайте экран Mac со звуком и веб-камерой одновременно.
Добавляйте эффекты рисования в реальном времени, устанавливайте запись по расписанию, обрезайте ненужные клипы и вносите другие изменения в записываемые файлы.
Работайте с Mac OS X 10.10/11/12/13/14/15 или более поздней версии (включая macOS Monterey).
Безопасная загрузка
Безопасная загрузка
Top 2: QuickTime Player
QuickTime Player - это встроенное средство записи экрана для Mac. Вы можете делать записи экрана, аудиозаписи и записи с веб-камеры на Mac. Однако нет прямого видео с экрана Mac с внутренней поддержкой звука.
Вам необходимо установить Soundflower для записи внутреннего звука на Mac. Давать возможность Soundflower 2ch а также встроенный микрофон в Аудио MIDI сначала настройте. Или вы можете установить Черная дыра чтобы получить виртуальный аудиодрайвер. В противном случае внутренняя запись звука Mac невозможна. Если вы хотите быстро записывать действия на экране, Запись экрана QuickTime со звуком также хороший выбор.
Плюсы
1. QuickTime Player - это бесплатная программа для записи экрана Mac по умолчанию. Не нужно скачивать или регистрироваться.
2. Записывайте полноэкранный режим или любую часть экрана Mac со звуком.
Минусы
1. Необходимо установить Soundflower или BlackHole для записи экрана с внутренним звуком на Mac.
2. Отсутствие расширенных инструментов редактирования и аннотации.
3. Нет поддержки выходного формата MP4. Тебе следует конвертировать QuickTime MOV в MP4 на Mac вручную.
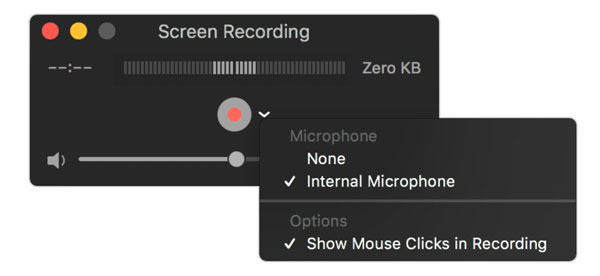
Топ 3: OBS
Для продвинутых пользователей, OBS-студия для Mac также является хорошим средством записи экрана Mac со звуком. Вы можете персонализировать экранные видео- и аудиозаписи в соответствии с вашими потребностями. Настраиваемый Настройки записи ОБС и плагины OBS могут удовлетворить ваши потребности. Кроме того, OBS Studio также хороша для прямых трансляций. Вы можете записывать и транслировать видео и аудио в реальном времени на Mac.
Плюсы
1. Настройте функции записи с помощью мощного API OBS.
2. Записывайте и транслируйте экранное видео с внутренним звуком и внешним звуком на Mac.
Минусы
1. Интерфейс OBS слишком сложен для новичков.
2. Требуется много процессора и памяти.
3 лучших онлайн-рекордера экрана с системным звуком
Первое место: AnyRec Free Online Screen Recorder
AnyRec Бесплатная онлайн-запись экрана это бесплатный экранный рекордер 100% со встроенным звуком для Mac. Вы можете одновременно записывать экран и звук на Mac, включая звук компьютера Mac и голос микрофона. Нет никакого ограничения по времени или водяного знака. Таким образом, вы можете без ограничений захватывать экран MacBook со звуком.
Плюсы
1. Захват видео с экрана на Mac в полноэкранном режиме, в окне или в выбранной области.
2. Нет ограничения по максимальному времени для записи экрана Mac со звуком.
3. Отсутствие водяных знаков для записи всего видео экрана со звуком.
Минусы
1. Бесплатное средство записи экрана Mac со звуком может сохранять файлы записи только в форматах MP4 и WMV.
2. Функция скриншота недоступна. Проверить как сделать скриншот с прокруткой на Mac учебник здесь.

Топ 2: Screenapp
Screenapp — это простой бесплатный онлайн-рекордер для пользователей Mac. Вы можете запись экрана веб-камеры и экран браузера одновременно. Поддерживается выбор источника аудиозаписи из веб-браузера или внешнего микрофона. Однако вы не можете записывать потоковое аудио и голос за кадром одновременно с помощью Screenapp.
Плюсы
1. Получите мгновенное видео с экрана и запись с веб-камеры на Mac без загрузки и расширения.
2. Запись экрана на Mac со звуком браузера и звука с микрофона выборочно.
Минусы
1. Не удается выполнить запись экрана со звуком компьютера Mac.
2. Звук браузера и голос микрофона не могут быть записаны одновременно.
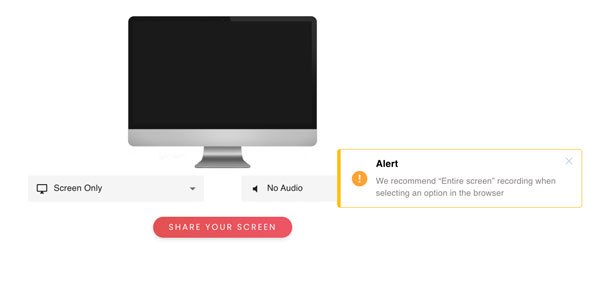
Топ 3: снимок экрана
Захват экрана позволяет пользователям бесплатно снимать экран рабочего стола, активность браузера и веб-камеру со звуком на Mac. Вы можете использовать устройство записи экрана Mac с бесплатным звуком в Google Chrome, Mozilla Firefox, Microsoft Edge и Opera.
Плюсы
1. Запишите видео с экрана Mac с вашим лицом бесплатно онлайн.
2. Захватите внутренний звук системы и звук микрофона во время записи видео с экрана Mac.
Минусы
1. Программа записи экрана с бесплатной версией аудио содержит водяной знак.
2. Необходимо загрузить версию Screen Capture для настольных компьютеров Mac, чтобы получить больше форматов вывода.
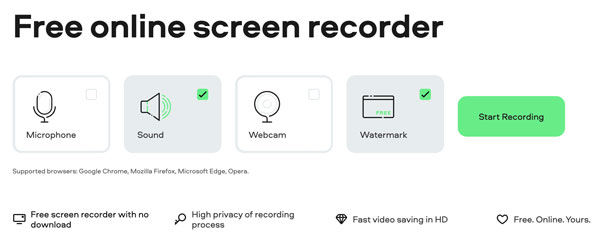
3 лучших средства записи экрана браузера с аудиорасширениями
Top 1: Screencast-O-Matic Launcher
Скринкаст-O-Matic предоставляет бесплатные и расширенные средства записи экрана для Mac, Windows, iOS, Android и Chromebook. Что касается пользователей Chrome, вы можете получить Screencast-O-Matic Launcher для быстрого запуска и записи действий браузера на Mac, что упрощает запись экрана и совместное использование.
Плюсы
1. Захватите экран Mac и веб-камеру вместе со встроенным компьютерным звуком и микрофоном.
2. Используйте учетную запись Screencast-O-Matic для доступа к видео- и аудиозаписям с экрана на разных платформах.
Минусы
1. Расширение Chrome Screen Recorder не может записывать экранное видео с системным звуком.
2. Максимальный лимит времени достигает 15 минут.
3. Содержать водяной знак в экспортированном видеозаписи. Тебе следует удалить водяной знак видео вручную.
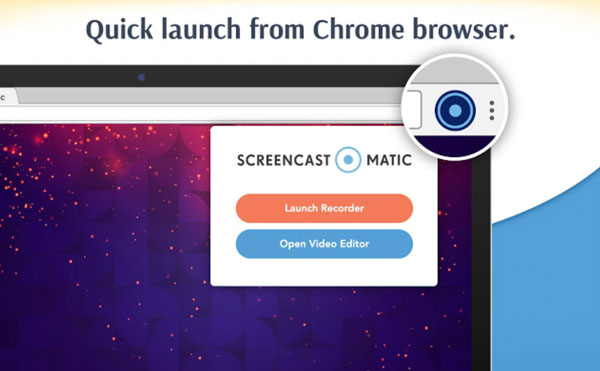
Top 2: Screencastify
Screencastify также является средством записи экрана Chrome со звуком, которому вы можете доверять. Вы можете одновременно записывать видео в браузере и веб-камеру со звуком. Захваченное видео будет сохранено на Google Диске по умолчанию. Или вы можете загрузить или поделиться им напрямую на YouTube.
Плюсы
1. Запишите и сохраните экранное видео со звуком на локальном диске Mac, Google Диске или YouTube.
2. Получите бесплатную поддержку для редактирования и обмена видео.
Минусы
1. Screencastify. Пользователи бесплатного устройства записи экрана Chrome могут записывать экранное видео со звуком не более 5 минут.
2. На всех записанных видео будет логотип Screencastify. Итак, средство для удаления водяных знаков с видео нужно.
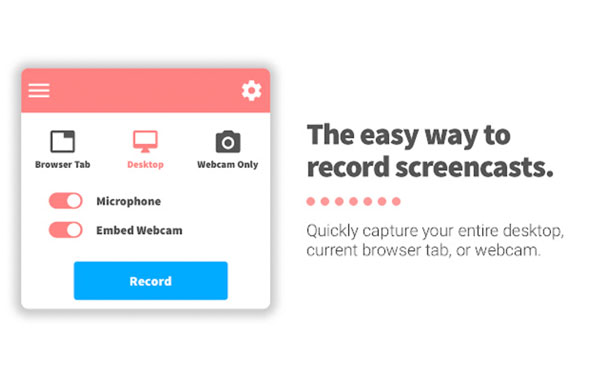
Топ 3: программа записи экрана
Вы можете использовать расширение Screen Recorder для Chrome для записи экрана Mac и браузеров Chrome с системным звуком и голосом микрофона. Таким образом, вы можете записывать экран рабочего стола, игровой процесс, потоковое видео, встречии другие действия со звуком в формате MP4.
Плюсы
1. Выборочная запись экрана с системным звуком и голосом микрофона.
2. Отрегулируйте предустановку качества видео с помощью различных параметров.
Минусы
1. Качество вывода Screen Recorder не такое хорошее, как заявлено.
2. Формат выходного файла WebM несовместим с большинством видеоплееров. Тебе следует конвертировать WebM в MP4 и другие совместимые форматы.
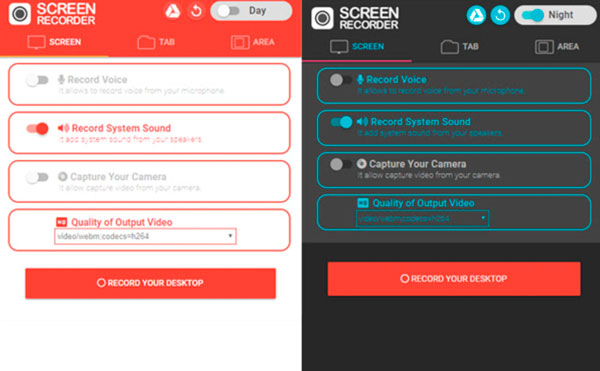
Как записать экран на Mac с внутренним звуком
Простой в использовании и мощный экранный видеомагнитофон действительно помогает. Если вы хотите одновременно записывать экран компьютера Mac и звук, рекомендуется использовать AnyRec Screen Recorder. Можно записывать не только живые аудиопотоки, но и программный звук. Его интуитивно понятный интерфейс удобен для всех пользователей. Вы можете выбрать, какой экран и звук записывать в кликах. Кроме того, вы также можете просматривать запись на Mac с помощью пользовательских ярлыков в программе.

Запись экрана на Mac со звуком с внутренних и внешних устройств.
Уменьшите звуковой шум и остановите звуковое эхо одним щелчком мыши.
Гибко регулируйте громкость звука компьютера и микрофона.
Назначайте горячие клавиши, добавляйте аннотации и планируйте задачи для управления записью экрана Mac.
Сохраняйте исходное изображение и качество изображения.
Безопасная загрузка
Безопасная загрузка
Шаг 1.Бесплатно загрузите, установите и запустите программу записи экрана Mac с аудиопрограммой. Нажмите кнопку «Видеомагнитофон», чтобы экран записывал действия Mac.

Шаг 2.Установите полноэкранный режим или пользовательскую область захвата экрана. Чтобы записать внутренний звук на компьютерах MacBook Air или Pro, вам необходимо включить кнопку «Системный звук». Затем включите кнопки переключения «Микрофон» и «Камера» в зависимости от ваших потребностей.

Шаг 3.Нажмите меню «Настройки» и выберите пункт меню «Настройки» вверху. Здесь вы можете изменить формат видео, качество, частоту кадров и другие настройки вывода в разделе «Вывод». Кроме того, вы можете перейти в «Запись», «Мышь», «Горячие клавиши» и «Другие», чтобы получить более подробную информацию.

Шаг 4.Нажмите кнопку «REC», чтобы записать Mac с внутренний звук в то же время. Вы можете редактировать видеозапись с текстом, линией, стрелкой и другими фигурами в режиме реального времени. Затем нажмите кнопку «Стоп», чтобы завершить запись экрана на Mac в любое время.

Безопасная загрузка
Безопасная загрузка
Часто задаваемые вопросы о средствах записи экрана Mac со звуком
-
Как исправить отсутствие звука при записи экрана QuickTime?
Если вы хотите записывать внутреннее аудио на Mac с помощью QuickTime, убедитесь, что вы установили Soundflower, BlackHole или другие подобные расширения. Затем перезагрузите Mac и перезапустите QuickTime Player, чтобы исправить неработающую запись экрана QuickTime.
-
Как остановить запись экрана на Mac?
Найдите и нажмите кнопку «Стоп», чтобы остановить запись экрана Mac. Вы можете найти его на верхней панели задач или в интерфейсе программы.
-
Как записывать видео с YouTube на Mac?
Выберите и запустите средство записи экрана Mac с внутренним звуком из приведенных выше рекомендаций. Включите параметр записи системного звука на Mac. Затем установите область захвата экрана. После этого воспроизведите свое видео на YouTube и нажмите кнопку «Запись». Вы можете успешно захватывать видео с экрана на Mac с внутренним звуком.
Заключение
Это мощные программы для записи экрана Mac со звуком в 2025 году. Вы можете записывать экран на Mac с внутренним звуком и звуком микрофона. Если вы хотите избавиться от ограничений по времени и ограничений водяных знаков, AnyRec Screen Recorder может стать вашим первым выбором. Помимо общих функций записи экрана, вы можете улучшить качество записи звука, задать запланированные задачи, настроить длительность записи, добавить аннотации и получить множество других интересных функций. Просто скачайте программу бесплатно и попробуйте прямо сейчас!
Безопасная загрузка
Безопасная загрузка
