Запись геймплея VR — как снимать 360-градусное видео с устройств VR
Видео с устройств VR Можно ли записывать игровой процесс VR, включая 360-градусное видео? Вы можете наслаждаться играми VR на разных устройствах, таких как Oculus Rift, HTC Vive и компьютер. Если вам нужно снимать высококачественные игры VR или дополнительно редактировать файлы, вам лучше отразить гарнитуру VR на свой компьютер для записи. Просто узнайте больше о 3 лучших методах для съемки 360-градусных видеороликов или файлов игрового процесса VR.
Список руководств
Как записывать видео геймплея VR с гарнитуры VR Как снимать геймплей в виртуальной реальности с помощью OBS от Oculus Rift Как записать VR-игру через Shadowplay с HTC Vive Часто задаваемые вопросы о том, как записывать геймплей VRКак записывать видео геймплея VR с гарнитуры VR
Когда вам нужно записать видеоролики игрового процесса VR на компьютер, AnyRec Screen Recorder это универсальный экранный рекордер с 7 различными режимами записи, включая Game Recorder, Video Recorder, Phone Recorder и многие другие. Независимо от того, используете ли вы графические карты Nvidia или графические карты M1, вы всегда можете снимать высококачественный игровой процесс VR или видео в формате 360 градусов всего за один клик.

Захватывайте игровые видеоролики, системный звук, голос микрофона и многое другое.
Настройте частоту кадров, видеокодек, аудиокодек, форматы фотографий и т. Д.
Обеспечьте запись по расписанию для автоматического захвата 360-градусного видео.
Расширенные функции редактирования для обрезки нужной части и улучшения звука.
Безопасная загрузка
Безопасная загрузка
Шаг 1.Независимо от того, используете ли вы Oculus Rift или HTC Vive, вы можете отразить содержимое с устройства на свой компьютер. Запустите приложение «Oculus Rift» из меню «Пуск». В меню «Oculus» выберите вкладку «Общий доступ» и нажмите кнопку «Трансляция», чтобы начать трансляцию игрового видео VR.
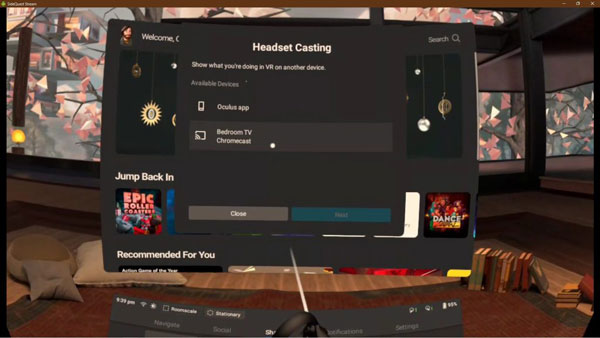
Шаг 2.Запустите AnyRec Screen Recorder после установки, вы можете щелкнуть меню «Game Recorder» и щелкнуть стрелку над опцией «Select the game», чтобы выбрать зеркальную гарнитуру Oculus Rift с геймплеем VR или 360-градусным видео.

Шаг 3.Чтобы записывать звуковые эффекты, музыку и диалоги геймплея VR, вам необходимо включить параметры «Системный звук» и «Микрофон» для записи видео геймплея VR со звуковыми файлами. Нажмите кнопку «REC», чтобы захватить нужные файлы одним щелчком мыши.

Шаг 4.Когда вы сняли видео геймплея, вы можете нажать на кнопку «Стоп», чтобы сохранить запись. Вы можете просмотреть и отредактировать записанное видео, прежде чем нажать кнопку «Сохранить». После этого вы можете сохранить видео на свой компьютер, чтобы поделиться им с веб-сайтами социальных сетей.

Если вам нужно снимать видео геймплея Wii, вы также можете использовать аналогичный метод для зеркального отображения содержимого на свой компьютер и записи видео в игровом режиме.
Как захватить геймплей VR с помощью OBS от HTC Vive
OBS - еще одно популярное средство записи экрана с открытым исходным кодом для захвата видеофайлов в формате 360 градусов с гарнитур VR, включая HTC Vive. Но процесс намного сложнее, чем у других устройств записи экрана.
Шаг 1. После запуска программы щелкните правой кнопкой мыши окно «Сцена» и нажмите кнопку «Добавить», чтобы создать новую сцену. Вы можете назвать сцену записью Vive, прежде чем нажимать кнопку «Ввод».
Шаг 2.Нажмите кнопку «Добавить» в окне «Источники». Прокрутите вниз, чтобы выбрать параметр «Захват изображения» в источниках для захвата с экрана. Это также позволяет вам добавить микрофон к видео.
Шаг 3. Вы также можете выбрать качество и частоту кадров вашей записи в настройках перед записью. После этого вы можете нажать кнопку «Начать запись», чтобы записать файлы игрового процесса VR на свой компьютер.
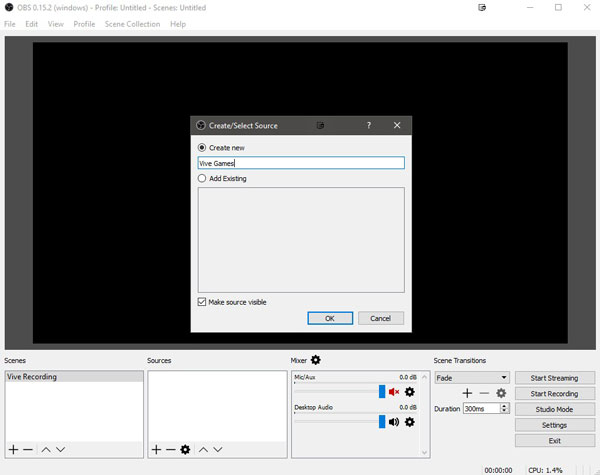
Как записать VR-игру через Shadowplay с Oculus Rift
Когда вы используете видеокарту Nvidia, вы всегда можете использовать встроенный Nvidia Geforce Experience для захвата игрового видео VR из вашей Windows. Вот подробный процесс, который вам следует знать.
Шаг 1.Запустите Nvidia Geforce Experience и включите «Shadowplay». После включения настройте расположение кнопок для активации записи и установите флажок «Разрешить захват рабочего стола».
Шаг 2.Подключите гарнитуру Oculus Rift к компьютеру, запустите приложение Oculus и запустите VR-игру, которую хотите записать. После этого вы можете свернуть окно Geforce Experience, чтобы запечатлеть игровой процесс VR.
Шаг 3.Нажмите кнопку «Полный экран» в правом верхнем углу окна, чтобы сделать полноэкранный снимок. Вы также можете настроить время тени, качество и аудиофайл, прежде чем нажать кнопку «Начать запись».
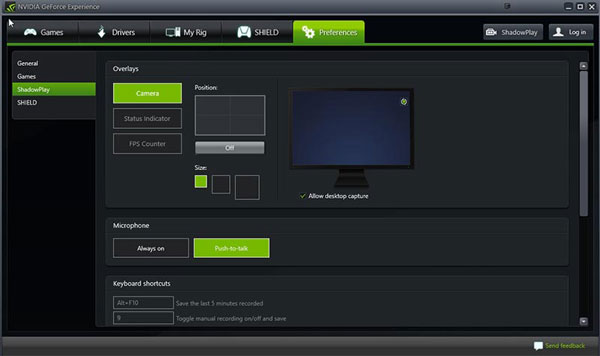
Часто задаваемые вопросы о том, как записывать геймплей VR
-
Почему вы не можете отразить игровой процесс VR на ПК для записи?
Убедитесь, что гарнитура и компьютер находятся в одной сети Wi-Fi. Если вы не можете найти аудиофайл с 360-градусным видео или игровым процессом, вам нужно придумать другой способ добавления звука перед записью игрового процесса VR с гарнитуры через компьютер.
-
Можно ли транслировать и записывать игровой процесс VR через смартфон?
да. Oculus Go передает изображение с гарнитуры в мобильное приложение Oculus. После того, как вы уже установили приложение на свой iPhone или телефон Android, вы можете отразить файлы игрового процесса VR или видео в формате 360 градусов, а затем запустить программу записи экрана для записи игровых видеороликов VR.
-
Как записать 360-градусное игровое видео VR на PS4?
PS4 имеет встроенный скрин-рекордер для захвата видео геймплея VR. Нажмите кнопку «Поделиться» на контроллере PS4 и выберите параметр «Настройки общего доступа и трансляций». После этого вы можете дважды щелкнуть кнопку «Поделиться», чтобы автоматически захватить нужные файлы.
Заключение
Если вы хотите записать 360-градусные игровые видеоролики VR с гарнитуры VR, например запись Fortnite Replay, вы можете узнать больше о 3 рабочих методах из статьи. И OBS, и Nvidia Geforce Experience - это бесплатные программы записи экрана для записи нужных файлов. AnyRec Screen Recorder - это универсальная программа для записи игровых видеороликов VR в исходном качестве.
