Как записать консольный игровой процесс всех основных моментов без карты захвата
Если вы хотите стать профессиональным ютубером консольного геймплея, вам необходимо записывать консольный геймплей в высоком качестве. Хотя большинство консолей, включая Switch, PS4, Xbox и т. д., поддерживают запись игрового процесса с помощью средств записи экрана по умолчанию, большинство из них имеют ограничения по времени и настройки низкого качества. Более того, вам необходимо извлечь записи с консоли через внешнюю SD-карту. Таким образом, для записи геймплея консоли с картой захвата или без нее необходим профессиональный рекордер экрана. Продолжайте читать, чтобы узнать о 4 способах записи на консоль и сохранения записей на компьютере.
Список руководств
Профессиональный способ записи игрового процесса на консоли в высоком качестве Как записать консольный игровой процесс на Switch, PS4, Xbox без карты захвата Часто задаваемые вопросы о записи игрового процесса с консоли на Windows/MacПрофессиональный способ записи игрового процесса на консоли в высоком качестве
Switch записывает только последние 30 секунд вашего игрового процесса, а Xbox/PS4 поддерживает запись игрового процесса консоли только в течение 60 минут. Этим способом, AnyRec Screen Recorder с профессиональным рекордером геймплея лучше всего подходит для вас. Он поддерживает настраиваемые параметры вывода, такие как разрешение 1080p и частота кадров 60 кадров в секунду, что позволяет поддерживать высокое качество. Кроме того, вы можете использовать горячие клавиши для запуска и приостановки записи в любое время, чтобы записать игровой процесс консоли со всеми основными моментами.

Записывайте консольный геймплей в полноэкранном режиме или в нужной области.
Настройте параметры вывода, включая разрешение, качество, формат и частоту кадров.
Настраиваемые горячие клавиши, которые помогут вам начать и остановить запись основных моментов в любое время.
Дополнительные функции, такие как рисование в реальном времени, расписание задач, запись истории и т. д.
Безопасная загрузка
Безопасная загрузка
Шаг 1.Бесплатно скачайте и запустите AnyRec Screen Recorder на своем Windows/Mac. Подключите Switch/Xbox/PS4 к карте захвата, а карту захвата — к компьютеру с помощью двух кабелей HDMI. Убедитесь, что карта захвата поддерживает потоковую передачу 1080p и 60 кадров в секунду. Затем нажмите кнопку «Запись игр» в главном интерфейсе, чтобы записать игровой процесс на консоли.

Шаг 2.Запустите игровой процесс на консоли и нажмите стрелку «Вниз», чтобы выбрать экран захвата. Затем вы можете настроить системный звук и настройки микрофона. Вы также можете включить шумоподавление, чтобы улучшить качество звука.

Шаг 3.Нажмите кнопку «Меню» и нажмите кнопку «Настройки». Затем нажмите кнопку «Вывод», чтобы изменить настройки. Затем вы можете установить настройки «Качество без потерь» и частоту кадров 60 кадров в секунду, чтобы обеспечить высококачественный результат. Затем нажмите кнопку «ОК», чтобы сохранить изменения, и нажмите кнопку «ЗАПИСЬ», чтобы начать запись игрового процесса консоли.

Шаг 4.В всплывающем окне вы можете нажать кнопку «Стоп», чтобы завершить запись игрового процесса консоли. Затем обрежьте ненужные части и нажмите кнопку «Сохранить», чтобы экспортировать запись игрового процесса консоли.

Как записать консольный игровой процесс на Switch, PS4, Xbox без карты захвата
Если вы не хотите использовать карту захвата, устройство записи экрана по умолчанию на Switch, PS4 и Xbox также может помочь вам легко записывать игровой процесс на консоли. Но вы должны отметить, что они имеют ограничение по времени и экспортируют только записи низкого качества. Изучите подробные шаги ниже:
1. Как записать игровой процесс консоли на Switch за последние 30 секунд
Шаг 1.Запустите игровой процесс на коммутаторе. Когда вы только что прошли игровой процесс или увидели красивые пейзажи, вы можете нажать кнопку «Захват», чтобы начать запись игрового процесса консоли за последние 30 секунд.
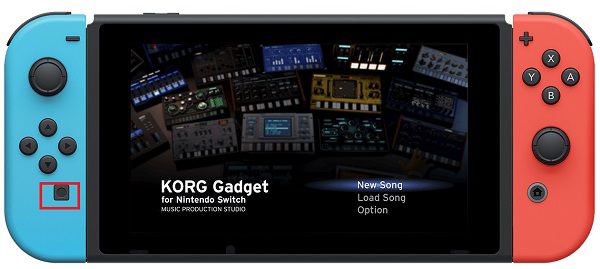
Шаг 2.Вернитесь в главный интерфейс Switch и нажмите кнопку «Альбом», чтобы просмотреть все записи. Затем вам нужно использовать SD-карту для копирования записей на компьютер.
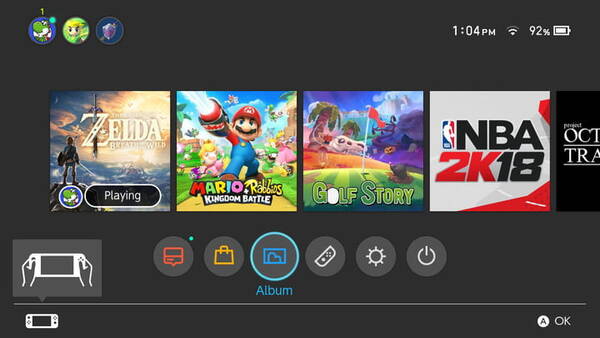
2. Как записать геймплей консоли на Xbox через Game DVR
Шаг 1.Запустите игровой процесс на Xbox и дважды нажмите кнопку «Xbox», чтобы открыть окно панели инструментов. Откройте меню «Привязать приложение», чтобы нажать кнопку «Игровой видеорегистратор».
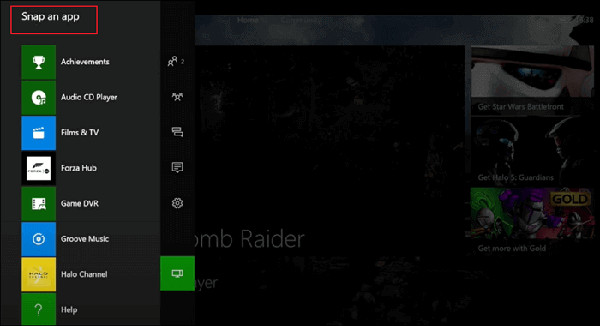
Шаг 2.Существует два режима записи игрового процесса консоли на Xbox. Режим «Завершить клип сейчас» сохранит последние 30 секунд, а режим «Начать новый клип» поможет вам запись на иксбокс впредь.
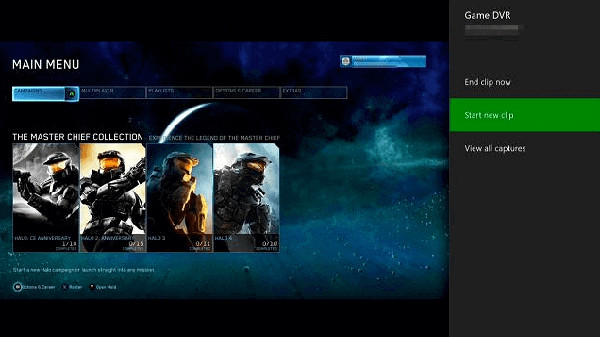
3. Как записать консольный игровой процесс на PS4/PS5
Шаг 1.Откройте PS4/5 и сначала нажмите кнопку «Настройки». Затем нажмите кнопку «Настройки общего доступа и трансляции» в разделе «Поделиться». Здесь вы можете настроить время записи игрового процесса консоли от 30 секунд до 60 минут.
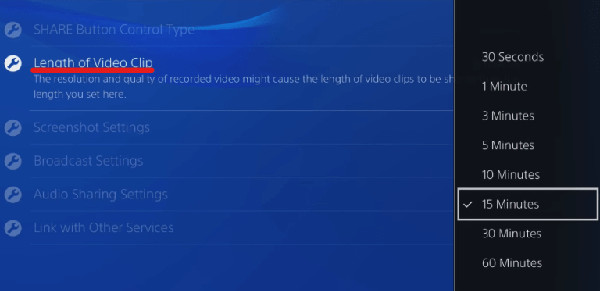
Шаг 2.Затем снова нажмите кнопку «Сохранить видеоклип» в разделе «Поделиться». А последние 15 минут сохраняются по умолчанию. На экране вы увидите сообщение «Видеоклип сохранен».

Часто задаваемые вопросы о записи игрового процесса с консоли на Windows/Mac
-
1. Могу ли я записывать игровой процесс консоли на Windows/Mac без карты захвата?
Нет, ты не можешь. Поскольку один монитор может подключаться только к одной консоли, вам необходимо оставить исходную компьютерную консоль подключенной для записи игрового процесса консоли. Таким образом, карта захвата необходима для потоковой передачи вашего игрового процесса на монитор.
-
2. Как записать геймплей консоли на Switch дольше 30 секунд?
Средство записи экрана по умолчанию не может этого добиться. Таким образом, вам нужно полагаться на профессиональные средства записи экрана на Windows/Mac для записи игрового процесса на консоли без ограничений по времени. AnyRec Screen Recorder — один из наиболее рекомендуемых инструментов для вас.
-
3. Какие настройки мне следует настроить, чтобы записывать консольный геймплей с высоким качеством?
Чтобы сохранить высокое качество записей игрового процесса, вы можете настроить разрешение, частоту кадров и формат видео. Разрешение определяется размером экрана, например, 1080p или 4K. Что касается частоты кадров, вам лучше оставить 60 кадров в секунду, чтобы поддерживать беглость.
Заключение
Вот вы и узнали, как записывать консольный геймплей с высоким качеством. Хотите ли вы запись на коммутаторе, Xbox или PS4/5, вы можете использовать средство записи экрана по умолчанию для записи игрового процесса без карты захвата. Однако максимальное время составляет 60 минут. Таким образом, вы должны использовать AnyRec Screen Recorder для записи всего консольного игрового процесса без ограничений.
Безопасная загрузка
Безопасная загрузка
