Как записать внутриигровое видео Sims 4 без задержек
Как одна из самых популярных игр-симуляторов «виртуальной жизни», Sims считается миллионами геймеров одной из современных классических игр. Запись Симс 4 геймплей и поделиться им со своими поклонниками в популярных социальных сетях может быть невероятно весело. Итак, как лучше записать Симс 4 геймплей видео на ПК и Mac? Для обычных пользователей, которые не собираются использовать профессиональное программное обеспечение для редактирования видео, вам может понадобиться хороший видеомагнитофон с приличными функциями редактирования видео. В приведенных ниже отрывках мы подробно обсудим плюсы и минусы каждого варианта.
Список руководств
Лучший способ записать геймплей Sims 4 с легкостью Записывайте видео Sims 4 бесплатно на ПК с Windows Другие популярные варианты для записи геймплея Sims 4 Часто задаваемые вопросы о записи игрового процесса Sims 4 ЗаключениеЛучший способ записать геймплей Sims 4 с легкостью
Чтобы записать игровое видео Sims 4 с профессиональным качеством, вам следует подумать об использовании специального приложения для записи, которое поможет вашему рабочему процессу. AnyRec Screen Recorder является важным программным обеспечением как лучший доступный рекордер игрового процесса для записи видео с веб-камеры / экрана, редактирования эффектов и сжатия видео. В отличие от других продуктов, он имеет полный набор функций без каких-либо ограничений или водяных знаков. Другие основные функции включают в себя:

Режим Game Recorder, специализирующийся на записи материалов Sims 4.
-Добавление аннотаций, водяных знаков, субтитров к вашим видео.
-Легко обмениваться видео одним щелчком мыши.
-Отличная скорость записи без задержек.
-Поддерживает как Mac, так и ПК с Windows.
100% Безопасный
100% Безопасный
Шаг 1.Запустите регистратор игрового процесса
Загрузите и установите лучшее приложение для записи геймплея Sims 4 с официального сайта. Откройте программу. На главном экране программы нажмите кнопку "Игровой рекордер" на экране со значком игрового контроллера.

Шаг 2.Настройте параметры предварительной записи
Выберите окно игры Sims в качестве окна записи, как показано на снимке экрана ниже. Убедитесь, что выбрано правильное приложение.

Затем нажмите кнопку «Системный звук», чтобы записать звуки игрового процесса Sims 4. Если вы хотите добавить свой голосовой комментарий к записям, нажмите кнопку «Микрофон», чтобы включить эту функцию. AnyRec Screen Recorder также поддерживает запись с веб-камеры.

Шаг 3.Запись геймплея Sims 4
После того, как вы установили нужные параметры, нажмите кнопку «REC», чтобы начать запись. Кроме того, вы можете настроить комбинацию горячих клавиш, чтобы сократить рабочий процесс. Если вы хотите сделать быстрый снимок экрана, просто нажмите кнопку «Камера» на панели инструментов.

Шаг 4.Сохраните записи
Нажмите кнопку «Стоп», когда запись будет завершена. Появится быстрый предварительный просмотр для быстрого редактирования. Чтобы экспортировать игровой процесс Sims 4, нажмите кнопку «Сохранить».
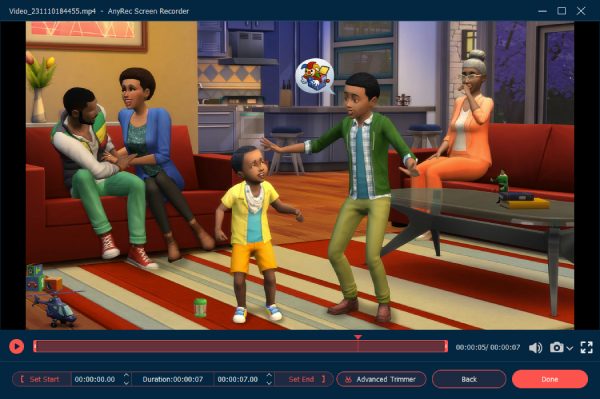
Записывайте видео Sims 4 бесплатно на ПК с Windows
Еще один популярный вариант для пользователей Windows 10 — использовать встроенную игровую панель для захвата скриншотов Sims 4 и игрового процесса. Выполните описанные ниже действия, чтобы записать видео геймплея Sims:
Шаг 1.После того, как вы запустили окно игры Sims, просто нажмите комбинацию клавиш Windows и G, чтобы открыть панель Game Bar.
Шаг 2.Нажмите кнопку «Записать сейчас», чтобы начать запись.
Шаг 3.Нажмите кнопку «Остановить запись», чтобы закончить запись.

подсказки
Игровая панель Windows 10 не поддерживает перекодирование обрезанной области экрана. Если вы предпочитаете играть в Sims в полноэкранном режиме, нажмите комбинацию клавиш «Win + Alt + G», чтобы начать/остановить запись.
Другие популярные варианты для записи геймплея Sims 4
OBS Studio — еще один популярный среди стримеров вариант для записи геймплея Sims 4 и Геймплей Роблокс. Однако он поддерживает только до 1080p 60 кадров в секунду на ПК с Windows, что может не соответствовать потребностям некоторых пользователей. Он больше предназначен для прямых трансляций с такими функциями, как аудиомикшеры, фильтры источников видео и так далее.
Шаг 1.Откройте программное обеспечение OBS Studio и нажмите кнопку «Добавить».
Шаг 2.На панели настроек найдите параметр для выбора источника захвата. Выберите окно игры Sims в разделе «Захват конкретного окна».
Шаг 3.Нажмите кнопку «Начать запись» в правом нижнем углу экрана.
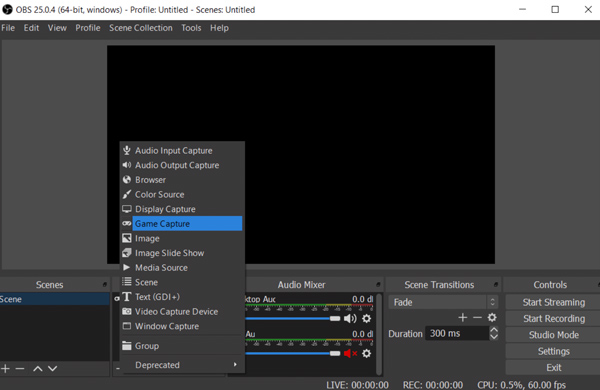
Часто задаваемые вопросы о записи игрового процесса Sims 4
-
1. Как сделать запись игрового процесса Sims на экране 4: 3?
Для большинства видеоплатформ, таких как YouTube, требуется соотношение сторон экрана 16:9. Если вы попытаетесь записать на экране 4:3, останутся либо уродливые черные полосы, либо растянутое размытое видео. Вам необходимо отрегулировать соотношение сторон экрана в настройках приложения для записи, чтобы оно соответствовало правильному соотношению.
-
2. Почему программа для редактирования видео постоянно сообщает мне, что записанные игровые видеоролики Sims 4 не поддерживаются?
По умолчанию Sims4 производит записи в формате AVI, а использование кодеков не поддерживается многими видеоредакторами. Чтобы решить эту проблему, используйте профессиональное программное обеспечение для конвертации видео, чтобы преобразовать формат в файлы MP4.
-
3. Почему диктофон моей Sims 3 дает оранжевый экран?
Об этой проблеме сообщали многие пользователи, и, вероятно, она была вызвана оконным режимом Sims 3. Используйте профессиональное программное обеспечение для захвата экрана вместо встроенного рекордера, чтобы решить вашу проблему.
Заключение
Сравнивая все варианты записи Симс 4 геймплей, можно с уверенностью заключить, что самым простым и стабильным способом является использование AnyRec Screen Recorder в качестве основного варианта. Он производит видео самого высокого качества с отличными дополнительными инструментами, дающими вам максимальную отдачу от денег. Как сказано в приведенном выше отрывке, мы уверены, что предоставленная информация поможет вам сделать осознанный выбор.
