Как использовать Dropbox Transfer для быстрой отправки больших файлов
Вы боитесь случайно потерять свои данные или хотите получить документы от других? Dropbox предлагает отличный способ защитить и легко передать ваши данные людям за пределами или внутри вашей организации. Передача Dropbox — это центральная функция Dropbox, которая помогает вам выбирать файлы, которыми вы хотите поделиться. Для получения дополнительной информации углубитесь в Dropbox Transfer в этом посте, поскольку в нем представлены его основные функции и подробное руководство по его использованию для передачи файлов.
Список руководств
Что такое передача Dropbox? Знать об особенностях Подробные инструкции по использованию передачи Dropbox Еще 4 простых способа быстрой передачи больших файлов Dropbox Часто задаваемые вопросы о том, как использовать Dropbox Transfer на Windows/MacЧто такое передача Dropbox? Знать об особенностях
Как уже упоминалось, Dropbox Transfer — это функция, которая удобно обрабатывает файлы, подлежащие передаче. Он также охватывает большие файлы и надежно сохраняет их до завершения. Вы можете доставлять важные файлы другим людям или между разными учетными записями Dropbox. Будучи загружаемым функциональным инструментом, Dropbox Transfer также обладает множеством функций, таких как:
- Обрабатывайте около 100 ГБ данных при каждой передаче.
- Все пользователи могут свободно получать доступ к файлам без необходимости иметь учетную запись.
- Поддерживается функция перетаскивания для передачи или синхронизации данных.
- Поддержка защиты паролем ваших переданных файлов.
- Обмен файлами можно осуществить путем копирования ссылки.
Например, вы будете использовать Dropbox Transfer, чтобы передать контактную ссылку или поделиться конечным продуктом. В этом случае получатель получит загруженную ссылку, как только нажмет на нее. Однако стоит также отметить, что передача содержимого зависит от того, какой у вас план.
Базовый перенос Dropbox
В этом плане вы получите его бесплатно и с ограничением места для хранения в 100 ГБ. Вы также можете перенести с ограничением размера в 100 МБ.
Dropbox Transfer Plus, Семейный и Стандартный
Вы получите дополнительные 2 ТБ дискового пространства и заплатите $119,88 в год или $11,99 в месяц. Это также дает вам свободу передачи с ограничением размера в 2 ГБ.
Dropbox Transfer Professional, Advanced, Enterprise и Education
Он будет взимать с вас $199,00 в год или $19,99 в месяц, предоставляя 3000 ГБ хранилища и неограниченное количество устройств. И вы можете перенести ограничение размера до 100 ГБ.
Подробные инструкции по использованию передачи Dropbox
Зная максимальный размер файла, вы можете перемещать файлы с помощью Dropbox Transfer в соответствии с вашим планом подписки. Также обсуждаются его ключевые особенности и другие данные о нем. И теперь пришло время научиться использовать Dropbox Transfer. Вот пошаговое руководство для вас.
Шаг 1.Откройте веб-сайт «Dropbox» и войдите в свою учетную запись, используя соответствующие данные. На главном экране выберите файлы, которые хотите перенести, установив «галочки». После этого нажмите «Поделиться всем выбранным», чтобы отправить копию.
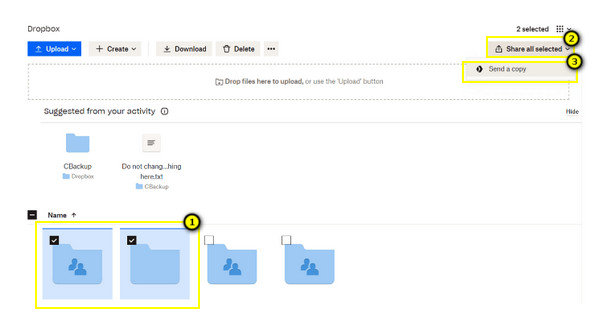
Шаг 2.Проверьте, все ли файлы, видимые на вашем экране, являются теми, которые вы выбрали; пожалуйста подтвердите. После этого можно нажать кнопку «Создать перевод».
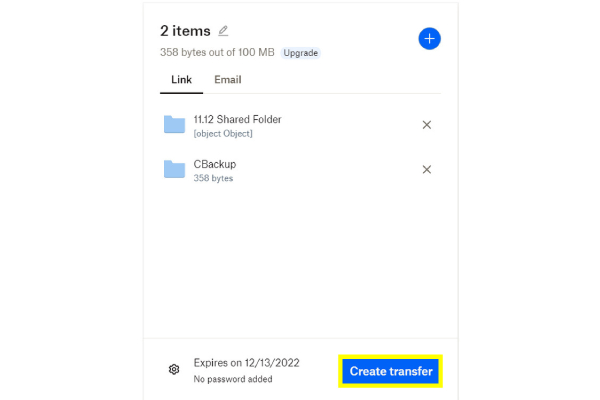
Шаг 3.Наконец, как только на вашем экране появится сообщение «Ваши файлы готовы к отправке», выберите «Отправить электронное письмо» или «Копировать ссылку», чтобы поделиться файлами с помощью Dropbox Transfer.
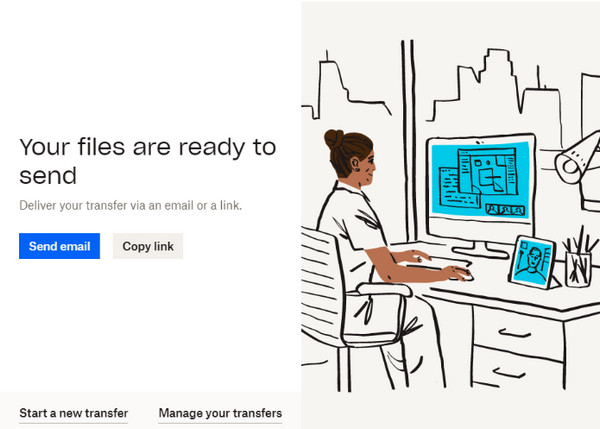
Еще 4 простых способа быстрой передачи больших файлов Dropbox
Помимо использования Dropbox Transfer, предлагаются еще 4 эффективных способа передачи файлов значительно большего размера. В этой части вы познакомитесь с каждым из них с подробным руководством. Посмотрите их ниже.
Способ 1. Загрузите, затем загрузите для передачи файлов Dropbox.
Этот метод обычно используется для передачи файлов Dropbox; однако это решение идеально, если у вас нет больших файлов и папок, которые нужно передать. Это быстрый способ перенос файлов с Android на ПК.
Шаг 1.Найдите файл, который хотите передать, на главной странице Dropbox. Перейдите к значку «трех точек» рядом с выбранным файлом и нажмите «Загрузить».
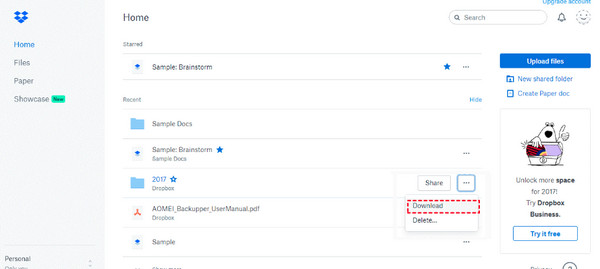
Шаг 2.Теперь, когда он загружен, войдите в другую учетную запись, затем загрузите файлы со своего компьютера, нажав «Создать новый файл» и выбрав «Загрузить файлы» или «Загрузить папку».
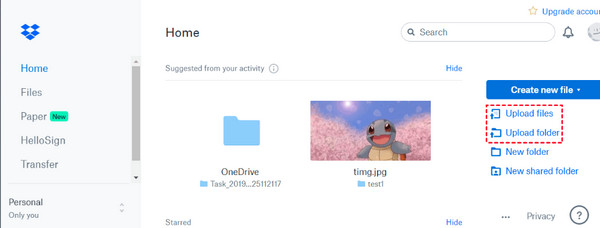
Способ 2. Связывание учетных записей для передачи файлов Dropbox
Если вы хотите объединить личные и другие учетные записи Dropbox, вы также можете сделать это с помощью Dropbox Transfer. Вот простое руководство по подключению личных и бизнес-аккаунтов.
Шаг 1.На главной странице Личного кабинета нажмите кнопку «Аватар» или кнопку «Профиль» в правом верхнем углу и нажмите кнопку «Настройки».
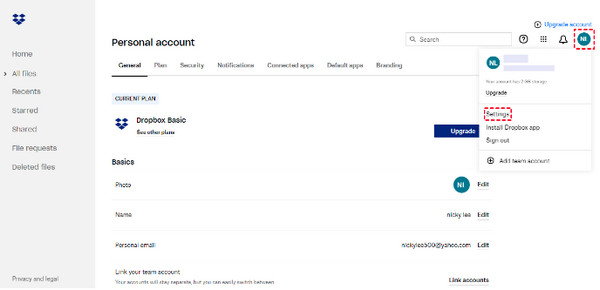
Шаг 2.Нажмите кнопку «Привязать учетную запись» в разделе «Общие». Добавьте другую учетную запись Dropbox, а затем передавайте файлы, перетаскивая их.
Способ 3. Используйте общую папку для передачи файлов Dropbox
Учитывая, что у вас слишком много больших файлов Dropbox для передачи, лучше всего использовать общую папку с друзьями или коллегами. Поместите все файлы в общую папку, чтобы любой, у кого она есть, мог получить к ней доступ.
Шаг 1.Перейдите в раздел «Общий доступ» в левом меню главного экрана Dropbox. Нажмите «Создать общую папку».
Шаг 2.После этого вы сможете делиться файлами и папками с другими учетными записями Dropbox. Нажмите кнопку «Добавить», чтобы выбрать учетную запись, которой вы хотите поделиться папкой.
Способ 4. Непосредственная передача файлов Dropbox
Последнее решение для Dropbox Transfer также легко реализовать. Вам просто нужно поделиться файлом, который вы хотите передать, а затем выбрать, кому вы хотите им поделиться; вот как:
Шаг 1.Выберите файл, который хотите передать, затем нажмите кнопку «Еще» со значком из трех точек, чтобы выбрать кнопку «Поделиться» в раскрывающемся меню.
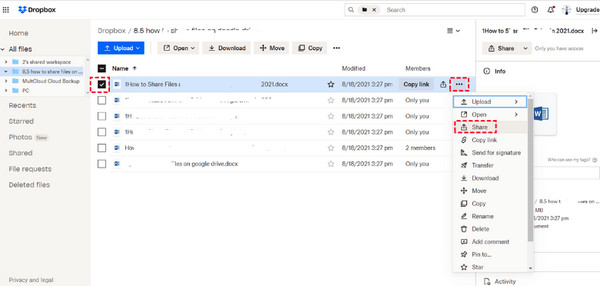
Шаг 2.Затем вы можете настроить разрешение на просмотр файла, введя адрес электронной почты в поле. После этого нажмите кнопку «Поделиться файлом», чтобы успешно отправить большой файл. Это простой способ использовать Dropbox Transfer.
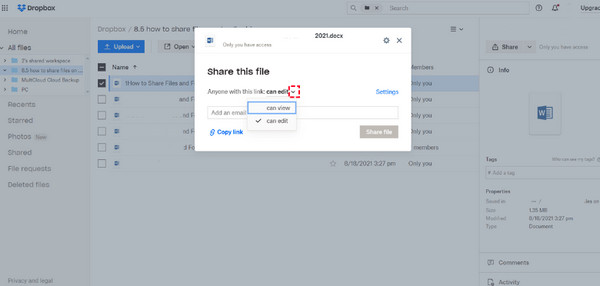
Рекомендуемая альтернатива Dropbox Transfer для быстрой передачи
Вы предпочитаете более быстрый способ передачи больших файлов, чем использование Dropbox Transfer? В этом случае, AnyRec PhoneMover здесь, чтобы спасти положение! Это лучшая альтернатива для передачи данных, таких как фотографии, музыка, видео, контакты и другие данные, между iOS, Android и компьютерами. Он обеспечивает решение для переноса данных в один клик для всех, обеспечивая плавный и быстрый процесс. Более того, он может систематизировать ваши файлы, создавать альбомы, удалять ненужные и повторяющиеся файлы, а также выполнять более ценные функции, чем Dropbox Transfer. Это также быстрое решение перенос на айфон застрял.

Быстро передавайте все нужные файлы Dropbox одним щелчком мыши на мобильные телефоны и компьютеры.
Поддерживает предварительный просмотр, чтобы проверить, какие данные будут удалены навсегда или перенесены.
В отличие от Dropbox Transfer, он не имеет ограничения на размер файла, что полезно для передачи больших файлов.
Все файлы, включая фотографии, видео, музыку и т. д., организованы по категориям.
100% Безопасный
Часто задаваемые вопросы о том, как использовать Dropbox Transfer на Windows/Mac
-
Сколько пользователей могут воспользоваться профессиональным планом Dropbox Transfer?
План «Профессиональный», а также планы «Базовый» и «Плюс» предназначены только для одного пользователя, но вы можете синхронизировать его с несколькими устройствами.
-
Можно ли использовать Dropbox Transfer бесплатно?
Да. Dropbox предлагает базовый план всем пользователям; однако он предлагает ограничение размера файла только 100 МБ и объем памяти 100 ГБ.
-
Через какое время переданные файлы будут удалены с сервера Dropbox Transfer?
Удаление ваших файлов зависит от вашего плана подписки. Содержимое будет оставаться там в течение 30 дней после истечения срока действия подписки Basic, Plus и Family. В версиях Professional, Advanced, Enterprise и Education все файлы будут удалены через 180 дней после даты.
-
Все ли типы файлов поддерживаются при передаче в Dropbox Transfer?
Нет. Обратите внимание, что Dropbox не поддерживает файлы, содержащие символические ссылки; объединения каталогов, разветвления ресурсов, сетевые папки, ярлыки и псевдонимы.
-
Могу ли я работать со своими файлами в Dropbox Transfer офлайн?
К счастью, да. Dropbox позволяет работать с файлами и папками в автономном режиме; однако это можно сделать на ваших мобильных устройствах. Обязательно включите опцию «Доступно в автономном режиме».
Заключение
Действительно, Dropbox Transfer — это фантастический инструмент, который можно использовать, если вы хотите быстро передавать файлы другим людям без особого сотрудничества. В этом посте вы узнали, как использовать Dropbox Transfer и четыре эффективных метода передачи. Однако для быстрого перевода всегда обращайтесь к AnyRec PhoneMover. Это ваш инструмент, позволяющий одним щелчком мыши перенести все необходимые файлы между iOS, Android и компьютерами. Обязательно попробуйте!
100% Безопасный
