7 способов безопасно и эффективно перенести фотографии с iPhone на ПК
Перенос фотографий с iPhone на ПК — хороший способ резервного копирования. Существует множество удобных способов, которые позволяют значительно освободить место на iPhone. Однако совместим ли формат фотографий iPhone с Windows? Как быстро и без ограничений по размеру перенести фотографии с iPhone на ПК? В этой статье представлены семь способов для различных ситуаций с фотографиями и хранилищем. Читайте дальше, чтобы узнать больше.
Список руководств
Перенос фотографий с iPhone на ПК с помощью официального Apple iTunes Быстрая и качественная передача фотографий с iPhone 16/15/14 на ПК Перенос фотографий с iPhone на ПК с помощью облачного сервиса iCloud Используйте Google Фото онлайн для переноса фотографий с iPhone 16/15/14 на ПК Перенос фотографий с iPhone на ПК онлайн через Dropbox Просматривайте и копируйте фотографии iPhone с помощью Windows 11/10 «Фото» Простая отправка фотографий с iPhone 16/15/14 на ПК для переноса по электронной почте| Метод | Скорость передачи | Проводной | Ограничение размера файла | Местное использование | Примечания |
| iTunes | Умеренный | √ | Нет четких ограничений | √ | В первую очередь для синхронизации мультимедиа; не идеально подходит для передачи фотографий. |
| AnyRec PhoneMover | Очень быстро | √ | Нет четких ограничений | √ | |
| iCloud | Быстро (зависит от сети) | × | До 50 ГБ на файл | × | Облачный; требуется интернет и хранилище iCloud |
| Google Фото | Умеренный | × | До 10 ГБ на файл (сжатый) | × | Может сжимать изображения; требуется учетная запись Google |
| Дропбокс | Умеренный | × | До 2 ГБ на файл (бесплатные пользователи) | × | Перенос в облако; требуется ручная загрузка/выгрузка |
| Проводник | Быстрый | √ | Нет четких ограничений (зависит от хранилища) | √ | Доступ к папке DCIM напрямую через USB-кабель |
| Электронное письмо | Очень медленно | × | Обычно > 20–25 МБ на письмо | × | Подходит только для небольших фотокомплектов. |
Перенос фотографий с iPhone на ПК с помощью официального Apple iTunes
iTunes — один из распространённых способов переноса фотографий с iPhone на ПК. Он более безопасен и эффективен, но процедура может быть немного сложнее. Кроме того, Windows может не поддерживать некоторые устройства и типы файлов, например, формат HEIC, а также потреблять больше ресурсов.
Плюсы
Официальный инструмент более совместим.
Windows правильно распознает iPhone и отображает папку DCIM.
Минусы
В отличие от других программ, здесь невозможно просматривать альбомы, фильтровать или экспортировать отдельные фотографии.
Невозможно получить доступ к фотографиям, хранящимся в облаке, распознает только локальные фотографии iPhone.
Шаг 1.Подключите iPhone к компьютеру с помощью USB-кабеля, запустите iTunes и нажмите кнопку «iPhone». Рекомендуется включить опцию «Автоматическая» синхронизация при подключении iPhone, чтобы фотографии автоматически переносились на ПК.
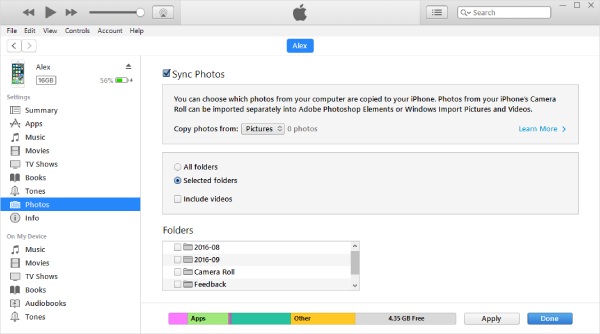
Шаг 2.Нажмите «Фотографии» в левом меню, выберите «Выбрать папку» в раскрывающемся меню и выберите фотографии, которые необходимо перенести.
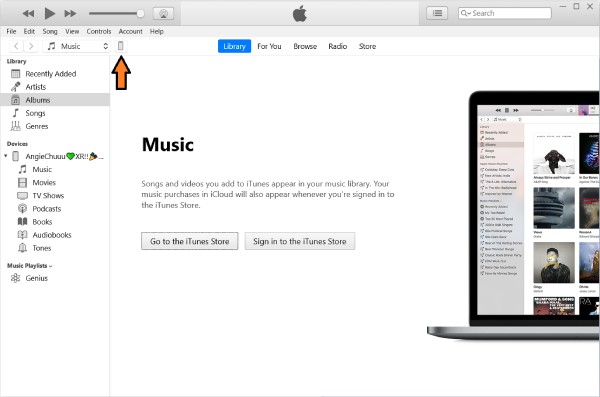
Шаг 3.Выбрав нужные фотографии, нажмите «Готово» в правом нижнем углу, чтобы перенести фотографии с iPhone на ПК.
Быстрая и качественная передача фотографий с iPhone 16/15/14 на ПК
Если на вашем компьютере нет iTunes и вы ищете простой метод, — подходящий выбор. Поддерживает перенос файлов с iPhone на ПК и другие устройства. Помогает классифицировать и организовывать файлы в процессе передачи, например, выявлять дубликаты в разных категориях. Помимо переноса изображений с iPhone на ПК, поддерживает различные типы файлов и перенос с других устройств, таких как Android, на ПКПоддерживаемые типы файлов включают контакты, сообщения, видео и многое другое.

Перевод в один клик, простая операция и без ожидания.
Поддержка безопасной передачи данных, нет необходимости перезагружать устройство.
Встроенный поиск автоматически классифицирует файлы для удобства поиска.
Конвертируйте фотографии HEIC в JPG и т. д., сохраняя данные EXIF.
Безопасная загрузка
Шаг 1.Запустите программу AnyRec PhoneMover на компьютере и подключите iPhone к ПК с помощью USB-кабеля. Нажмите «Фотографии» и выберите фотографии, которые хотите перенести на компьютер.
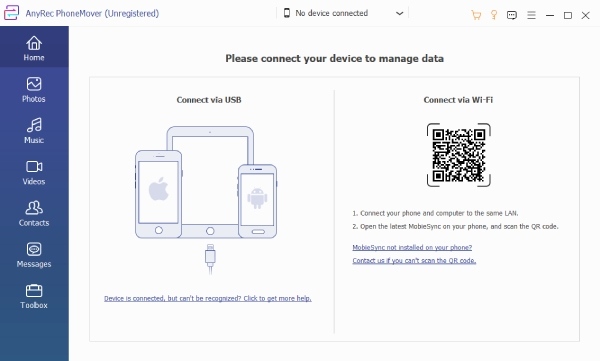
Шаг 2.Нажмите «Фотографии» и выберите фотографии, которые вы хотите перенести на свой компьютер, или выберите все фотографии.
Шаг 3.Затем нажмите «Перенести на ПК» выше, чтобы выбрать или создать папку для сохранения этих фотографий. Подтвердите папку, и ваши фотографии будут перенесены с iPhone на ПК.
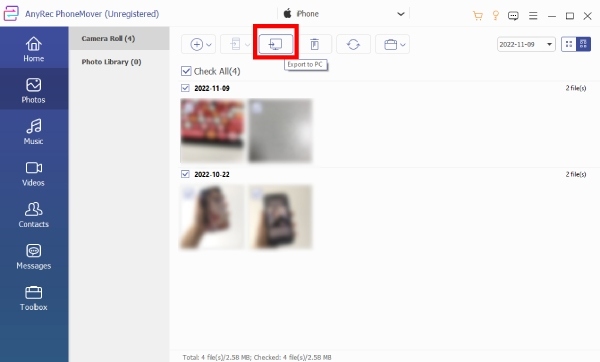
Перенос фотографий с iPhone на ПК с помощью облачного сервиса iCloud
Если у вас включен iCloud, это удобный способ беспроводной передачи фотографий с iPhone на компьютер. Функция автоматически синхронизирует фотографии в течение 30 дней, при этом порядок, дата съёмки и т. д. остаются такими же, как на iPhone. На iPhone вы можете выбрать опцию «Оптимизированное хранилище», чтобы сохранить исходные фотографии в iCloud, что также экономит место на iPhone. Одним щелчком мыши фотографии будут перенесены на ваш компьютер.
Плюсы
Свободного места 5 ГБ.
Любое устройство iOS может получить доступ к загрузке в любое время.
Минусы
Для большего объема хранилища требуется платное обновление.
Загрузка и выгрузка файлов осуществляется через Wi-Fi.
Синхронизировать всю галерею по умолчанию, нельзя синхронизировать только некоторые альбомы.
Шаг 1.Запустите программу AnyRec PhoneMover на компьютере и подключите iPhone к ПК с помощью USB-кабеля. Нажмите «Фотографии» и выберите фотографии, которые хотите перенести на компьютер.
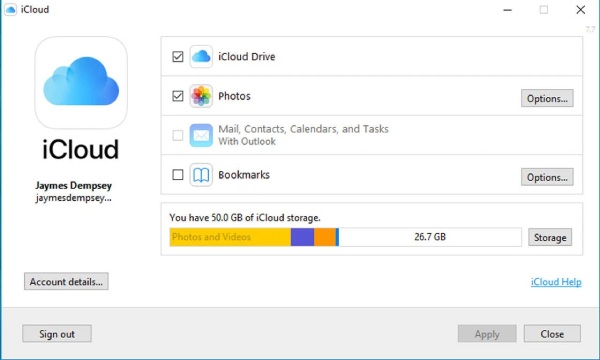
Шаг 2.В проводнике Windows появится папка iCloud, из которой синхронизированные фотографии будут перенесены на ваш ПК.
Используйте Google Фото онлайн для переноса фотографий с iPhone 16/15/14 на ПК
Google Photos также является удобным инструментом для переноса фотографий с iPhone на ПК. Используя тот же аккаунт Google, вы можете переносить фотографии в облачное хранилище. Сервис работает на нескольких устройствах и автоматически сортирует и классифицирует фотографии по дате съёмки. Кроме того, он может распознавать и находить нужные изображения по ключевым словам. Однако объём хранилища составляет всего 15 ГБ, а поскольку приложение работает в облаке, скорость передачи данных с iPhone на ПК сильно зависит от скорости интернет-соединения.
Плюсы
Автоматически синхронизируйте фотографии вашего iPhone с Google Cloud, чтобы не потерять их.
Автоматически упорядочивать альбомы по дате съемки.
Минусы
Свободного места всего 15 ГБ.
Перед повторной загрузкой из веб-версии или настольного клиента необходимо выполнить синхронизацию с облаком.
Шаг 1.Откройте Google Фото на iPhone. Нажмите «Включить резервное копирование и синхронизацию», затем выберите «Качество загрузки» и дождитесь автоматической загрузки фотографий в облако.
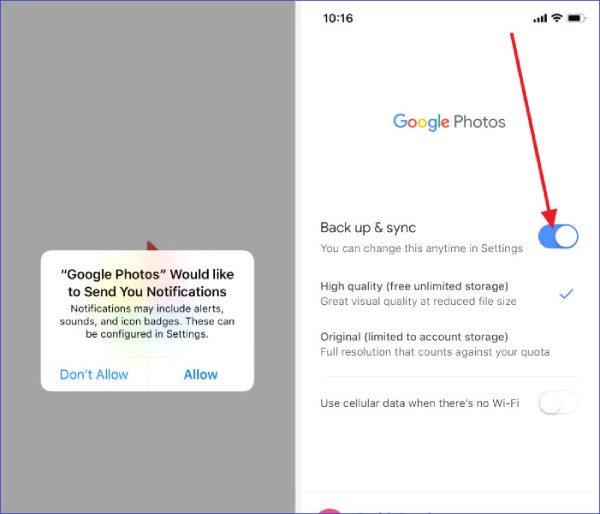
Шаг 2.Откройте сайт Google Photos в браузере компьютера и войдите в систему, используя ту же учетную запись Google, которую вы используете на своем iPhone.
Шаг 3.Просмотрите синхронизированные фотографии, нажмите «Еще» в правом верхнем углу и выберите «Загрузить», чтобы сохранить перенесенные фотографии на свой компьютер.
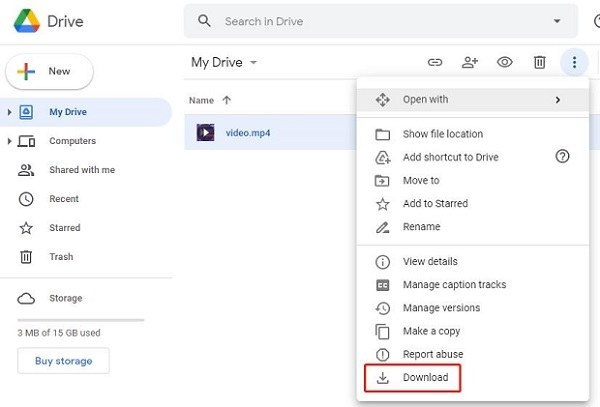
Перенос фотографий с iPhone на ПК онлайн через Dropbox
Dropbox можно использовать для передачи Фотографии с iPhone на компьютер. При включении функции «Загрузка с камеры» фотографии, снятые на iPhone, автоматически синхронизируются с облаком, что позволяет быстро синхронизировать большие пакеты фотографий с компьютером. Для команд или семей вы можете настроить права доступа к общим ссылкам на файлы, чтобы упростить обмен. Dropbox также сохраняет историю версий, чтобы восстановить предыдущие версии, если фотографии были случайно перезаписаны.
Плюсы
Загруженные с iPhone на ПК фотографии не сжимаются.
Поддержка многоплатформенного управления передачей фотографий.
Автоматически сохранять версию истории для предотвращения перезаписи.
Минусы
Бесплатные аккаунты предоставляют всего 2 ГБ пространства.
После загрузки фотографии сортируются по папкам.
Шаг 1.Откройте Google Photos на iPhone. Нажмите «Включить резервное копирование и синхронизацию», затем выберите «Качество загрузки» и подождите. Откройте приложение Dropbox на iPhone и включите «Автоматическую загрузку» в настройках фотографий.
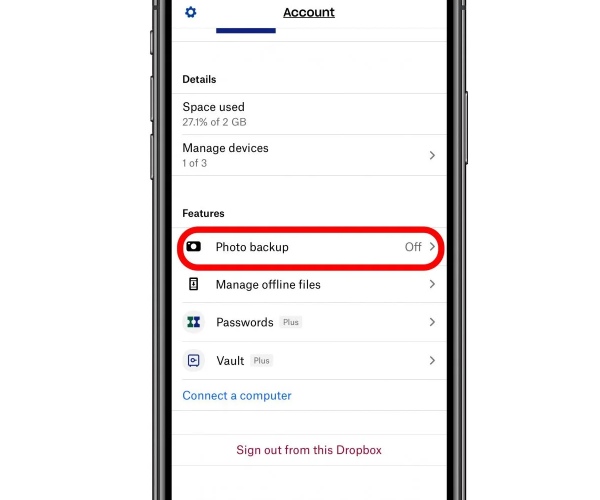
Шаг 2.Он автоматически синхронизируется с облаком Dropbox. Откройте официальный сайт Dropbox на компьютере.
Шаг 3.Щелкните «папку с фотографиями iPhone», синхронизированную в облаке, установите флажок, а затем загрузите и сохраните фотографию iPhone на свой компьютер.
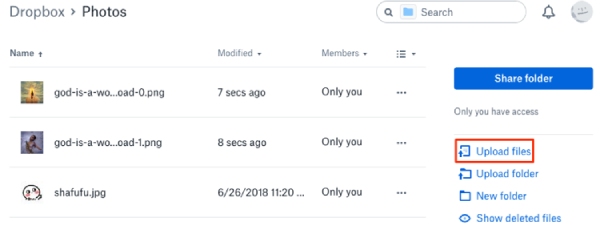
Просматривайте и копируйте фотографии iPhone с помощью Windows 11/10 «Фото»
Windows 11/10 поддерживает приложение Microsoft Photos, которое можно скачать, что упрощает перенос фотографий с iPhone на компьютер. Подключите iPhone к компьютеру с помощью кабеля для передачи данных — подключение к сети не требуется. Приложение поддерживает функцию обнаружения дубликатов, а загруженные фотографии автоматически классифицируются для удобства доступа. Однако приложение не поддерживает прямой перенос фотографий из iCloud; перед переносом на компьютер эти фотографии необходимо загрузить на iPhone.
Плюсы
Подключение через USB-кабель, стабильная скорость передачи данных.
Распознавайте импортированные фотографии, чтобы избежать повторного импорта.
Минусы
Перед переносом фотографий из iCloud на ПК их необходимо загрузить локально на iPhone.
Для первого подключения необходимо, чтобы на устройстве уже были установлены iTunes или Apple Mobile Device Support.
Шаг 1.Установите и запустите приложение «Фото», подключите iPhone к компьютеру через USB-кабель. Нажмите «Импорт» в правом верхнем углу.
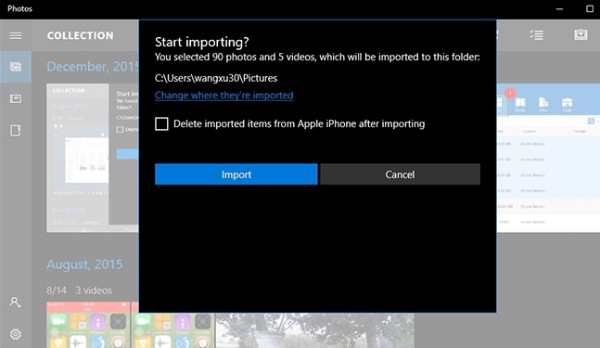
Шаг 2.По умолчанию будут выбраны все фотографии, и вы сможете вручную удалить ненужные. Когда качество перенесённых фотографий вас устроит, нажмите «Продолжить», чтобы начать перенос фотографий с iPhone на ПК.
Простая отправка фотографий с iPhone 16/15/14 на ПК для переноса по электронной почте
Последний способ — отправить фотографии с iPhone на компьютер по электронной почте. Этот способ подходит, если у вас нет USB-кабеля и вы предпочитаете не использовать облако. Он применяется для большинства типов фотографий и относительно прост в использовании. Однако для передачи фотографий с iPhone на компьютер используется вложение к электронному письму, поэтому размер вложения ограничивается. Если фотографий больше, возможно, придётся отправить их несколькими письмами.
Плюсы
Подключение по USB-кабелю не требуется.
Сжатие качества фотографий не производится.
Этапы эксплуатации просты и не требуют дополнительных знаний.
Минусы
С iPhone на ПК можно перенести ограниченное количество и размер фотографий.
Требуется ручной выбор и загрузка фотографий.
Шаг 1.Выберите адрес электронной почты, которым вы обычно пользуетесь, и подготовьте фотографии для переноса с iPhone на ПК. Затем, как обычно, отправьте электронное письмо с этими фотографиями.
Шаг 2.Откройте электронное письмо на своем компьютере и загрузите содержащиеся в нем фотографии, чтобы подтвердить успешную передачу фотографий с iPhone на ПК.
Заключение
Выше вы найдете несколько способов переноса фотографий с iPhone на компьютер: от самых безопасных до самых простых. Для самой быстрой и качественной передачи выберите AnyRec PhoneMover. Он гарантирует точность фотографий, позволяет перемещать большие партии документов одним щелчком мыши и не требует подключения к Wi-Fi. Скачайте приложение сегодня и попробуйте!
Безопасная загрузка
