Перенос файла Android на Mac — 2 лучших бесплатных способа, которые вы должны знать
Перенос файлов с Android на Mac — один из лучших способов освободить больше места на вашем Android. Но это не так просто, как перенести файлы с Android на Windows. Не волнуйся! В этой статье выбраны два типичных способа передачи файлов Android на Mac: бесплатный и беспроводной. Продолжайте читать, чтобы выбрать лучший в соответствии с вашими предпочтениями!
Список руководств
Часть 1: Как перенести файлы Android на Mac через приложение Android File Transfer Часть 2. Подробные инструкции по переносу файлов с Android на Mac с помощью Google Диска Часть 3: Советы: как перенести файлы Android на ПК? AnyRec PhoneMover - это исправление! Часть 4. Часто задаваемые вопросы о переносе файлов с Android на MacЧасть 1: Как перенести файлы Android на Mac через приложение Android File Transfer
Вы можете загрузить приложение Android File Transfer с веб-сайта, которое позволяет передавать или просматривать фотографии, видео и контакты в любое время. Это приложение постоянно совершенствуется для обеспечения совместимости с новыми версиями Mac. Кроме того, он также позволяет беспрепятственно получать доступ к планшетам Android через Mac. Ниже приведены конкретные шаги по передаче файлов Android на ваш Mac:
Шаг 1.Первый шаг — открыть свой Mac и найти приложение Android File Transfer в браузере. На официальном сайте Android File Transfer загрузите это приложение, нажав кнопку «Загрузить сейчас».
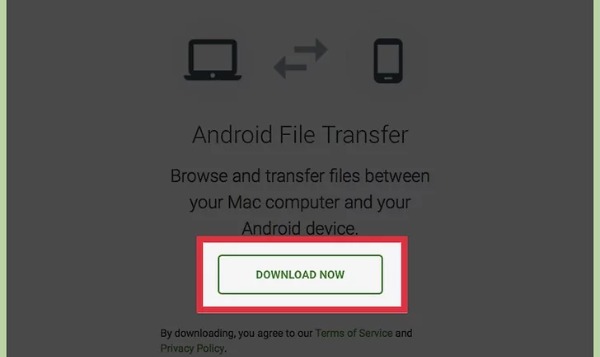
Шаг 2.Откройте список «Загрузки» в браузере. Щелкните файл androidfiletransfer.dmg, чтобы перетащить «Перенос файлов Android» в «Приложения» на вашем Mac.
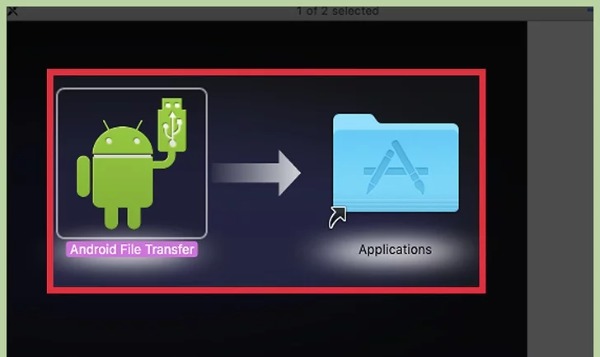
Шаг 3.Затем вам нужно соединить Android и Mac с помощью плотного USB-кабеля. Разблокируйте Android и проведите пальцем вниз от верхней части экрана, чтобы открыть страницу уведомлений о сообщениях. Коснитесь опции «Подключено как USB-накопитель» и опции «Мультимедийное устройство (MTP)», чтобы разрешить подключение двух устройств.
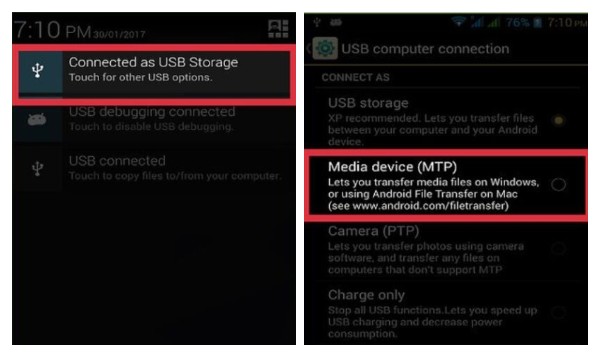
Шаг 4.Откройте Finder на своем Mac и нажмите кнопку «Перейти» на панели инструментов. Выберите из списка опцию «Приложения». Затем вам нужно дважды щелкнуть опцию «Передача файлов Android» в меню «Приложения».
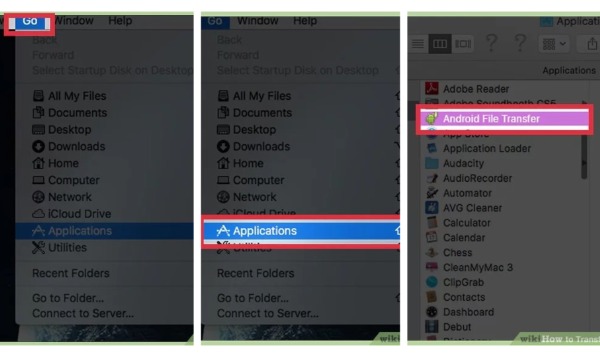
Шаг 5.Наконец, вы можете увидеть все файлы вашего Android. Вы можете выбрать файл, который хотите перенести с Android на Mac. Создайте новую папку на вашем Mac и перетащите эти файлы в эту новую папку, чтобы переместить файлы Android на ваш Mac.
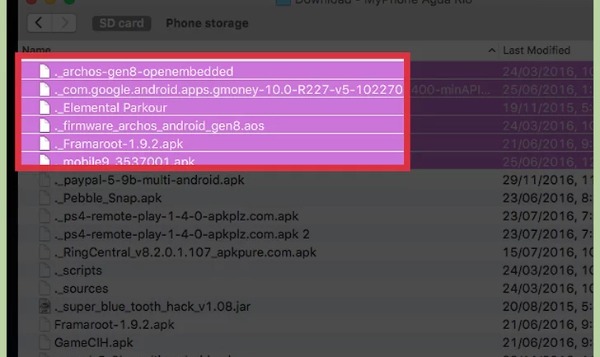
Часть 2. Подробные инструкции по переносу файлов с Android на Mac с помощью Google Диска
Помимо передачи файлов с Android на Mac через приложения, вы также можете использовать некоторые облачные хранилища, такие как Google Drive и Dropbox. Вам не нужен USB для подключения вашего Android и Mac для передачи файлов. Узнайте, как обмениваться файлами Android на вашем Mac через Google Диск.
Шаг 1.войдите в Google Drive на своем Android с учетной записью Google. Затем нажмите кнопку «Плюс», чтобы выбрать опцию «Загрузить», чтобы импортировать файлы, которые вы хотите перенести.
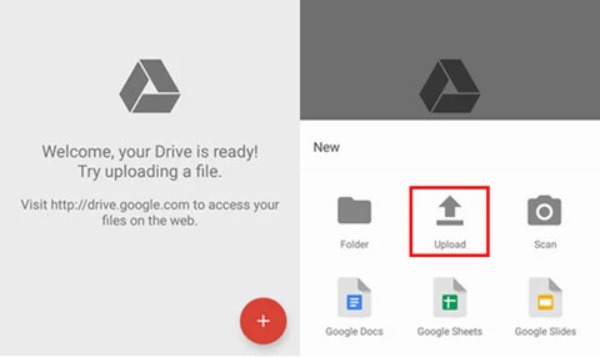
Шаг 2.После загрузки файла вы можете открыть Google Диск из браузера на своем Mac. Обратите внимание, что вы должны войти в систему под той же учетной записью Google. Затем вы сможете увидеть все файлы, которые вы импортируете со своего Android. Выберите файлы, которые хотите перенести. Щелкните правой кнопкой мыши в любом месте, чтобы выбрать опцию «Загрузить», чтобы перенести файлы Android на ваш Mac.
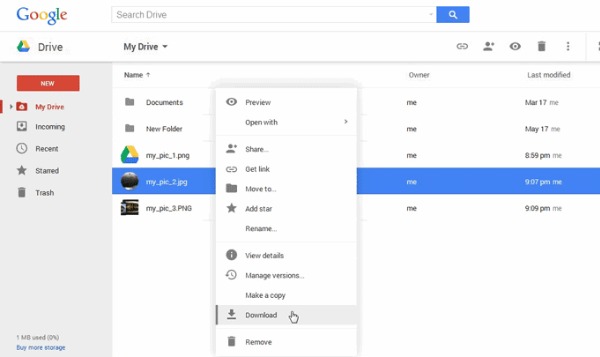
Часть 3: Советы: как перенести файлы Android на ПК? AnyRec PhoneMover - это исправление!
Если вы хотите перенести все файлы Android на свой ПК вместо Mac, AnyRec PhoneMover это лучший вариант, который вы не должны пропустить. Вы можете использовать этот универсальный инструмент для пакетной передачи всего с вашего Android на ПК, включая музыку, контакты, сообщения, видео и фотографии. Это программное обеспечение может находить и удалять дубликаты файлов, чтобы освободить место на вашем Android. Кроме того, вы можете использовать его в качестве диспетчера телефона. Еще больше удивительных функций вы найдете сами после скачивания!

Перенос файлов Android на ПК одним щелчком мыши и поддержка пакетного перехода.
Тщательно организуйте свои файлы, например, редактируйте, добавляйте, удаляйте и воспроизводите.
Резервное копирование и восстановление файлов на ПК без iTunes или iCloud.
Поддержка последних версий iOS 17 и Android 14.
100% Безопасный
Шаг 1.Запустите AnyRec PhoneMover сразу после загрузки на свой компьютер. Существует два способа подключения Android и ПК. Для подключения можно использовать стабильный USB-кабель. Вы также можете отсканировать QR-код с помощью приложения MobileSync, но вы должны убедиться, что оба устройства подключены к одному и тому же Wi-Fi.
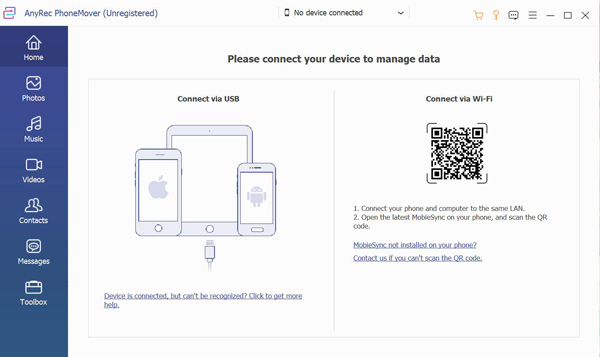
Шаг 2.Теперь вы можете выбирать файлы для передачи с левой стороны. Например, если вы хотите перенести фотографии с вашего Android на ПК, вы можете нажать кнопку «Фотографии». Затем вы сможете просматривать все изображения со своего Android. Выберите изображения, которые хотите перенести, или установите флажок «Отметить все», чтобы выбрать все фотографии.
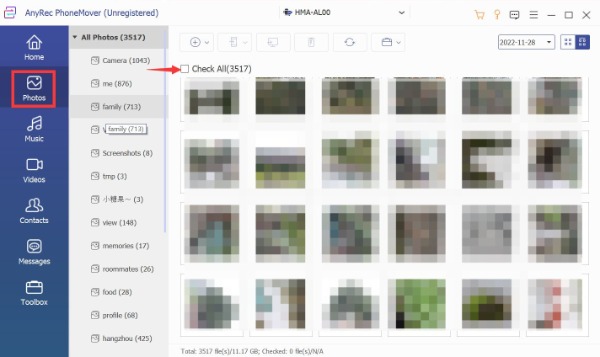
Шаг 3.Последний шаг – нажать кнопку «Экспорт на ПК». Вам нужно выбрать папку для сохранения этих изображений. Когда вы щелкнете папку, она автоматически начнет быстро передавать файлы на ваш компьютер.
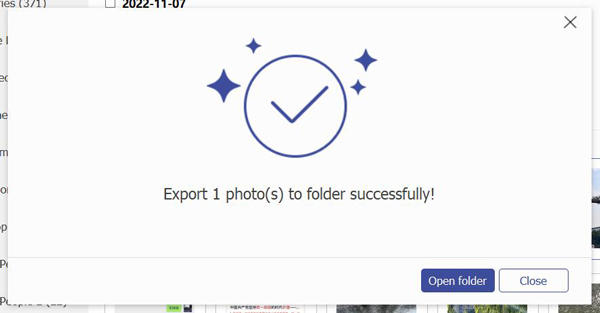
Часть 4. Часто задаваемые вопросы о переносе файлов с Android на Mac
-
1. Сколько времени занимает передача файлов Android на Mac?
Это зависит от количества и размера ваших файлов. Если используемое программное обеспечение также медленное, это займет больше времени. Вы можете использовать AnyRec PhoneMover для быстрой передачи нескольких файлов.
-
2. Что мне следует сделать перед переносом файлов Android на Mac?
Вы должны сделать резервную копию своих данных перед передачей файлов с вашего Android на Mac. Резервное копирование — самый безопасный способ предотвратить потерю данных во время передачи.
-
3. Как перенести файлы с вашего Android на Mac с помощью электронной почты?
Как и в Google, вам нужно загружать файлы в Электронное письмо на вашем Android в первую очередь. Затем вам следует авторизоваться в Электронное письмо с той же учетной записью на вашем Mac для загрузки файлов.
Заключение
Приложение Android File Transfer — это предпочтительный способ передачи файлов с вашего Android на Mac. Если вы являетесь пользователем Google Диска, вы также можете использовать этот способ для свободной передачи файлов. Когда вам нужно переместить файлы Android на ваш компьютер, AnyRec PhoneMover должен быть первоначальным выбором! Вы можете не только использовать его для передачи файлов, но и управлять своими файлами!
