3 способа плавного переноса данных с Android на iPhone 16
Как перенести данные с Android на iPhone? Если вас также привлекла последняя версия Dynamic Island и вы перешли с системы Android на новую iOS 18, то у вас наверняка возник этот вопрос. Ответ заключается в том, чтобы сделать несколько нажатий или установить полезные приложения, которые помогут, и тогда вы сможете наслаждаться своей новой системой, не теряя при этом важных данных. Чтобы еще ускорить этот процесс, вот список из 3 эффективных методов, которые могут вам лучше помочь. Двигайтесь дальше и ознакомьтесь с шагами.
Список руководств
Часть 1. Как перенести данные с Android на iPhone с помощью Move to iOS Часть 2. Перенос данных с Android на iPhone с высокой эффективностью Часть 3. Перенос данных вручную с Android на iPhone после настройки Часть 4. Часто задаваемые вопросы о переносе данных с Android на iPhoneЧасть 1. Как перенести данные с Android на iPhone с помощью Move to iOS
Заранее при переносе данных с Android на iPhone вы должны знать, что есть некоторые потери данных, например, ваши предыдущие приложения для Android не имеют версий iOS или другие проблемы с несоответствием. Между тем, оба ваших устройства должны быть подключены к источнику питания, когда вы переносите данные с Android на iPhone. Кроме того, приложение Move to iOS поддерживает только передачу контактов, сообщений, фотографий с камеры, видео, календарей, сообщений и мультимедиа WhatsApp, а также учетных записей электронной почты. Если на вашем Android есть какое-либо платное приложение, оно будет добавлено в ваш список желаний iTunes. Теперь вы можете выполнить следующие шаги и начать передачу.
Шаг 1.Загрузите приложение Move to iOS из магазина Google Play на свое устройство Android. Затем зарядите устройства Android и iPhone.
Шаг 2.Разместите два устройства рядом друг с другом. Включите iPhone и выберите параметр «Переместить данные с Android» на экране «Приложения и данные». Затем откройте приложение «Перенос на iOS» на Android и следуйте инструкциям на экране iPhone.
Шаг 3.На Android-устройстве после запуска приложения нажмите «Продолжить» и «Согласен». Затем нажмите «Продолжить» на iPhone и дождитесь кода передачи. Код нужно ввести на экране Android, чтобы продолжить.
Шаг 4.Затем позвольте Android подключить временный Wi-Fi, созданный вашим iPhone, и выберите данные, которые вы хотите переместить. Подождите, пока процесс передачи завершится, и вы сможете продолжить настройку своего iPhone.
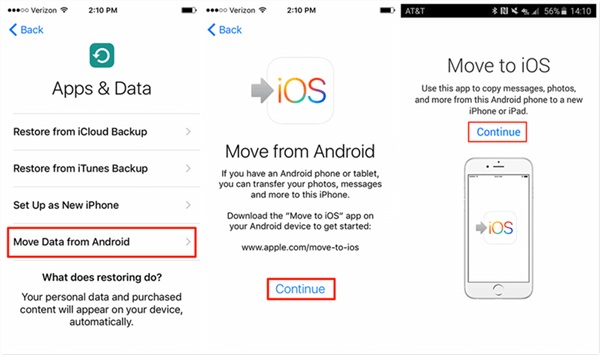
Часть 2. Перенос данных с Android на iPhone с высокой эффективностью
Как видно из приведенных выше шагов, приложение «Переместить на iOS» может перемещать данные с Android на iPhone только в ограниченном диапазоне, и иногда исходный порядок ваших сообщений будет перепутан после передачи. Следовательно, вот лучшая альтернатива для вас, это AnyRec PhoneMover. Программа представляет собой инструмент для передачи данных одним щелчком мыши, который поможет вам плавно перенести данные с Android на iPhone после настройки. В нем также доступны другие функции передачи, такие как передача данных с компьютера на мобильный телефон. Вы также можете управлять своими данными и создавать их резервные копии.

Управление дубликатами различных типов файлов.
Перенесите все данные и медиафайлы в несколько кликов.
Предварительно просмотрите данные, которые вы переместите с Android на iPhone.
Создайте рингтон для своего iPhone из музыки Android.
Безопасная загрузка
Как перенести данные с Android на iPhone с помощью PhoneMover
Шаг 1.Загрузите и установите «PhoneMover» на свой компьютер. Затем подключите iPhone и Android к компьютеру после настройки iPhone. Запустить программу. Затем в окне «Домой» вы увидите состояние обоих телефонов.
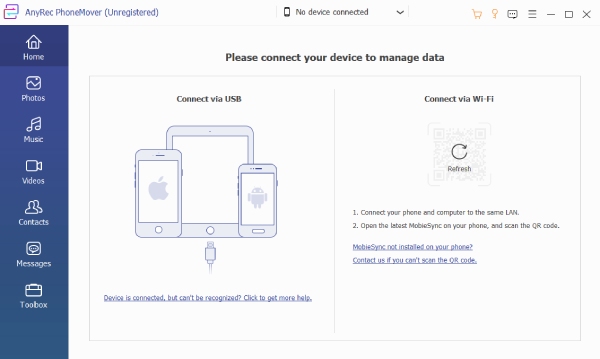
Шаг 2.Чтобы продолжить, выберите категорию данных слева для перемещения. Вы можете выбрать фотографии, музыку, видео и т. д. Например, вы можете нажать кнопку «Фотографии». Затем выберите некоторые или все фотографии для переноса с Android на iPhone.
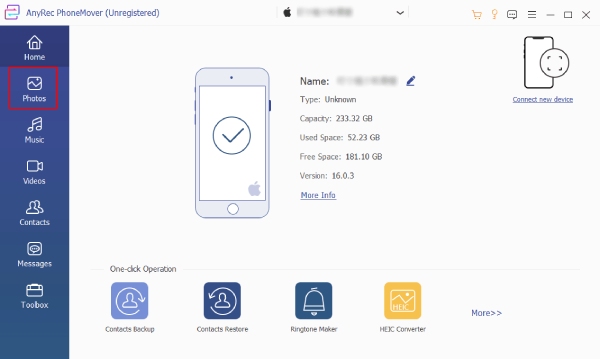
Шаг 3.Нажмите кнопку «Экспорт на устройство», чтобы перенести фотографии на новый iPhone. Порядок ваших альбомов также можно увидеть с левой стороны, и он не перепутается. Затем вы можете повторить следующие шаги, чтобы переместить другие данные с Android на iPhone.
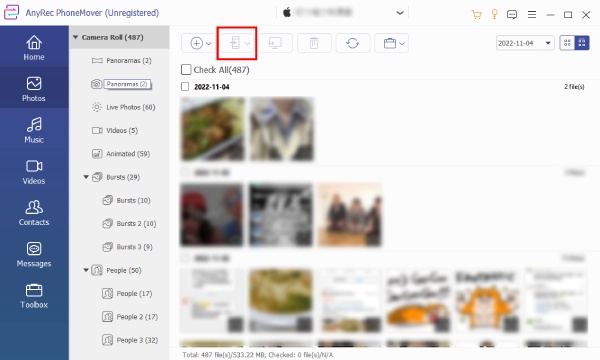
подсказки
Ваш рингтон может не перенестись на новый iPhone с Android. Но вы можете сделать новый в этой программе. Например, вы можете записать рингтон и используйте Ringtone Maker из панели инструментов, чтобы импортировать и создать его.
Часть 3. Перенос данных вручную с Android на iPhone после настройки
Если вы не тратите больше времени на перемещение данных между устройствами и хотите только убедиться, что все успешно перенесено с Android на новый iPhone, то это ручное решение для переноса данных с Android на iPhone после настройки идеально подходит для вас.
1. Переместите контакты, почту и календари с Android на iPhone.
Шаг 1.Возьмем, к примеру, «Gmail». Вы можете перенести данные многих поставщиков электронной почты (календари, почту и контакты) с Android на iPhone путем синхронизации. Прежде чем продолжить, вы можете сначала настроить свой новый iPhone.
Шаг 2.Откройте приложение «Настройки» на своем телефоне Android и выберите учетную запись Gmail. Затем нажмите кнопку «Синхронизировать контакты/почту/календари».
Шаг 3.После этого откройте свой iPhone и перейдите в «Настройки». Нажмите кнопку «Почта, Контакты, Календари». Затем нажмите кнопку «Добавить учетную запись», чтобы войти в учетную запись Gmail, которую вы использовали на Android.
Шаг 4.Затем данные, которые вы только что синхронизировали, можно перенести с Android на новый iPhone.
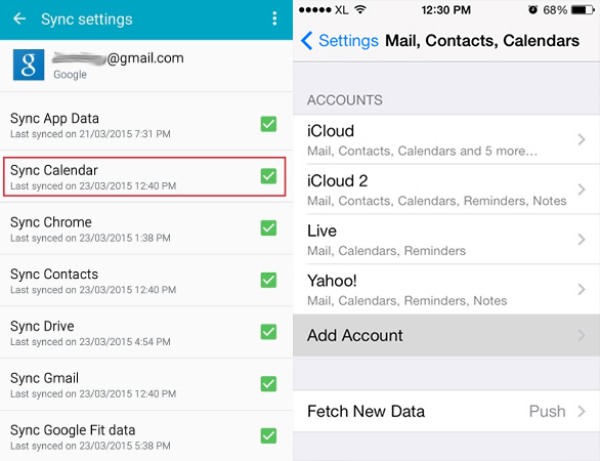
2. Переместите музыку, фото и видео с Android на iPhone через iTunes.
Вы можете вручную перенести свои медиафайлы с Android на iPhone через iTunes на своем компьютере. Следует отметить одну вещь: при синхронизации данных из iTunes на iPhone предыдущее содержимое iPhone будет полностью стерто. Таким образом, вы можете сделать это перед добавлением каких-либо медиафайлов на свой новый iPhone.
Шаг 1.Чтобы перенести данные с Android на iPhone, вот последний этап. Во-первых, вам нужно установить последнюю версию iTunes на свой компьютер. Затем подключите телефон Android к компьютеру через USB-кабель.
Шаг 2.Сделайте копию всей своей музыки, фотографий и видео на Android. Затем поместите эту копию в новую папку на вашем компьютере. Отключите телефон Android и вместо этого подключите iPhone.
Шаг 3.Запустите iTunes и нажмите кнопку «Файлы» в строке меню. Затем нажмите кнопку «Добавить папку в библиотеку», чтобы импортировать музыкальные файлы из папки, которую вы только что создали на компьютере.
Шаг 4.Нажмите кнопку «Музыка» под именем вашего устройства iPhone. Затем нажмите кнопку «Синхронизировать музыку», чтобы начать выбирать музыку, которую вы хотите перенести.
Шаг 5.Наконец, нажмите кнопку «Применить», чтобы начать движение. Вы можете повторить эти шаги для фото и видеофайлов. Для более быстрой скорости передачи вы можете сжать видео на Android двигаться быстрее.
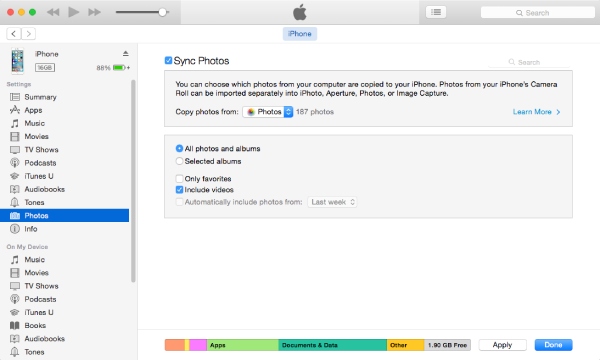
Часть 4. Часто задаваемые вопросы о переносе данных с Android на iPhone
-
Как загрузить приложение Move to iOS без Google Play Store?
Приложение «Перенос на iOS» является важной частью при попытке перенести данные с Android на iPhone. Итак, если вы не можете получить доступ к Google Play Store, вы также можете посетить официальный сайт Apple и найти приложение. Затем вы можете получить установщик приложения. Также убедитесь, что ваш Android 6.0 или более поздней версии.
-
Будет ли существующий контент на моем iPhone стерт во время передачи?
Это зависит от решения, которое вы принимаете. Если вы попытаетесь вручную перенести данные с Android на iPhone с помощью iTunes. Затем перемещение музыки Android на ваш iPhone через него сотрет существующий музыкальный файл на вашем iPhone. Если вы используете приложение «Переместить на iOS», вы можете использовать его только перед настройкой, когда на вашем iPhone нет контента.
-
Как перенести предыдущие приложения с Android на iPhone?
С технической точки зрения, когда вы перемещаете данные с Android на iPhone, ваши приложения включаются только при использовании приложения «Переместить на iOS». И будут загружены только бесплатные приложения, но иногда при переносе приложений могут возникать ошибки. Итак, лучший способ переместить приложения — загрузить их вручную из App Store на новый iPhone.
Заключение
Теперь вы можете быстро и беспрепятственно переносить данные с Android на iPhone тремя описанными выше способами. Тогда вам не нужно беспокоиться о потере предыдущего контента или файлов после перехода на новое устройство. Хотя iOS и Android — две несовместимые системы, вы все равно можете быстро передавать данные между ними, выбрав удобный инструмент. Между тем, если вы с нетерпением ждете простых шагов, вы можете попробовать AnyRec PhoneMover.
Безопасная загрузка
