Простая передача фотографий с Android на ПК через USB/беспроводное соединение
Если на вашем Android закончилось место для хранения или вы хотите сделать резервную копию важных фотографий, это отличный способ перенести фотографии с Android на компьютер. Вы можете быстро переместить фотографии Android на свой компьютер независимо от вашей операционной системы. Просто читайте и следуйте.
Список руководств
Часть 1. Импорт фотографий с высокой скоростью передачи на AnyRec Часть 2. Синхронизация фотографий с приложением Microsoft Phone Link Часть 3. Отправка фотографий через USB-подключение к компьютеру Часть 4. Часто задаваемые вопросы о переносе фотографий с Android на компьютерЧасть 1. Импорт фотографий с Android на ПК с высокой скоростью передачи на AnyRec
Существует скорость передачи, когда вы используете кабель для передачи фотографий с Android на компьютер. Но AnyRec PhoneMover может решить эту проблему, что позволит вам отправлять фотографии с высокой скоростью, независимо от того, большой размер или маленький размер. Поддерживаются два метода подключения: USB-соединение и Wi-Fi-соединение. Более того, это программное обеспечение может отображать все фотографии на вашем компьютере и позволяет вам выбрать, какую из них отправить. В отличие от другого способа, вам нужно искать папку с фотографиями по папкам на вашем телефоне Android.

Отправляйте свои фотографии на компьютер быстро и в оригинальном качестве.
Организуйте и классифицируйте свои фотографии, чтобы вы могли быстро выбрать из них.
Управляйте и редактируйте другие файлы на вашем телефоне на компьютере.
Сделайте резервную копию файлов и данных с телефона, если вы их потеряете.
Безопасная загрузка
Вот шаги для использования AnyRec PhoneMover для переноса фотографий с Android на компьютер:
Шаг 1.Вы можете использовать USB для подключения телефона к компьютеру или загрузить MobieSync и отсканировать QR-код для подключения.
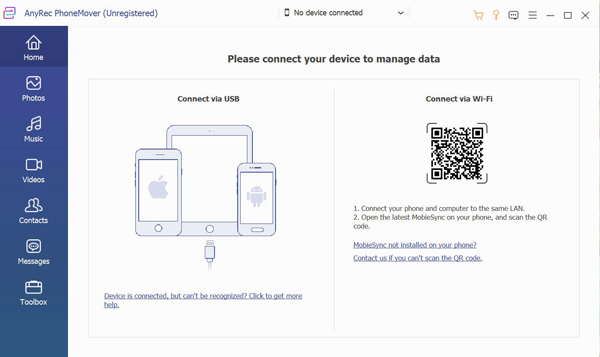
Шаг 2.После того, как вы завершите соединение, отобразится информация на вашем телефоне. Теперь вы можете нажать кнопку «Фото» слева и просмотреть все файлы изображений на вашем Android.
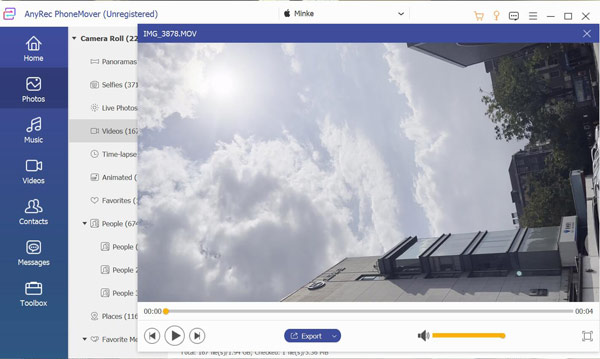
Шаг 3.Теперь вы можете просмотреть свою фотографию и выбрать, какую из них вы хотите перенести. Нажмите кнопку «Резервное копирование» со значком компьютера, чтобы перенести фотографию с Android на компьютер.
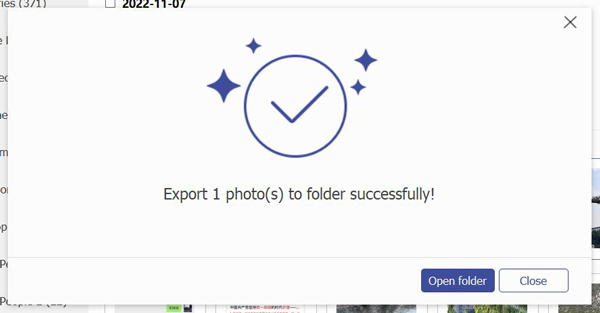
Часть 2. Синхронизация фотографий с Android на ПК с помощью приложения Microsoft Phone Link
У Microsoft есть приложение, которое позволяет пользователям Android синхронизировать свои файлы с телефона на ПК. Таким образом, вы также можете использовать это приложение для переноса фотографий с Android на компьютер. И вот шаги, чтобы использовать приложение Phone Link:
Шаг 1.Откройте приложение «Телефонная связь» на компьютере. Если вы не видите приложение, загрузите его из Microsoft Store.
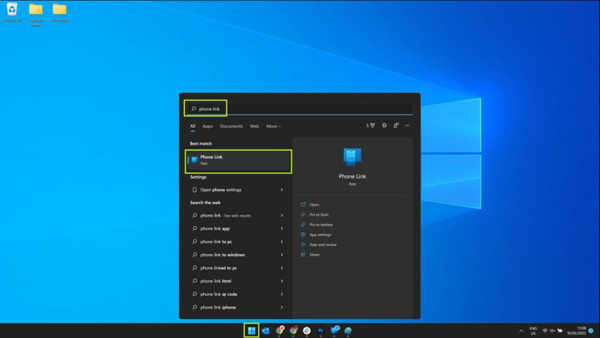
Шаг 2.Откройте приложение Link to Windows на телефоне Android. Коснитесь ссылки на приложение Windows, чтобы открыть его.
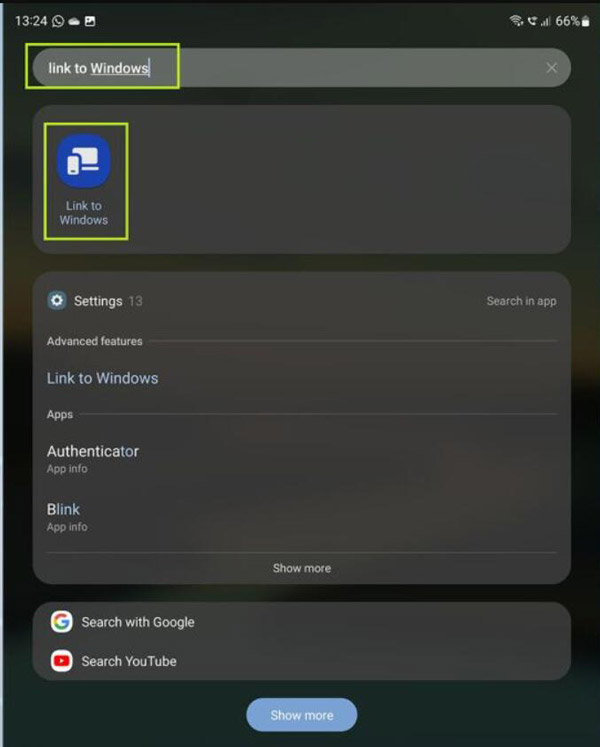
Шаг 3.Теперь вы увидите ссылку на страницу настроек Windows. Нажмите на переключатель, чтобы включить эту функцию. Затем вы должны добавить свою учетную запись Microsoft на свой телефон. И если он у вас уже есть, вам не нужно его добавлять.
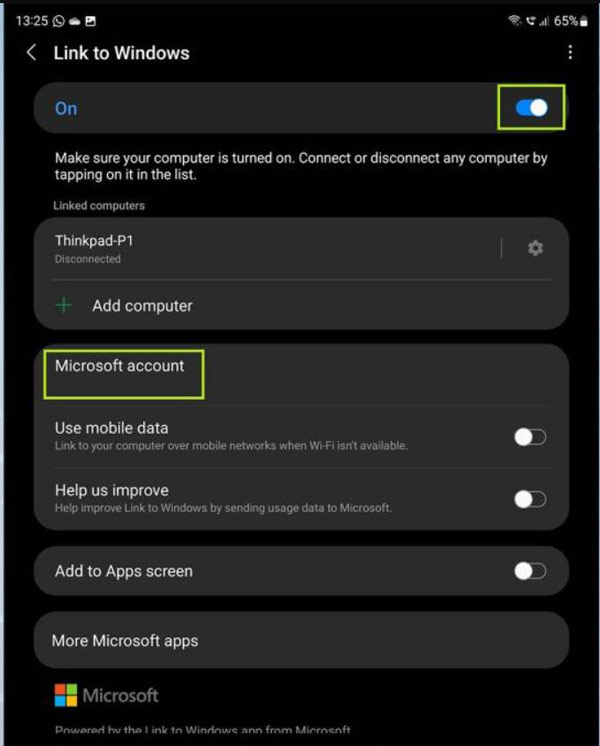
Шаг 4.Откройте приложение «Phone Link» на своем компьютере и нажмите кнопку «Начать». Нажмите кнопку «Привязка к приложению Windows готова», затем нажмите кнопку «Соединить».
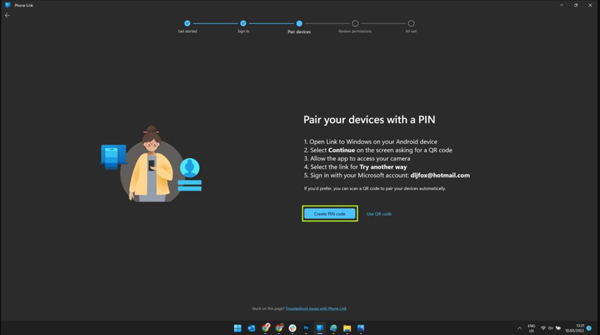
Шаг 5.Нажмите кнопку «Создать PIN-код», после чего на следующем экране появится PIN-код. Следующий шаг — ввести код на телефоне и завершить процесс подключения.
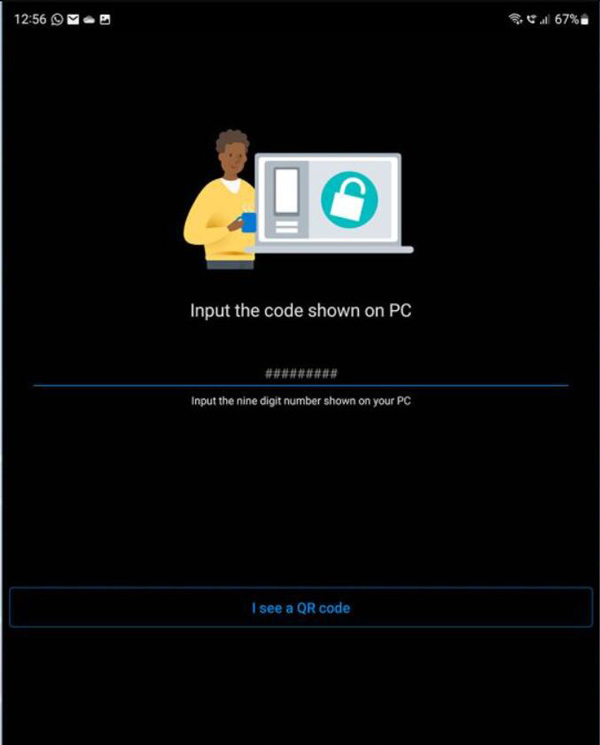
Шаг 6.Теперь ваш телефон Android и компьютер подключены. Вы можете проверить свои фотографии на своем компьютере, нажав кнопку «Фотографии» в приложении «Phone Link». Если вы собираетесь сохранить изображение на свой компьютер, вам следует щелкнуть по нему правой кнопкой мыши, а затем нажать кнопку «Сохранить как».
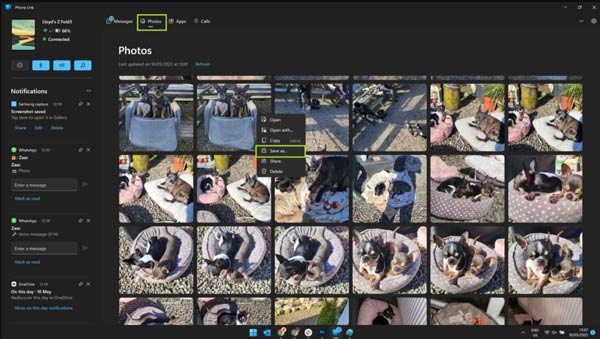
Часть 3. Отправка фотографий с Android на ПК через USB-подключение к компьютеру
Передача файла по кабелю — самый быстрый и эффективный способ немедленного доступа. Как правило, для зарядки лучше всего использовать кабель из комплекта поставки телефона. И скорость передачи — самая большая проблема, когда вы используете USB-кабель для передачи фотографий с Android на компьютер.
Шаг 1.Во-первых, вы можете использовать USB-кабель для подключения телефона к компьютеру для передачи файлов.
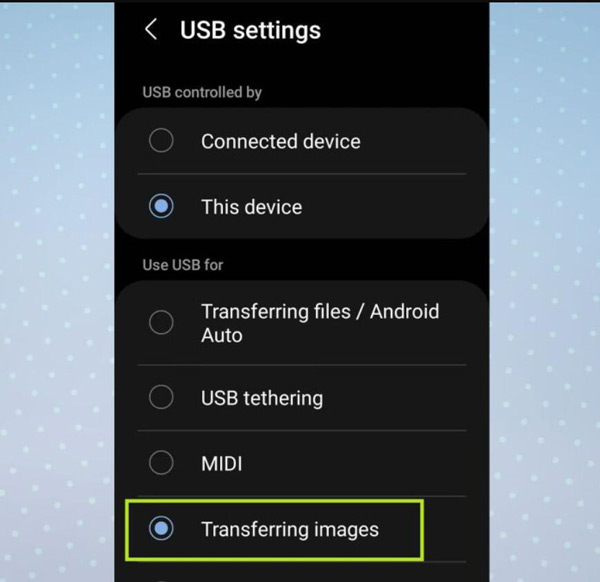
Шаг 2.На вашем ПК сначала нажмите кнопку «Пуск», а затем нажмите кнопку «Фотографии», чтобы открыть приложение «Фотографии».
Шаг 3.Нажмите кнопку «Импортировать», а затем кнопку «С подключенного устройства», после чего вы сможете выбрать элементы, которые хотите импортировать, и место их сохранения.
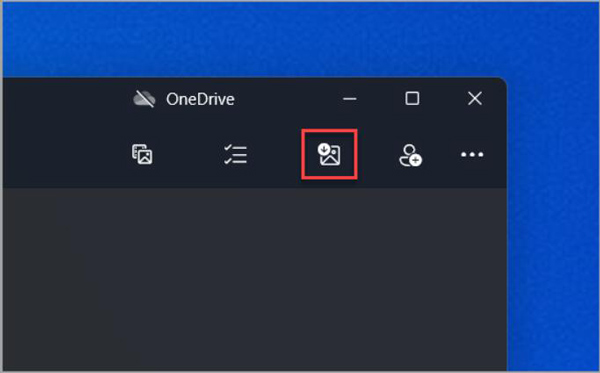
Дальнейшее чтение
Часть 4. Часто задаваемые вопросы о переносе фотографий с Android на компьютер
-
Могу ли я копировать фотографии с Google Диска на свой компьютер?
Да, ты можешь. Но качество снизится. Однако все, что вам нужно сделать, это сохранить свои медиафайлы на Google Диске, а затем открыть его на своем компьютере, чтобы загрузить их.
-
Почему Microsoft не синхронизирует мои фотографии?
Вы должны убедиться, что ваш телефон и компьютер хорошо подключены. Прежде чем сделать это, вы должны убедиться, что они подключаются к одному и тому же Wi-Fi.
-
Могу ли я использовать Bluetooth для передачи фотографий с Android на мой компьютер?
Да, ты можешь. А вот блютуз для передачи файлов очень шаткий. Процесс может часто прерываться. И это может привести к потере ваших фотографий. Так что Bluetooth лучше не использовать.
Заключение
Теперь вы должны знать, как перенести свои фотографии с Android на компьютер с высокой скоростью и качеством. Но если вы имеете дело с несколькими фотографиями и размер файла большой, вам следует использовать AnyRec PhoneMover. Это программное обеспечение лучше всего подходит для работы с большими файлами, поэтому оно лучше подходит для передачи нескольких фотографий.
Безопасная загрузка
 10 лучших эмуляторов телефонов для мобильных игр на большом экране
10 лучших эмуляторов телефонов для мобильных игр на большом экране