Установите этот флажок, чтобы перенести все с iPhone на iPhone без iCloud
"Как перенести все с одного iPhone на другой без iCloud?"Это часто задаваемый вопрос на Quora. Вам не нужно беспокоиться о том, как решить эту проблему. Вы можете использовать AirDrop для переноса данных вместо iCloud. Finder также является удобным инструментом, который поможет вам перенести все с вашего iPhone на iPhone 16, даже если у вас нет iCloud. Узнайте о конкретных шагах тремя способами. Более того, вы найдете лучший способ после прочтения!
Список руководств
Часть 1: Как быстро перенести все с iPhone на iPhone с помощью AnyRec PhoneMover Часть 2: Как переместить файлы с iPhone на iPhone через AirDrop Часть 3: перенос всего с iPhone на iPhone с помощью Finder Часть 4. Часто задаваемые вопросы о переносе всех данных с iPhone на iPhone без iCloudЧасть 1: Как быстро перенести все с iPhone на iPhone с помощью AnyRec PhoneMover
Как перенести все файлы со старого iPhone на iOS 18 без iCloud? Не волнуйтесь! AnyRec PhoneMover должен быть беспрецедентным инструментом, который вы можете попробовать. Это отличное программное обеспечение поможет вам перенести все, включая фотографии, видео, музыку, контакты и сообщения. Кроме того, вы можете создавать резервные копии и восстанавливать свои контакты и другие данные. Невероятно то, что вы можете использовать AnyRec PhoneMover для создания уникальных рингтонов.

Переносите данные со своего iPhone на новый iPhone 16 одним щелчком мыши вместо iCloud.
Сделайте резервную копию данных iPhone на компьютере, чтобы освободить больше места.
Поддержка преобразования изображений HEIC в JPG или PNG с сохранением данных EXIF.
Легко организуйте свои файлы на ПК, например, редактируйте, удаляйте, добавляйте и воспроизводите.
Безопасная загрузка
Как переместить файлы с iPhone на iPhone без iCloud:
Шаг 1.Бесплатно скачайте AnyRec PhoneMover на официальном сайте и запустите его. Подключите iPhone и компьютер с помощью плотного USB-кабеля. Вы также можете загрузить приложение «MobieSync» на свой iPhone и отсканировать QR-код, чтобы соединить два устройства.
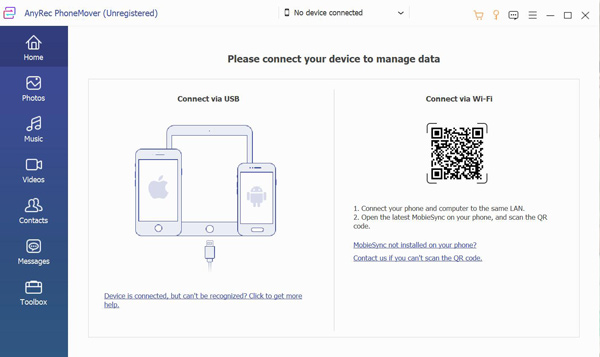
Шаг 2.После успешного подключения вашего iPhone отобразится вся информация о вашем iPhone. Затем нажмите кнопку «Подключить новое устройство» справа, чтобы подключиться к другому iPhone, который вы хотите перенести.
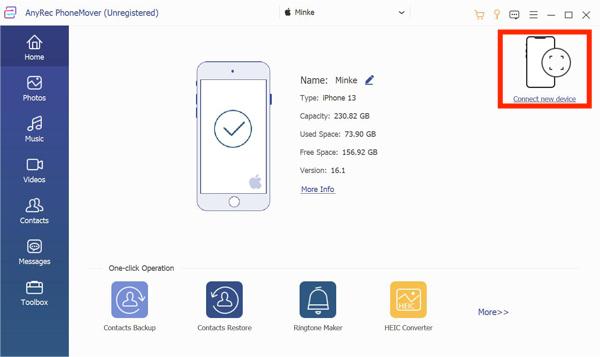
Шаг 3.Если вы хотите перенести фотографии со старого iPhone на новый iPhone 16, вы можете нажать кнопку «Фото» слева. Затем вы увидите все изображения с вашего iPhone в правом окне. Вы можете выбрать опцию «Отметить все», чтобы выбрать все фотографии для переноса.
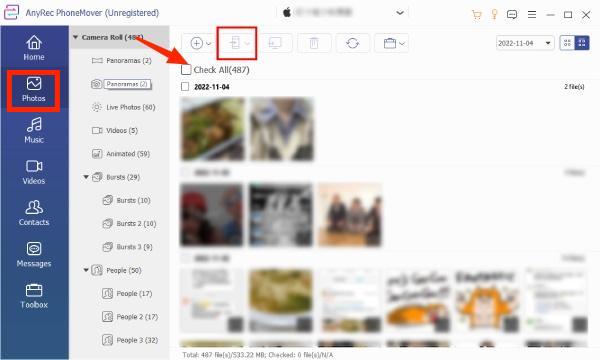
Шаг 4.Нажмите кнопку «Экспорт на устройство», чтобы переместить изображения с вашего iPhone на новый iPhone без iCloud. Вы также можете перенести другие файлы со своего iPhone на новый iPhone, выполнив те же действия.
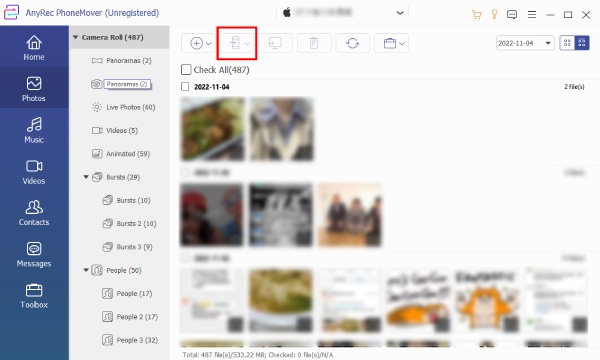
Часть 2: Как переместить файлы с iPhone на iPhone через AirDrop
AirDrop также является отличным выбором для переноса всего с вашего iPhone на новый iPhone 16 без iCloud. Если ваш iPhone поддерживает AirDrop, вы можете использовать его для обмена фотографиями, музыкой и приложениями. Вы должны убедиться, что на двух устройствах включены WiFi и Bluetooth. Если вы хотите перенести несколько файлов с вашего iPhone на новый iPhone, это займет у вас много времени.
Шаг 1.Убедитесь, что на двух ваших iPhone включены Wi-Fi и Bluetooth. Затем сдвиньте экран вниз, чтобы открыть «Центр управления». Вы можете нажать значок «AirDrop», чтобы включить его. И вы можете выбрать опцию «Только контакты» или опцию «Все» во всплывающем окне.
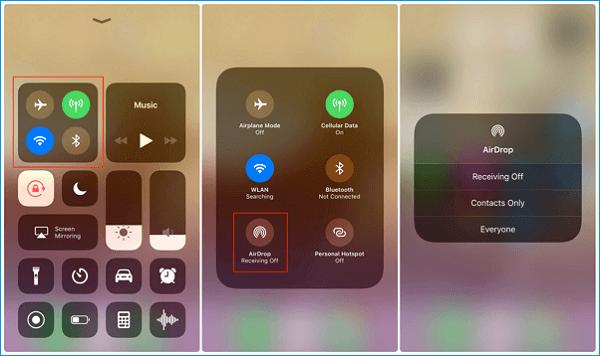
Шаг 2.Если вы хотите переместить фотографии с iPhone на новый iPhone, вы можете открыть приложение «Фото» и выбрать изображения, которые вы хотите перенести. Затем нажмите кнопку «Поделиться», чтобы выбрать свой iPhone. На вашем новом iPhone 16 появится окно, и вам следует нажать кнопку «Принять».
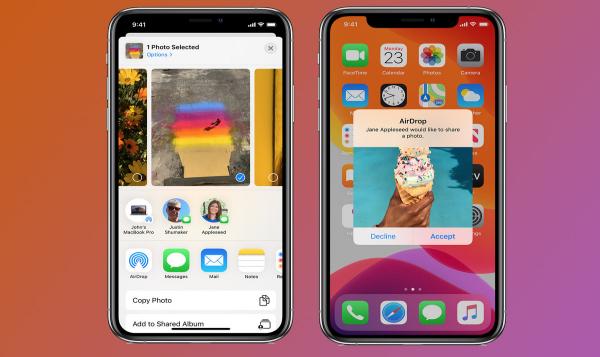
Часть 3: перенос всего с iPhone на iPhone с помощью Finder
Finder — это замена iTunes, и вы можете использовать Finder для перемещения всего со старого iPhone на новый iPhone. Кроме того, это приложение позволяет просматривать содержимое вашего Mac, iCloud Drive и других устройств хранения.
Шаг 1.Откройте приложение Finder на своем Mac и соедините iPhone и Mac с помощью плотного USB-кабеля. Вы должны нажать кнопку «Доверие» на экране вашего iPhone, чтобы разрешить соединение.
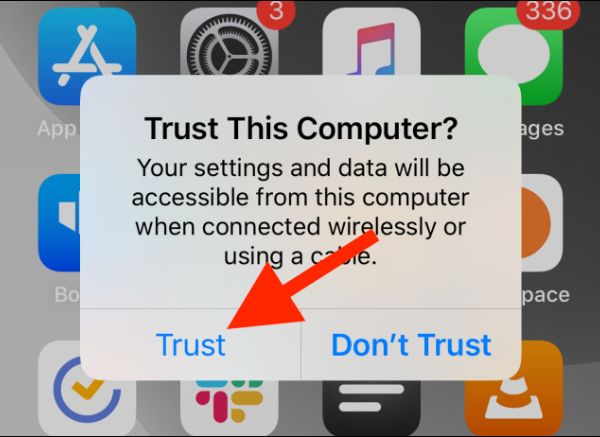
Шаг 2.Нажмите значок «iPhone» в разделе «Местоположение», и вы увидите всю информацию о вашем iPhone. Затем вы можете выбрать опцию «Резервное копирование всех данных вашего iPhone на этот Mac» и создать резервную копию данных вашего iPhone, нажав кнопку «Создать резервную копию сейчас».
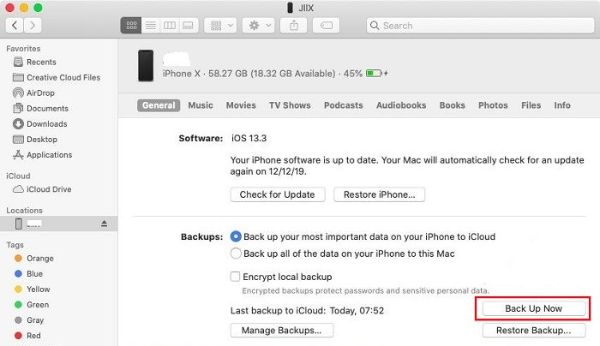
Шаг 3.Отключите iPhone после завершения резервного копирования. Затем вам нужно подключить новый iPhone к Mac с помощью USB. Настройте новый iPhone 16, пока он не покажет страницу «Приложения и данные». Вы можете нажать кнопку «Восстановить с Mac или ПК», чтобы перенести все с iPhone на iPhone без iCloud, но через Finder.
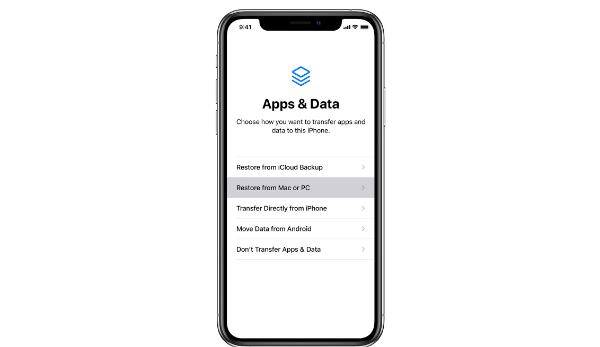
Часть 4. Часто задаваемые вопросы о переносе всех данных с iPhone на iPhone без iCloud
-
1. 1.Как перенести данные с iPhone на iPhone через QuickStart?
Включите Bluetooth на двух ваших устройствах и соедините их вместе. После этого вы увидите Быстрый старт экран вашего старого iPhone. Вы должны убедиться, что Apple ID и коснитесь значка Продолжать кнопка. Введите пароль на новом iPhone и коснитесь значка Кнопка «Перенести данные с iPhone».
-
2. Могу ли я перенести все с Mac на iPhone без iCloud?
Да, конечно. С помощью простых шагов вы можете использовать Finder для перемещения файлов с вашего Mac на iPhone.
-
3. Как лучше всего перенести данные с iPhone на iPhone без iCloud?
AnyRec PhoneMover должен быть лучшим выбором. Этот инструмент может передавать все с iPhone на iPhone без iCloud. Это программное обеспечение также предоставляет дополнительные функции, такие как диспетчер телефона, создание рингтонов и конвертер фотографий.
Заключение
Вам не нужно беспокоиться о том, как перенести что-либо с iPhone на iPhone без iCloud. Вот три лучших метода, которые вы можете выбрать в соответствии с вашими потребностями и предпочтениями. AnyRec PhoneMover — абсолютно лучший метод. Он может не только быстро передавать файлы, но и создавать резервные копии, редактировать и удалять файлы.
Безопасная загрузка
