2 способа остановить запись игрового процесса GTA 5 на всех платформах
Узнайте, как остановить запись игрового процесса GTA 5 на ПК, PS5/4 и Xbox:
- ПК с ОС Windows: нажмите «Alt», чтобы открыть настройки> «F1», чтобы начать запись> «F2», чтобы остановить запись GTA 5.
- PS5/4 и Xbox: нажмите «Вниз» на D-Pad > «Квадрат», чтобы начать или остановить запись.
- На всех платформах: запустите AnyRec Screen Recorder > нажмите «Ctrl + Alt + R», чтобы начать/остановить запись GTA5.
100% Безопасный
100% Безопасный
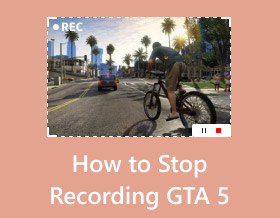
«Xbox one продолжает автоматически записывать клипы в GTA 5. Как мне остановить запись GTA 5? Это приводит к зависанию моего игрового процесса». --из Реддита
Замечательно иметь встроенную функцию записи экрана, чтобы запечатлеть фантастический сюжет или прочувствовать игровой процесс GTA 5 на Xbox, ПК с Windows и PS5/4. Но как перестань записывать гта 5 когда это вызывает лаги или нет ярких моментов. Это хороший выбор, чтобы записывать только самые интересные моменты и делиться ими с друзьями в социальных сетях. Таким образом, если вы не знаете, как остановить запись игрового процесса GTA 5, просто продолжайте читать, чтобы получить 4 эффективных способа с подробными инструкциями.
Список руководств
Как остановить запись GTA 5 на ПК/Xbox/PS4 с помощью геймпада Самый простой способ начать/остановить запись GTA 5 на Windows/PS4/Xbox Советы по записи игрового процесса GTA 5 в высоком качестве Часто задаваемые вопросы о том, как остановить запись игрового процесса GTA 5Как остановить запись GTA 5 на ПК/Xbox/PS4 с помощью геймпада
Поскольку GTA 5 доступна на многих консолях, включая ПК, Xbox и PS5/4, вы можете изучить различные способы остановки записи GTA 5 в соответствии с вашими потребностями. Сюда включены встроенный рекордер в версии GTA 5 для ПК и элементы управления игровой консоли на Xbox и PS5/4.
Как остановить запись GTA 5 на ПК:
Если вы пользователь ПК, запись в GTA 5 будет проще, если в игре есть захват по умолчанию. Вы можете просто использовать горячие клавиши на клавиатуре, чтобы начать и остановить запись игрового процесса GTA 5 на ПК. Вот шаги:
Шаг 1.Запустите GTA 5 на своем устройстве, затем нажмите кнопку «Настройки». Нажмите клавишу «Alt» на клавиатуре для переключения символов по умолчанию.
Шаг 2.Нажмите клавишу «F1», чтобы начать запись игрового процесса GTA 5. Если вы хотите остановить и сохранить записанный игровой процесс, нажмите клавишу «F2», чтобы остановить запись игрового процесса GTA 5. Вы также можете изменить клавиши и элементы игры, перейдя в «Назначения клавиш» из кнопки «Настройки».
Шаги, чтобы остановить запись GTA 5 на PS4/Xbox:
Что касается остановки записи GTA 5 на Xbox или Play Station, вы также можете просто нажать панель управления консоли, не приостанавливая игровой процесс. Более того, они предоставляют дополнительный редактор, позволяющий вырезать лишние части.
Шаг 1.Чтобы перенести меню переключения персонажей на консоли, нажмите кнопку «Вниз» на D-Pad. Нажмите клавишу «Квадрат», чтобы начать или остановить запись GTA 5.
Шаг 2.Закончив запись, вы можете отредактировать ее с помощью «Rockstar Editor», доступ к которому можно получить из «Меню паузы». Просто нажмите кнопку «Пауза» и прокрутите страницу вправо, чтобы найти редактор. Выберите «Управление клипами» в меню, чтобы редактировать файл записи в игре.
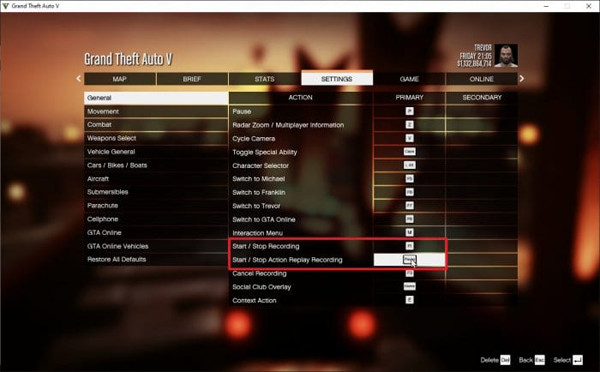
Советы профессионалов по автоматической остановке записи GTA 5:
Функция записи в GTA 5 будет активироваться по умолчанию каждый раз, когда вы начинаете играть. Если вас это раздражает и вы хотите временно отключить эту функцию, этот совет с радостью поможет вам остановить автоматическую запись в GTA 5.
Шаг 1.Перейдите в кнопку «Настройки» и нажмите кнопку «Привязки клавиш». Внесите изменения в параметр «Начать» или «Остановить запись повтора действия». Вы также можете поменять ключи на незанятые. Сохраните изменения и выйдите из игры.
Шаг 2.Перейдите в папку с файлами и введите C;UsersYOUR_P_NAMEDocumentsDocumentsRockstarGamesGTA VProfilesRANDOMcontrol. Щелкните правой кнопкой мыши файл user.xml, затем нажмите кнопку «Открыть с помощью Блокнота».
Шаг 3.Найдите KEY_KEYNAME, который находится между
Самый простой способ начать/остановить запись GTA 5 на Windows/PS4/Xbox
Поскольку записи по умолчанию в GTA 5 не являются гибкими и вы можете забыть слишком много горячих клавиш на разных устройствах, используйте AnyRec Screen Recorder чтобы свободно запечатлеть все самые яркие моменты GTA 5. Вы можете установить нужные горячие клавиши для запуска и остановки записи GTA 5. А его игровой рекордер обеспечивает высокое качество и частоту кадров для записи GTA 5 без задержек. Более того, вы можете использовать инструменты редактирования, чтобы вырезать лишние части после остановки записи игрового процесса GTA 5.

Профессионально записывайте геймплей GTA 5 на экране и сохраняйте в MP4, MOV, AVI, TS и т. д.
Быстро запускайте и останавливайте запись GTA 5 с помощью настраиваемых горячих клавиш для более легкого доступа.
Обеспечьте другие функции, включая различные методы записи и снимки экрана.
Расширенные настройки изменяют видеокодек, частоту кадров качества и настройки звука.
100% Безопасный
100% Безопасный
Как остановить запись в GTA 5 с помощью AnyRec Screen Recorder:
Шаг 1.Загрузите, установите и запустите средство записи экрана, чтобы начать и остановить запись в GTA 5. Прежде чем продолжить, убедитесь, что приложение GTA 5 также открыто и готово к записи.

Шаг 2.В главном меню AnyRec Screen Recorder нажмите кнопку «Game Recorder». Нажмите кнопку «Выпадающий список», чтобы выбрать окно GTA 5. Убедитесь, что системный звук и микрофон включены для записи звука игры и вашего голоса.

Шаг 3.После настройки параметров записи нажмите кнопку «REC», чтобы начать запись. На экране вы увидите меню виджетов. Он позволит вам поставить на паузу, нарисовать, сделать снимок экрана и остановить запись в GTA 5. Как только закончите запись, обрежьте видеоклип и нажмите кнопку «Сохранить».

100% Безопасный
100% Безопасный
Дальнейшее чтение
Советы по записи игрового процесса GTA5 в высоком качестве
Хотите повысить производительность записи и игры в GTA 5? Поскольку вы уже узнали, как запускать и останавливать запись в GTA 5, вам понадобится отличный совет по повышению производительности игры, чтобы добиться наилучшего качества ваших видеоклипов. Для этого все, что вам нужно сделать, это:
1. Выбор между графикой и FPS приведет к некоторым жертвам.
Если вы хотите качественную графику, значит, вам нужно снизить FPS. Нет необходимости балансировать эти два параметра: вы можете использовать AnyRec Screen Recorder для высококачественной съемки GTA 5 со скоростью 60 кадров в секунду.
2.Обновление графических драйверов также улучшит производительность GTA 5.
3.Отключите ненужные фоновые действия. Это снимет нагрузку с видеокарты, позволяя играм работать с высочайшим качеством и частотой кадров.
4. Настройте игровые эффекты, такие как оттенки, качество текстур, насыщенность и отражение MSAA. при записи игрового процесса на Xbox One.
Если вы хотите улучшить качество записи GTA 5, настоятельно рекомендуется скачать бесплатно. AnyRec Screen Recorder. Вы можете записать каждый момент, не замедляя работу компьютера. Просто нажмите кнопку бесплатной загрузки ниже и попробуйте прямо сейчас!
100% Безопасный
100% Безопасный
Часто задаваемые вопросы о том, как остановить запись игрового процесса GTA 5
-
1. Как легко удалить записанные клипы из Rockstar Replay Editor?
Как только вы остановите запись в GTA 5, вы можете приостановить игру, прокрутить правой кнопкой мыши до последней вкладки и нажать кнопку «Редактор Rockstar». Нажмите кнопку «Управление клипами». Если вы используете ПК, вы можете нажать клавишу «Удалить» на клавиатуре. На контроллере PS4 нажмите кнопку «Треугольник», чтобы подтвердить удаление.
-
2. Как долго я могу записывать игровой процесс GTA 5 через PS4?
Максимальный час, в течение которого вы можете записывать свой игровой процесс в GTA 5, составляет до часа. Поскольку он будет автоматически записываться, как только он остановится через час, он продолжит запись как второй клип.
-
3. Куда GTA 5 сохраняет записи по умолчанию?
После того, как вы перестанете записывать GTA 5 на свой компьютер, вы сможете найти их на C: ПользователиВаше имяAppDataLocalRockstar GamesGTA V ideosendered. Убедитесь, что вы видите скрытые папки.
Заключение
Изучение того, как остановить запись в GTA 5, необходимо, когда вы хотите записать только некоторые моменты. Кроме того, вы можете отключить функцию записи, немного изменив настройки. Если вас раздражает функция записи в GTA 5, вы можете использовать AnyRec Screen Recorder для более гибкого действия. Попробуйте бесплатную пробную версию и убедитесь в ее превосходстве.
100% Безопасный
100% Безопасный
 Как записать игровой процесс на PS4 с Facecam и голосом
Как записать игровой процесс на PS4 с Facecam и голосом