2 способа записать геймплей Warzone (COD) с 4K и 60 FPS
Как мы все знаем, что Warzone 2 выходит, так много людей хотят записать Геймплей зоны боевых действий чтобы показать, что они играют в новую версию игры. И многие люди хотят сделать учебник, чтобы представить эту новую версию игры. Итак, чтобы помочь вам получить видео самого высокого качества, этот пост познакомит вас с двумя распространенными способами записи игрового процесса Call of Duty Warzone. Просто прочитайте и посмотрите, как записывать лучшие игровые материалы.
Список руководств
Часть 1. Запись игрового процесса в Warzone с помощью AnyRec Screen Recorder Часть 2. Запись игрового процесса Call of Duty с помощью Xbox Game Bar Часть 3: Часто задаваемые вопросы об игровом процессе WarzoneЧасть 1: Как записать игровой процесс Warzone с помощью AnyRec Screen Recorder
Если вы хотите записывать, редактировать и делиться игровым процессом Warzone на YouTube, Twitch и других платформах, вы можете использовать AnyRec Screen Recorder. Самые успешные игровые стримеры будут загружать высококачественный геймплей в разрешении 4K и 60 FPS. И это можно легко сделать с помощью AnyRec Screen Recorder.
Программное обеспечение для записи игр может записывать игры Call of Duty на высокопроизводительных и недорогих компьютерах без задержек. Каждое движение и каждый удар в игре будут записаны с его помощью.
Вы можете записывать Warzone на ПК и Mac как с игровым звуком, так и с голосом. Таким образом, вы можете уловить слабый звук игры и захватывающий звук, который вы кричите в микрофон. Кроме того, вы можете включить веб-камеру, чтобы запечатлеть игровой процесс Warzone своим лицом.

Записывайте игровой процесс Warzone до 4K 60FPS.
Имейте видео 60 FPS, чтобы убедиться, что игра работает без задержек.
Четко записывайте звук микрофона и системы.
Добавьте примечание к видео, чтобы сделать руководство по Warzone.
Без ограничения максимального времени и без водяных знаков.
Безопасная загрузка
Безопасная загрузка
Шаг 1.Чтобы записать видео игрового процесса, вы можете сначала запустить игру на своем компьютере. Запустите AnyRec Screen Recorder. Затем нажмите кнопку «Запись игр» на главном экране.

Шаг 2.Выберите источник из выпадающего списка кнопки «Выбрать игру». И выберите окно игры Call of Duty.

Шаг 3.Нажмите кнопку «Настройка» со значком шестеренки, чтобы выбрать частоту кадров, выходной формат и качество видео. Таким образом, вы можете записывать игровой процесс Warzone с высоким разрешением. После этого вы можете нажать кнопку «ОК», чтобы сохранить изменения.

Шаг 4.Если вы хотите запишите, как вы играете в геймплейное видео Warzone, вы также можете наложить видео с веб-камеры на игровые кадры. Просто включите опцию веб-камеры. Чтобы записывать внутриигровые звуковые эффекты, музыку и диалоги, необходимо разрешить системе использовать параметры «Звук» и «Микрофон». Таким образом, вы можете одновременно записывать видео и звук игрового процесса Call of Duty.

Шаг 5.Нажмите кнопку «ЗАПИСЬ», чтобы начать запись игрового процесса перед воспроизведением файлов. Он начнется после 3-секундного обратного отсчета.

Шаг 6.Когда вы снимаете видео игрового процесса, вы можете нажать кнопку «Стоп», чтобы просмотреть и сохранить запись. Здесь вы можете нажать кнопку «Расширенный триммер», чтобы обрезать ненужные клипы. Кроме того, вы можете редактировать видеоролики игрового процесса COD с помощью видеокомпрессора, конвертера файлов и т. д.

Часть 2. Запись игрового процесса Call of Duty с помощью Xbox Game Bar
Xbox Game Bar может отображать почти все игровые действия во время игры в Windows 10. Это также считается наиболее удобным выбором для пользователей Windows. Вот шаги для записи игрового процесса Warzone с игровой панелью Windows 10:
Шаг 1.Нажмите кнопку «Пуск» на вашем компьютере. Затем нажмите кнопку «Игры» в настройках. Перейдите на вкладку «Захваты». Теперь вы можете настроить параметры записи. В настройках звука можно настроить качество и громкость. В настройках видео вы можете записывать 60 кадров в секунду или 30 кадров в секунду и сделать качество стандартным или высоким.
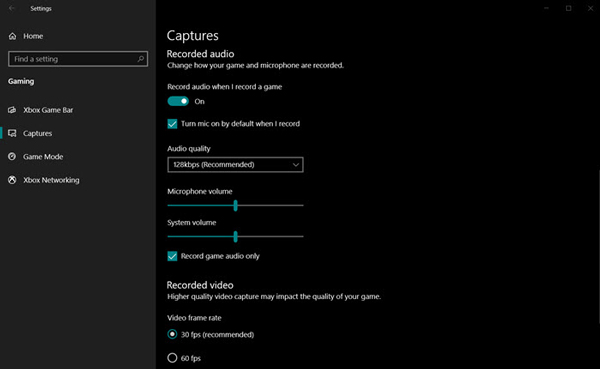
Шаг 2.После того, как все настройки выполнены, вы можете запустить Xbox Game Bar, нажав клавиши «Windows + G». Если вы подключили Консоль Xbox для записи игры на своем компьютере нажмите кнопку «Xbox».
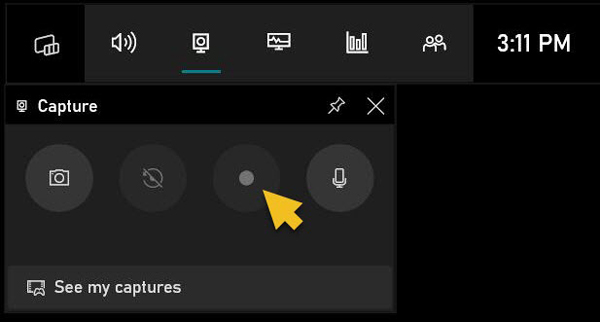
Шаг 3.Нажмите кнопку «Пуск», чтобы начать запись игрового видео Warzone во время игры. Нажмите кнопку «Стоп», чтобы завершить запись Call of Duty. В противном случае вы можете использовать сочетание клавиш «Windows + Alt + G» для запуска и остановки записи.
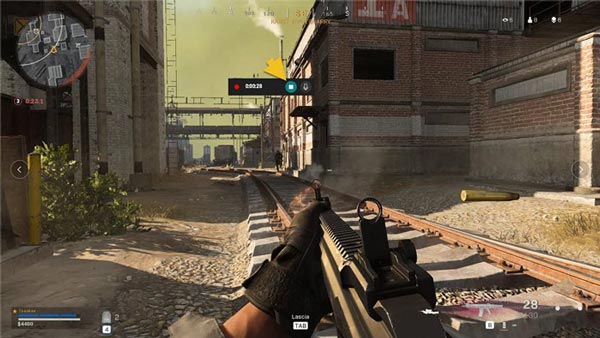
Xbox Game Bar может удовлетворить ваши основные требования, но имеет некоторые ограничения, такие как возможность записи только всего экрана и отсутствие поддержки записи с веб-камеры. Максимальное время записи составляет до 2 часов. И он несовместим с Windows 8/7. Это хороший выбор, если вы хотите записать короткий игровой клип Warzone в Windows 10/11 менее чем за 2 часа. Но если вы хотите более конкретное игровое видео, в основном, когда вы запись дота, LoL и подобные игры лучше всего использовать AnyRec Screen Recorder.
Безопасная загрузка
Безопасная загрузка
Часть 3: Часто задаваемые вопросы об игровом процессе Warzone
-
Могу ли я смотреть повторы игр Warzone?
Да, ты можешь. Все повторы загружаются в службу Warzone и предоставляют вам подробный отчет после игры, который вы можете просмотреть. И как только повтор загружен, вы можете приостановить, воспроизвести или перемотать вперед. Вы также можете видеть всех игроков и всю карту.
-
Warzone 1 закрывается?
Да. К сожалению для поклонников первой королевской битвы Call of Duty, Warzone начала закрываться. Но Warzone Second выйдет в 10:00 по центральному времени 16 ноября.
-
В Warzone теперь можно играть бесплатно?
Да, это так. Будь то Warzone 1 или Warzone 2, они оба бесплатны. Вам не нужно покупать игру, чтобы играть. Но есть и много внутриигровых покупок.
Заключение
Прочитав этот пост, вы должны знать, как записывать игровой процесс Warzone. Теперь вы можете записать свою игру и загрузить ее в социальные сети, чтобы поделиться своим ярким моментом. А для наилучшего качества видео и вывода лучше всего использовать AnyRec Screen Recorder чтобы записать свой игровой процесс в Warzone. Не говоря уже о том, что вы даже можете напрямую поделиться видео с другими сайтами.
Безопасная загрузка
Безопасная загрузка
