Как записать игровой процесс Roblox с голосом на Windows / Mac / Chromebook
В этом посте представлены 4 способа записи игрового процесса Roblox с голосом в различных ситуациях, включая Windows/Mac/Chromebook:
- AnyRec Screen Recorder для Windows/Mac: нажмите «Game Recorder» > «Выбрать игру» > «Звук» > «ЗАПИСЬ».
- AnyRec Free Screen Recorder Online: нажмите «Запись бесплатно» > выберите регион > «REC».
- Встроенный рекордер в Roblox: нажмите «Меню» > «Запись» > «Сохранить на диск» > «Запись видео».
- Устройство записи экрана по умолчанию для мобильных телефонов: вызовите панель управления, нажмите «Запись» и «Стоп».
100% Безопасный
100% Безопасный

После того, как вы создали свою собственную игру в Roblox или прошли любую игру в песочнице, похожую на Minecraft, вы можете захотеть записать геймплей Роблокс как воспоминание или загрузите его в социальные сети, чтобы поделиться яркими моментами и прекрасными моментами с другими. Поскольку это многопользовательская онлайн-игра, вы должны все время записывать, когда играете в Roblox с другими, чтобы не пропустить ни одного интересного момента. Вы можете использовать встроенный рекордер Roblox для удобной записи. Кроме того, существуют альтернативные способы захвата игрового видео и звука Roblox на разных устройствах. Просто читайте и следуйте.
Список руководств
Записывайте Roblox на Mac и Windows без ограничения по времени Запись экрана Roblox в MP4 бесплатно на вашем компьютере Запись на Roblox в Windows с помощью встроенного рекордера Запись игрового процесса Roblox на iPhone, iPad и Android Часто задаваемые вопросы о записи RobloxЗаписывайте Roblox на Mac и Windows без ограничения по времени
AnyRec Screen Recorder это простой в использовании и профессиональный рекордер Roblox, который поможет вам записывать игровой процесс Roblox с высоким качеством и частотой кадров. С настраиваемой областью экрана вы можете свободно играть в Roblox в оконном режиме, в выбранной области или в полноэкранном режиме. Встроенный игровой рекордер позволяет пользователям просматривать запись на Roblox без каких-либо задержек. Более того, вы можете одновременно записывать себя и игровое видео Roblox с голосом. Доступны поддержка веб-камеры и записи голоса. Вот основные функции программного обеспечения для записи Roblox.

Записывайте игровое видео и звук Roblox со скоростью до 4K 60FPS.
Предоставьте входы для микрофона и веб-камеры, чтобы записать, как вы играете в Roblox.
Получите расширенный триммер, обрезку видео, компрессор видео и другие инструменты после записи.
Быстро сохраняйте или делитесь записью своей игры Roblox на YouTube, Twitch и других платформах.
Без ограничения максимального времени. Вы можете свободно приостанавливать и возобновлять запись игры.
100% Безопасный
100% Безопасный
Шаг 1.Запустите регистратор игр Roblox
Бесплатно загрузите и запустите AnyRec Screen Recorder на своем Windows/Mac. Нажмите кнопку «Запись игр» в главном интерфейсе, чтобы открыть функцию записи.

Шаг 2.Настройте параметры записи
Нажмите кнопку «Выбрать игру», чтобы выбрать нужный игровой процесс Roblox для захвата. Чтобы записать Roblox с вашим голосом и игровой музыкой, вы должны нажать кнопки «Микрофон» и «Системный звук» с нужной громкостью. Кроме того, вы можете нажать кнопку «Веб-камера», чтобы записать игру Roblox своим лицом слишком.

Нажав кнопку «Настройка» и нажав кнопку «Вывод», вы также можете изменить формат видео, кодек, разрешение, частоту кадров и т. Д. Кроме того, вы можете установить собственные горячие клавиши для записи в Roblox на панели «Горячие клавиши».

Шаг 3.Начните запись игрового процесса Roblox в высоком качестве
После сохранения настроек следует нажать кнопку «REC», чтобы начать запись. Вы также можете нажать кнопки «Ctrl + Alt + R» на клавиатуре, чтобы начать запись во время игры в Roblox в любое время.

Шаг 4.Сохраните записи на свой компьютер
Нажмите кнопку «Стоп», чтобы закончить запись. В окне предварительного просмотра вы можете нажать кнопку «Расширенный триммер», чтобы сократить запись Roblox в соответствии с вашими потребностями. Кроме того, вы можете сжимать, объединять и конвертировать видеозаписи игры Roblox. Просто зайдите в «Историю записи» и нажмите кнопку «Инструменты», чтобы получить все эти инструменты редактирования.

100% Безопасный
100% Безопасный
Запись экрана Roblox в MP4/WMV бесплатно на вашем компьютере
Если вы просто хотите часами записывать игровое видео, вы также можете взглянуть на AnyRec Бесплатная онлайн-запись экрана. Это бесплатный онлайн-рекордер экрана, который может записывать все игры на экране вашего компьютера. Хотя у него нет разработанного режима записи игры, он также может обеспечить разрешение HD для записи игрового процесса Roblox. Короче говоря, вы можете бесплатно записать игру Roblox в формат MP4 и WMV.
Шаг 1.Перейдите на веб-сайт AnyRec Free Online Screen Recorder. Нажмите кнопку «Записать бесплатно», чтобы загрузить программу запуска и запустить рекордер Roblox.

Шаг 2.Затем потяните границу, чтобы изменить выбранную область. Вы можете начать игровой процесс Roblox для лучшей настройки. После этого нажмите кнопку «Системный звук», чтобы записать игровой голос. Вы также можете нажать кнопки «Микрофон» и «Веб-камера», чтобы записать Roblox своим голосом и лицом.
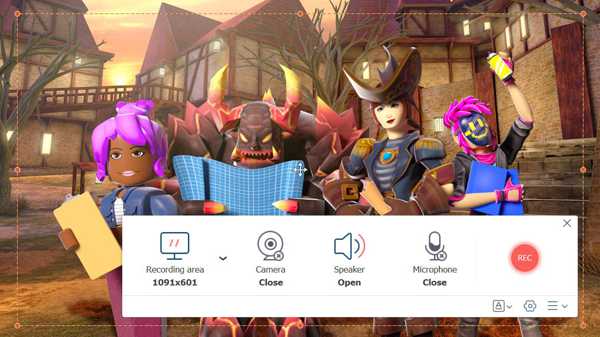
Шаг 3.Нажмите кнопку «Настройки», чтобы настроить формат выходного видео, кодек, качество и т. д. Затем вернитесь к основному интерфейсу и нажмите кнопку «ЗАПИСЬ», чтобы начать.
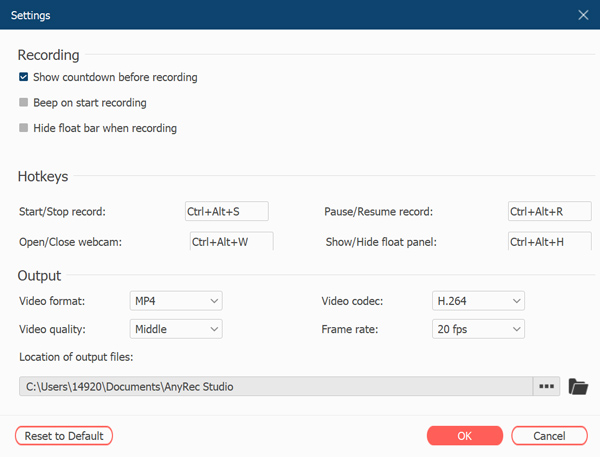
Шаг 4.Если вы хотите остановить запись Roblox, вы можете нажать кнопку «Стоп». И видео записи Roblox MP4 будет немедленно сохранено на вашем компьютере.

Запись на Roblox в Windows с помощью встроенного рекордера
Да, вы можете использовать рекордер Roblox по умолчанию. Если вы хотите записать полноэкранный игровой процесс Roblox продолжительностью до 30 минут в Windows, вы можете сделать следующее.
Шаг 1.Запустите любую игру Roblox и нажмите кнопку «Меню» в верхнем левом углу. Затем вы можете нажать кнопку «Запись» в меню опыта.

Шаг 2.Вы можете нажать кнопку «Сохранить на диск» или кнопку «Загрузить на YouTube» под кнопкой «Видео» в соответствии с вашими потребностями. Затем просто нажмите кнопку «Записать видео», чтобы начать запись игрового процесса Roblox.

Шаг 3.Когда вы хотите закончить игру, нажмите кнопку «Стоп» в верхнем левом углу, чтобы сохранить или загрузить записи напрямую. Вы можете нажать кнопку «Мои видео», чтобы быстро найти игровое видео Roblox.
Запись игрового процесса Roblox на iPhone, iPad и Android
Что касается iOS 11/12/13/14/15/16 и Android 10/11/12, вы можете использовать средство записи экрана по умолчанию, чтобы записать, как вы играете в Roblox на телефоне. Просто зайдите в Центр управления (для iOS) или в меню быстрых настроек (для Android). Позже включите запись экрана, чтобы записать игровой процесс Roblox на iOS и Android.
Но если вы обнаружите, что запись экрана не работает на iPhone или более ранних версиях iOS/Android, вы также можете использовать сторонние приложения для записи экрана. Здесь вы можете попробовать Устройство записи экрана AZ, DU Screen Recorder и многое другое. Теперь давайте посмотрим, как записать Roblox на планшет и телефон.
Шаг 1.Включите запись экрана по умолчанию с помощью Центра управления iPhone или настроек Android.
Шаг 2.Установите область записи экрана и источник входного звука.
Шаг 3.Откройте игру Роблокс. Нажмите «Запись», чтобы начать и остановить запись.

Часто задаваемые вопросы о записи Roblox с высоким качеством
-
1. Как записать игровой процесс Roblox через OBS?
Скачав и запустив OBS на вашем компьютере, вы должны нажать кнопку «Настройки» в левом нижнем углу. Затем нажмите кнопку «Источники», чтобы нажать кнопку «Захват игры», и нажмите кнопку «ОК» во всплывающем окне. После этого вы можете нажать кнопку «Начать запись», чтобы записывать видео и аудио игры Roblox с помощью OBS.
-
2. Как записать Roblox на Chromebook?
Вы можете использовать онлайн-инструменты или расширения для записи игрового видео на Chromebook, например Screencastify. Или вы также можете использовать ярлыки режимов Control, Shift и Обзор для записи игрового процесса на Chromebook.
-
3. Можете ли вы записать Roblox на TikTok?
Да. Если у вас более 1000 поклонников, вы можете напрямую транслировать игру TikTok of Roblox. Или вы также можете записать себя, играя в Roblox на TikTok. Кстати, не забудьте добавить хештег #Roblox.
-
4. Как исправить отсутствие кнопки записи Roblox?
Если кнопка записи Roblox сработала или исчезла, вы можете повторно открыть игру Roblox и свой компьютер / телефон. Или вы можете использовать другие устройства записи экрана Roblox в качестве альтернативы.
Заключение
В этой статье представлены три эффективных метода записи игрового процесса Roblox на Windows, Mac, iPhone, iPad и Andorid. Вы можете выбрать подходящий способ записать чудесный момент, играя в Zombie Attack, Arsenal World и другие игры на Roblox. Однако, чтобы сохранить высокое качество, вам лучше бесплатно скачать AnyRec Screen Recorder, чтобы плавно записывать Roblox с голосом и лицом.
100% Безопасный
100% Безопасный
