Способ по умолчанию о том, как записывать игровой процесс на Xbox One для YouTube Xbox Clips
Эпическими моментами игрового процесса можно делиться с другими игроками или в группе Discord. Хорошо, что вы можете использовать встроенную функцию для записи на Xbox One, к которой вы можете получить доступ в любое время, когда вам захочется записать. Он идеально подходит для записи коротких видеороликов из вашего игрового процесса, или вы можете настроить параметры для записи более продолжительных игровых моментов. Но это еще не все, что он предлагает, и этот пост покажет вам, как записывать игровой процесс на Xbox One и максимально использовать его возможности.
Список руководств
Два способа записи на Xbox One с помощью встроенной функции Как записать Xbox One с высоким качеством на Windows/Mac Подробные инструкции по записи Xbox One с помощью Xbox Game DVR Часто задаваемые вопросы о том, как записывать на Xbox OneДва способа записи на Xbox One с помощью встроенной функции
Если вы не знали, есть два способа записи на Xbox One. Они оба важны, потому что вы можете использовать их для разных целей. В этой части вы узнаете, как записывать на Xbox One среднюю и короткую запись.
Как записать на Xbox One последние 5 минут
Xbox One по умолчанию может записывать последние 30 секунд вашего игрового процесса. Но если вы хотите записывать больше секунд, вы можете настроить запись более 5 минут. Все, что вам нужно сделать, чтобы настроить его, это:
◆ Запустите игру, которую хотите записать, затем нажмите кнопку «X» на контроллере, чтобы открыть меню.
◆ Нажмите кнопку «Просмотр», расположенную слева по центру контроллера. Нажмите кнопку «Запись с этого момента» в следующем меню и нажмите кнопку «A». Как только вы возобновите игру, она автоматически запишет игровой процесс.
◆ Чтобы остановить запись, нажмите кнопку «Xbox», затем нажмите кнопку X на контроллере.

Как записать Xbox One о том, что произойдет
Еще один способ запечатлеть основные моменты игрового процесса — записать то, что только что произошло. Xbox позволяет записывать его в формате 1080p SDR около 2 минут. Для этого вам необходимо:
◆ Запустите игру, затем нажмите кнопку «Xbox», чтобы открыть руководство. Нажмите кнопку «Начать запись» в «Capture & Share».
◆ Затем нажмите кнопку X в меню, чтобы остановить запись клипа.
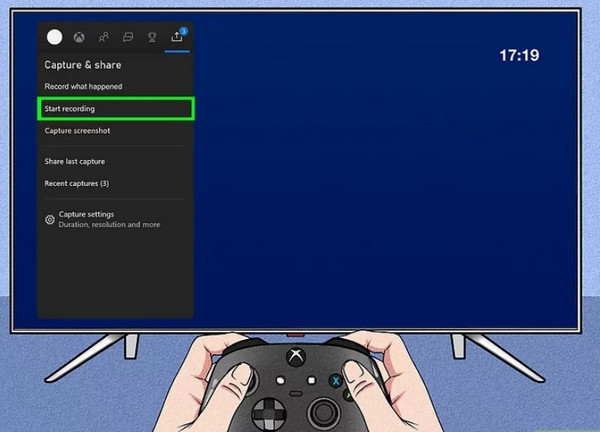
Поделиться записанным геймплеем на Xbox One в социальных сетях можно разными способами. Подходящим методом является установка карты захвата на ваше устройство и запись игры. Некоторые геймеры рекомендуют Elgato Capture HD. Это позволит вам делиться записанными клипами с Xbox One на YouTube, Twitter, Twitch и другие игровые сообщества. Кроме того, у вас может быть внешнее хранилище, которое дает вам прекрасную возможность записывать игровой процесс более часа.
Тем не менее, вы по-прежнему можете просматривать записанный клип и делиться им прямо с Xbox One. Чтобы попробовать это, нажмите кнопку «Просмотр», а затем кнопку «Управление захватами». Вы можете смотреть клипы и делиться ими в своих учетных записях в социальных сетях, таких как Facebook, Instagram и YouTube.
Как записать Xbox One с высоким качеством на Windows/Mac
Если вы хотите записывать высококачественные клипы на Xbox One без ограничения времени, вы можете использовать AnyRec Screen Recorder. Программное обеспечение позволяет запечатлеть лучшие моменты игрового процесса с разрешением до 1080p. Вы также можете настроить меню «Предпочтения», в котором можно редактировать видеокодек, качество, формат вывода и настройки звука. AnyRec Screen Recorder — это лучшее разрешение для записи игрового процесса на Xbox One в Windows и macOS.

Снимайте действия на экране в самом высоком разрешении без сложного интерфейса.
Предлагайте больше вариантов записи для учебных пособий, аудио, деловых встреч и других мероприятий.
Обеспечьте эффективные функции для создания снимков экрана, проверки звука и обрезки захваченных клипов.
Обеспечьте эффективные функции для создания снимков экрана, проверки звука и обрезки захваченных клипов.
Безопасная загрузка
Безопасная загрузка
Как записывать на Xbox One с помощью AnyRec Screen Recorder:
Шаг 1.Загрузите AnyRec Screen Recorder с официального сайта. После установки на свой компьютер запустите приложение, чтобы начать запись игрового процесса на Xbox One. Убедитесь, что у вас есть карта захвата, готовая для захвата изображения высочайшего качества. Затем нажмите в меню кнопку «Game Recorder» и приступайте к настройке.

Шаг 2.В следующем окне нажмите кнопку «Выбрать игру», чтобы открыть раскрывающийся список. Убедитесь, что вы уже запустили игру, которую хотите записать, чтобы устройство записи экрана могло ее обнаружить. После этого нажмите кнопки «Системный звук и микрофон», чтобы захватить аудиосистему и ваш голос, если вы хотите добавить комментарий.

Шаг 3.После настройки нажмите кнопку «ЗАПИСЬ», чтобы начать запись игрового процесса на Xbox One. Небольшое меню виджетов позволит вам приостановить запись, сделать снимок экрана и установить расписание записи. Нажмите кнопку «Стоп» после завершения записи.

Шаг 4.Затем на следующей странице вы можете обрезать видео от начала до конца. Выберите назначенную папку, в которой вы хотите сохранить записанный клип. После этого нажмите кнопку Сохранить, чтобы подтвердить процедуру.

Подробные инструкции по записи Xbox One с помощью Xbox Game DVR
Отличительной особенностью Xbox One является то, что он также позволяет вам использовать функцию Game DVR для записи игровых кадров, таких как GTA, DMC и даже запись группового чата. Функция работает автоматически в фоновом режиме при ее активации. Это также позволяет вам снимать 10-минутный клип на Xbox One, но при этом необходимо учитывать доступное пространство для хранения и качество разрешения. Использование Game DVR использует много системных ресурсов, что может повлиять на плавность и качество вашего игрового процесса. Без дальнейших церемоний, эта часть покажет вам, как записывать на Xbox One с помощью Game DVR.
Шаг 1.Нажмите кнопку «Все настройки» в разделе «Настройки». В разделе «Трансляция и захват» нажмите кнопку «Игровой видеорегистратор». После этого выберите внутреннее хранилище консоли или внешний жесткий диск для сохранения записанных клипов.
Шаг 2.После настройки нажмите кнопку Xbox, чтобы запустить руководство. Нажмите кнопку «Прикрепить приложение» на боковой панели, а затем кнопку «Игровой видеорегистратор», чтобы записать игровой процесс на Xbox One.
Шаг 3.Он автоматически запишет игровой процесс, как только вы возобновите его. Нажмите кнопку «Завершить клип сейчас», чтобы сохранить клип, если вы хотите завершить запись. Вы также можете нажать кнопку «Поделиться», чтобы поделиться им в Instagram, Twitter и т. д.
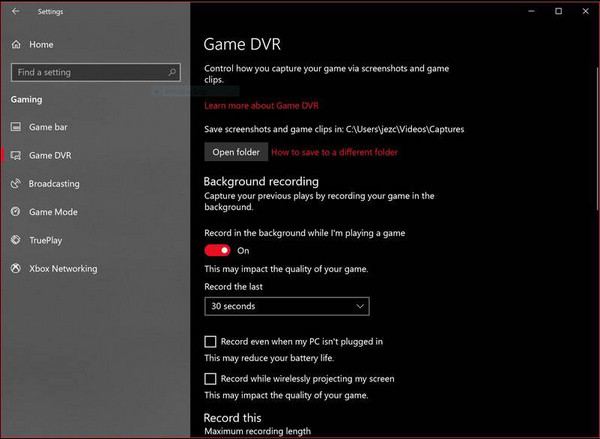
Часто задаваемые вопросы о том, как записывать на Xbox One
-
Как долго я могу записывать игровой процесс на Xbox One?
Максимальное время, в течение которого вы можете записать игровой момент, составляет 10 минут, если вы захватываете внутреннюю память. Однако запись может длиться до 1 часа, если у вас есть внешнее хранилище. Конечно, вы также должны учитывать качество разрешения и пространство для захвата более длинных клипов на Xbox One.
-
Может ли Game Bar захватывать игры на Xbox One?
Абсолютно да. Игровая панель — это встроенный в Windows 10 инструмент, который поможет вам запечатлеть лучшие моменты игры и записать звук игры на вашем компьютере. Чтобы попробовать, нажмите одновременно клавиши «WIN и G». Ваш экран потускнеет, и появится несколько окон. Нажмите на меню виджетов и нажмите кнопку «Захватить». Нажмите кнопку «Начать запись», чтобы начать запись. Game Bar — отличная функция для записи до 30 минут видео.
-
Как изменить время записи для функции Xbox Record That?
Чтобы изменить продолжительность записи на Xbox One, нажмите кнопку «Настройки», а затем кнопки «Настройки». В разделе «DVR и потоковая передача игр» нажмите кнопку «Записать» и выберите желаемую новую продолжительность записи.
Заключение
Изучение того, как записывать игровой процесс на Xbox One, может помочь вам записывать основные моменты игры. Он способен воспроизводить более длинные клипы, но он доступен только в том случае, если у вас достаточно места для хранения и хороший выбор качества разрешения. Но если вы не хотите пользоваться этими возможностями и хотите записывать более длинные клипы с высоким качеством вывода, AnyRec Screen Recorder может дать вам лучший результат. Попробуйте бесплатную пробную версию и используйте ее для записи игрового процесса на Xbox One без искажения качества.
Безопасная загрузка
Безопасная загрузка
