Как записать чат Xbox Party на Xbox/Windows/Mac с высоким качеством
Очень важно записывать партийный чат на Xbox при создании игровых видеороликов о многопользовательских онлайн-играх, особенно при создании интересных игровых жизней с иностранцами. Xbox действительно предоставляет экран по умолчанию и диктофон, но вы можете обнаружить, что ваш голос и динамики подключены. Таким образом, продолжайте читать эту статью и узнайте, как это исправить, а также о лучшем альтернативном способе записи группового чата на Xbox с высококачественным звуком.
Список руководств
Как записать групповой чат на Xbox во время игры Лучший альтернативный способ записи группового чата на Xbox Часть 3. Часто задаваемые вопросы о записи группового чата на Xbox OneКак записать групповой чат на Xbox во время игры
Независимо от того, являетесь ли вы стримером или загружаете игровое видео, вы можете использовать встроенный скрин-рекордер для записи группового чата на Xbox, чтобы показать зрителям отличное сотрудничество или интересные разговоры. Но вы должны отметить, что вам нужно сначала изменить настройки звука. Вот подробные инструкции по записи группового чата на Xbox.
Шаг 1.Нажмите кнопку «Xbox» на геймпаде. Зайдите в «Настройки» и выберите кнопку «Общие». После этого вы можете нажать кнопку «Громкость и вывод». Если вы используете гарнитуру, включите ее, чтобы записать групповой чат на Xbox.
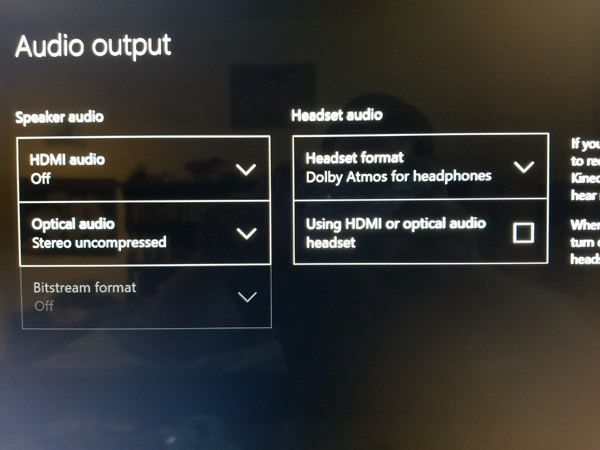
Шаг 2.Нажмите «LB» и «RB» на геймпаде, чтобы нажать кнопку «Share&Cpature». Затем нажмите «Настройки захвата», чтобы изменить продолжительность записи и качество звука.
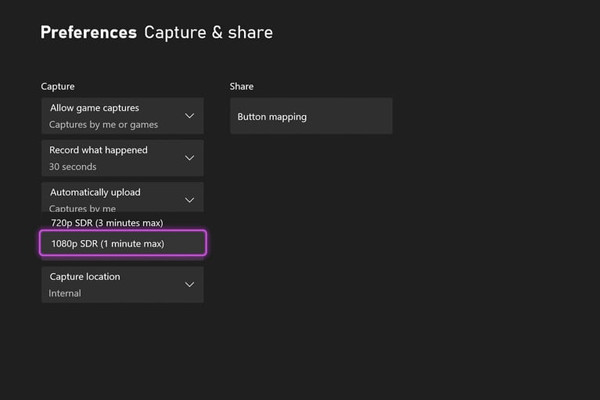
Шаг 3.После всех настроек вы можете начать игровой процесс, нажав кнопку «Просмотр». Нажмите кнопку «Записать сейчас», чтобы записать групповой чат на Xbox. Убедитесь, что на Xbox достаточно места для сохранения записей.

Примечания. Средство записи экрана по умолчанию поддерживает запись видео только с разрешением 1080p и частотой кадров 60 кадров в секунду. Он также имеет ограничение по времени 10 минут. И вам нужно использовать SD-карту для копирования записи с Xbox или жесткого диска для последующего редактирования и загрузки.
Лучший альтернативный способ записи группового чата на Xbox
Вас беспокоит эхо в гарнитуре при записи группового чата на Xbox? Вы хотите записать более 2 часов игрового процесса на Xbox? Попробуйте AnyRec Screen Recorder в настоящее время. Это мощное средство записи видео, аудио, игрового процесса и веб-камеры позволяет записывать командный чат на Xbox с высококачественным звуком и видео. Вы также можете записывать партийный чат на Xbox только со звуком через Audio Recorder. Вы можете напрямую сохранять записи на Windows/Mac для более удобного редактирования с помощью этого инструмента.

Устройство для записи геймплея, предназначенное для высококачественной записи 4K и 60 кадров в секунду.
Запишите системный звук с Xbox и свой голос с микрофона.
Экспортируйте видео/аудиозаписи в различные форматы, включая MP3, WAV, FLV, MKV и т. д.
Вырезайте записи и делитесь ими напрямую на социальных платформах, таких как Facebook.
Безопасная загрузка
Безопасная загрузка
Шаг 1.Подготовьте все необходимое перед записью групповых чатов на Xbox one, включая AnyRec Screen Recorder на вашем компьютере, три высококачественных кабеля HDMI и хороший карта захвата геймплея.

Шаг 2.Подключите Xbox к карте захвата, а карту захвата — к хосту компьютера. Затем вы можете запустить AnyRec Screen Recorder и нажать кнопку «Gameplay Recorder» в главном интерфейсе, чтобы начать запись группового чата на Xbox. Убедитесь, что вы включили аудиовход с карты захвата.

Шаг 3.Нажмите кнопку «Захватить карту», чтобы записать, а затем вы сможете включить системный звук и микрофон с нужной громкостью, чтобы записать групповой чат на Xbox. Если вы используете гарнитуру, вам необходимо подключить устройство к компьютеру вместо Xbox для записи. Кроме того, вы можете нажать кнопки «Шумоподавление» и «Улучшение голоса», чтобы экспортировать высококачественный групповой чат на Xbox.

Шаг 4.Перейдите в «Настройки» и нажмите кнопку «Меню». Затем нажмите кнопку «Вывод» и настройте формат видео, качество, частоту кадров, аудиоформат и качество. Затем вы можете нажать кнопку «ОК», чтобы сохранить настройки. Вернитесь к последнему интерфейсу и нажмите кнопку «ЗАПИСЬ», чтобы начать запись групповых чатов на Xbox.

Шаг 5.Затем появится всплывающее окно, и вы сможете в любое время добавить к своим записям рисунки в реальном времени. Вы также можете делать снимки экрана или приостанавливать запись с помощью горячих клавиш. После этого вы можете нажать кнопку «Стоп», чтобы завершить запись группового чата на Xbox и сохранить его на своем компьютере. Этот инструмент также подходит для запись Xbox Series X, Xbox One, Xbox 360 серии и т. д.
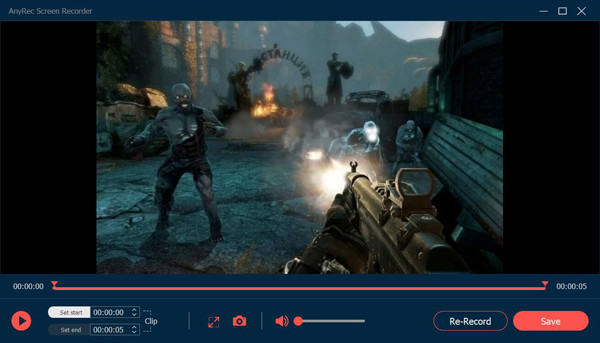
Часто задаваемые вопросы о записи группового чата на Xbox One
-
1. Как записать групповой чат на Xbox без Elgato?
Если вы не хотите использовать карту захвата Elgato, вам следует использовать встроенный в Xbox Game DVR для записи экрана. Но таким образом вам нужно купить внешний жесткий диск и SD-карту, чтобы сохранить свои записи.
-
2. Почему мой Xbox записывает только короткие видео?
Настройки по умолчанию поддерживают запись группового чата на Xbox продолжительностью до 10 минут. Вы можете нажать кнопку «Настройки захвата» на кнопке «Xbox». Затем вы можете настроить продолжительность записи максимум на 30 минут.
-
3. Могу ли я записывать групповой чат на Xbox без гарнитуры?
Да, конечно. Если вы не используете гарнитуру для записи группового чата и голоса, вы можете напрямую сохранить настройки аудиовхода и вывода по умолчанию. Но на качество будет влиять шум. Таким образом, AnyRec Screen Recorder с шумоподавлением вам подойдет.
Заключение
Здесь вы узнали 2 эффективных способа записи партийного чата на Xbox. Метод по умолчанию относительно сложен и имеет ограничение на продолжительность записи. Таким образом, вы можете положиться на лучшую альтернативу — AnyRec Screen Recorder для записи вашего группового чата Xbox с высококачественным звуком. Загрузите его и получите бесплатную пробную версию прямо сейчас.
Безопасная загрузка
Безопасная загрузка
