3 пошаговых способа записи видео в формате MP4 на iPhone 12/11/13/14/15
Записывать видео на iPhone легко с помощью встроенного средства записи экрана. Но вы можете обнаружить, что все записи в формате HEVC вместо широко используемого MP4. Итак, как записать видео в формате MP4 на свой iPhone, чтобы упростить загрузку или отправку? После версии iOS 11 форматом видео iPhone по умолчанию является HEVC (High Efficiency Video Coding), который имеет небольшой размер и высокое качество, но не совместим со многими устройствами и платформами. Вы можете узнать, как записывать MP4 на свой iPhone, изменив настройки. И эта статья также предоставляет вам профессиональный рекордер экрана.
Список руководств
Как записать MP4 на iPhone через Windows/Mac Как записать MP4 на iPhone, изменив настройки Лучший способ конвертировать записанный MOV в MP4 Часто задаваемые вопросы о том, как записать MP4 на iPhoneКак записать MP4 на iPhone через Windows/Mac
Нет необходимости время от времени настраивать параметры по умолчанию или загружать сторонние приложения на свой iPhone, и вы можете использовать AnyRec Screen Recorder для записи MP4 на ваш iPhone через Windows/Mac. Он предоставляет телефонный рекордер, который поможет вам отразить экран iPhone и захватить его на компьютере. Этот мощный экранный рекордер поддерживает несколько популярных форматов, поэтому вы можете легко записывать MP4 на iPhone. Кроме того, вы можете настроить параметры записи, чтобы сохранить высокое качество.

Записывайте MP4, MOV, AVI, FLV, GIF и другие форматы на iPhone с помощью зеркалирования.
Измените кодировщик, качество, частоту кадров и разрешение, чтобы сохранить высокое качество.
Разработанный телефонный рекордер для настройки положения, размера и ориентации экрана iPhone.
Добавляйте рисунки в реальном времени с фигурами, линиями, текстом, выделением и выносками.
100% Безопасный
100% Безопасный
Шаг 1.Бесплатно загрузите и запустите AnyRec Screen Recorder на своем Windows/Mac. Перед записью MP4 на iPhone необходимо изменить настройки вывода. Нажмите кнопку «Меню» и кнопку «Настройки». Затем вы можете нажать кнопку «Вывод» и выбрать формат MP4 из раскрывающегося списка «Формат видео» для записи MP4 на iPhone.

Шаг 2.Вернитесь в основной интерфейс, нажмите кнопку «Запись телефона» в главном интерфейсе, а затем нажмите кнопку «Запись iOS», чтобы записать MP4 на свой iPhone.

Шаг 3.Затем вам следует подключить iPhone и компьютер к одному и тому же Wi-Fi и следовать инструкциям ниже, чтобы отразить экран вашего iPhone на компьютере. Вам просто нужно открыть функцию «Зеркалирование экрана» на вашем iPhone и нажать кнопку AnyRec Screen Recorder кнопка.
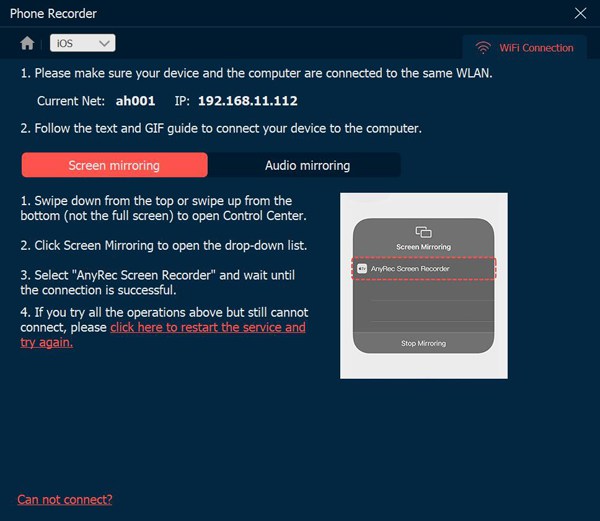
Шаг 4.Измените разрешение, поверните экран захвата и измените продолжительность записи по своему усмотрению. Если все настройки выполнены, вы можете нажать кнопку «Запись», чтобы начать запись MP4 на вашем iPhone. Наконец, вы можете найти записи, нажав кнопку «История записей».

Как записать MP4 на iPhone, изменив настройки
Хотя формат по умолчанию для iPhone — HEVC, вы также можете изменить настройки для записи видео в формате MP4 на iPhone. Просто следуйте подробным инструкциям ниже:
Шаг 1.Запустите приложение «Настройки» на своем iPhone и прокрутите вниз, чтобы нажать кнопку «Камера».
Шаг 2.Затем вы можете нажать кнопку «Форматы» и нажать кнопку «Наибольшая совместимость», чтобы установить MP4 в качестве формата по умолчанию.
Шаг 3.Вы также можете изменить разрешение и частоту кадров. Настройки будут применяться ко всем снятым и записанным видео на вашем iPhone. Таким образом, вы можете записывать MP4 на свой iPhone.
Шаг 4.Потяните вниз панель управления и нажмите кнопку «Запись», чтобы запись экрана на iPhone 12/11/10.
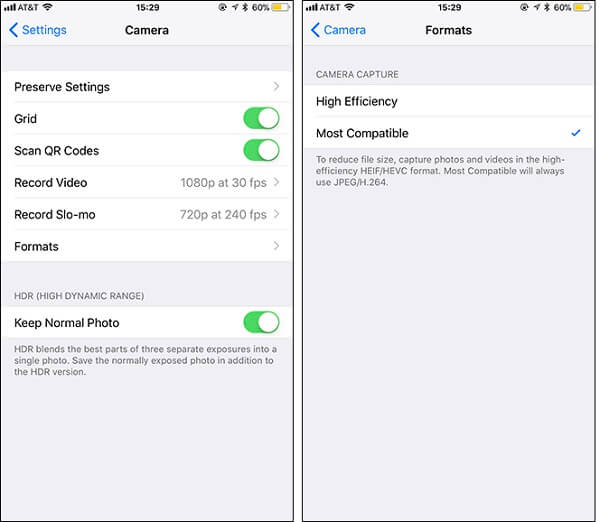
Лучший способ конвертировать записанный MOV в MP4
Вот 2 простых способа записи видео в формате MP4 на iPhone. Но как насчет записанных видео HEVC? Вам нужно полагаться на AnyRec Video Converter конвертировать все записи iPhone в MP4. Он поддерживает одновременное преобразование пакета видео со скоростью в 50 раз выше. С индивидуальными настройками вывода вы можете сохранить исходное качество записей iPhone MP4.

Конвертируйте записи HEVC в MP4, MOV, AVI, MKV, FLV, GIF и другие форматы на iPhone.
Настройте кодировщик, разрешение, качество, частоту кадров и битрейт, чтобы сохранить исходное качество.
Ускорение графического процессора, чтобы помочь вам быстро конвертировать несколько видео одновременно.
Предоставляйте дополнительные функции редактирования для обрезки, обрезки, поворота, добавления фильтров и эффектов и т. д.
100% Безопасный
100% Безопасный
Шаг 1.Загрузите, установите и запустите AnyRec Video Converter на Windows/Mac. Нажмите кнопку «Добавить файлы», чтобы добавить нужные записи iPhone. Вы также можете перетащить пакет видео HEVC, чтобы добавить его.

Шаг 2.Нажмите раскрывающийся список «Преобразовать все в» и выберите формат MP4 на вкладке «Видео». Таким образом, вы можете получить записи в формате MP4 для iPhone. Кроме того, вы можете нажать кнопку «Пользовательский профиль», чтобы изменить разрешение, качество и битрейт.

Шаг 3.Перейдите в основной интерфейс и выберите желаемый путь хранения. Затем нажмите кнопку «Конвертировать все», чтобы конвертировать HEVC/MOV в MP4.

Часто задаваемые вопросы о том, как записать MP4 на iPhone
-
Почему iPhone использует HEVC в качестве формата видео по умолчанию?
HEVC, известный как высокоэффективное кодирование видео, всегда имеет небольшой размер и высокое качество. Таким образом, чтобы сохранить путь хранения на вашем iPhone, iOS 11 и более поздние версии устанавливают HEVC в качестве формата по умолчанию.
-
Как изменить записи на MP4 на iPhone?
Вы можете найти множество приложений для конвертации видео в App Store для преобразования записей HEVC в MP4, таких как MConverter, iConv и т. д. Таким образом, вам не нужно настраивать параметры для записи MP4 на iPhone.
-
В чем разница между MP4 и HEVC?
Хотя HEVC имеет такое же качество и почти вдвое меньше MP4, MP4 более совместим со всеми устройствами, проигрывателями и платформами. Таким образом, вам лучше записать MP4 на свой iPhone для более удобной загрузки.
Заключение
В приведенной выше статье было показано, как записывать MP4 на iPhone. Изменив настройки, вы можете использовать средство записи экрана по умолчанию для записи видео в формате MP4 или HEVC. Вы также можете использовать AnyRec Screen Recorder для записи MP4 на iPhone с высоким качеством и индивидуальными настройками. Если у вас есть дополнительные вопросы, пожалуйста, свяжитесь с нами сейчас.
100% Безопасный
100% Безопасный
