Запись экрана iPhone без звука — рабочие методы для iOS 18
Можете ли вы записывать все действия на экране iOS с помощью функции записи экрана iPhone? Это зависит. Средство записи экрана по умолчанию не записывает звук с экрана постоянно. Когда вам нужно записать вызовы FaceTime или Zoom, вы должны обнаружить, что на экране iPhone нет звука. Более того, он не поддерживает другие приложения из-за защиты DRM.
Вам следует вручную изменить настройки записи экрана, чтобы получать звуковые дорожки из приложений. Если у вас есть другие проблемы с отсутствием звука при записи экрана, вы можете узнать больше о конкретных и рабочих решениях для записи аудиофайлов с вашего iPhone из статьи.
Список руководств
Часть 1. Основные методы 5 для исправления записи экрана iPhone без звука Часть 2. Лучший альтернативный метод при отсутствии звука на экране при записи Часть 3. Часто задаваемые вопросыЧасть 1. Основные методы 5 для исправления записи экрана iPhone без звука
Если вы не записываете звук с помощью защиты DRM с iPhone, вот 5 основных методов решения проблем со звуком, связанных с записью экрана iOS, не работающей на вашем iPhone.
Метод 1: перезагрузите устройство iOS
Перезагрузка iPhone или iPad - наиболее часто используемый метод для устранения некоторых сбоев, в том числе отсутствия звука при записи экрана iOS. Вот шаги для перезапуска iPhone X / XR / 11/12/13.
Шаг 1.Нажмите и удерживайте оба Объем кнопка и Боковая сторона кнопку, пока не появится ползунок выключения.
Шаг 2.Перетащите ползунок, чтобы полностью выключить iPhone. Для принудительной перезагрузки iPhone требуется 30 секунд.
Шаг 3.Снова включите iPhone, нажав обе кнопки, чтобы проверить, работает ли запись экрана iOS.
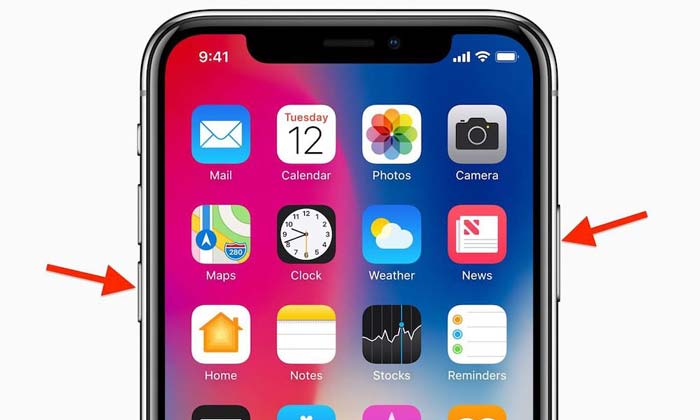
Метод 2: сбросить запись экрана iOS
Если запись экрана iOS все еще не работает, вам необходимо убедиться, что эта функция уже включена. Просто узнайте больше о процессе включения записи экрана iOS, как показано ниже.
Шаг 1.Перейти к Настройки приложение на вашем iPhone, вы можете выбрать Центр управления вариант из раскрывающегося списка.
Шаг 2.Щелкните значок Настроить элементы управления вариант, а затем прокрутите вниз, чтобы найти Запись экрана вариант.
Шаг 3.Нажмите Плюс значок, чтобы включить функцию, и смахните вверх от кнопки, чтобы проверить, работает ли она сейчас.
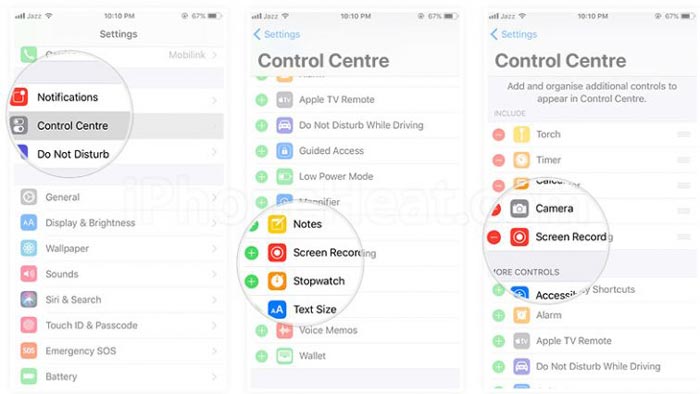
Метод 3: установите внутренний или внешний звук
Если на экране записи нет звука, необходимо проверить настройки для внутреннего или внешнего звука. Функция записи экрана позволяет записывать как аудио-, так и видеофайлы на ваш iPhone.
Шаг 1.Войдите в Центр управленияr и прокрутите вниз, чтобы найти Запись с экрана значок для захвата видео со звуком.
Шаг 2.Нажмите и удерживайте Запись экрана кнопку, пока не увидите всплывающее окно с Вариант звука микрофона.
Шаг 3.После этого коснитесь Микрофон значок, чтобы включить Звук микрофона включен вариант в красном цвете.
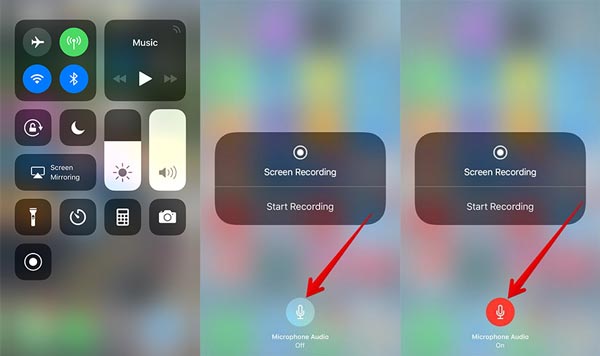
Метод 4: сбросить все настройки вашего iPhone
Сброс всех настроек для вашего iPhone или iPad — еще один способ исправить сбои. Он позволяет вам сбросить все содержимое и настройки вашего iPhone, включая проблему записи звука iOS.
Шаг 1.Направляйтесь к Настройки приложение на вашем iPhone и выберите Общий возможность сбросить все настройки.
Шаг 2.Затем нажмите на Сброс настроек вариант, а затем выберите Сбросить все настройки возможность восстановить заводские настройки iPhone.
Шаг 3.После восстановления iPhone перезапустите запись экрана, чтобы узнать, работает ли он.
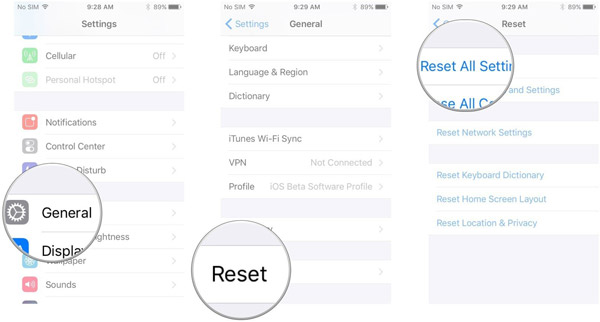
Метод 5: восстановите свой iPhone с помощью iTunes
Конечно, вы также можете использовать iTunes для восстановления заводских настроек iPhone или его предыдущего состояния. Это еще один эффективный способ исправить запись экрана iPhone без звука.
Шаг 1.Подключите iPhone к компьютеру с помощью оригинального USB-кабеля. Затем iTunes автоматически запустит программу.
Шаг 2.Щелкните значок устройства в верхнем левом углу iTunes. Выбрать Восстановление резервной копии возможность восстановить iPhone до заводских настроек.
Шаг 3.Когда появится опция, выберите последнюю резервную копию iTunes и нажмите «Восстановить», чтобы исправить отсутствие звука при записи экрана.
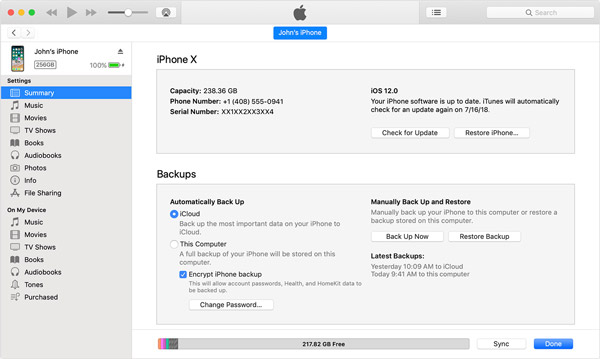
Часть 2. Лучший альтернативный метод при отсутствии звука на экране при записи
Как упоминалось выше, запись экрана iOS не работает для приложений голосовых вызовов и конференций, таких как FaceTime и Zoom. Есть ли способ обойти защиту DRM? AnyRec Screen Recorder это универсальное средство записи экрана с различными режимами захвата. Он позволяет записывать все действия на экране iPhone, включая аудиофайлы.

Записывайте конференцию Zoom или FaceTime и голосовой вызов без разрешения.
Обеспечьте режим записи телефона, когда запись экрана iOS не работает.
Захватывайте видео, звуковые файлы и кадры с веб-камеры в исходном качестве.
Редактируйте видео с помощью нескольких функций, таких как обрезка, обрезка, удаление и т. Д.
Безопасная загрузка
Безопасная загрузка
Шаг 1.Скачайте и установите AnyRec Screen Recorder, вы можете запустить программу на своем компьютере. Выбрать Видеомагнитофон вариант и выберите Телефонный рекордер вариант, когда вы не обнаружите звук при записи экрана iPhone.

Шаг 2.После этого вы можете отразить экран iPhone на своем компьютере. Затем вы можете щелкнуть Обычай возможность выбрать желаемую область. Включите Системный звук вариант и отрегулируйте громкость звука. Вы также можете добавить свой голос с помощью Микрофон вариант.

Шаг 3.Если вам нужно записать звонок Facetime или встречу Zoom, вы также должны включить Вебкамера возможность добавить кадры с веб-камеры. Щелкните значок REC кнопка, чтобы начать запись звонков FaceTime или другие телефонные звонки. Кроме того, вы также можете добавлять аннотации и формы.

Шаг 4.После того, как вы сделали снимок экрана с вашего iPhone, вы можете щелкнуть Стоп кнопку, чтобы сохранить файл. Предварительный просмотр записи с аудиофайлами, редактирование видеофайлов и даже обрезка нужного файла перед сохранением видео с аудиофайлом на свой компьютер.

Часть 3. Часто задаваемые вопросы
-
Почему при записи экрана iOS не записывается звонок на iPhone?
Функция записи экрана iOS по умолчанию не поддерживает телефонные звонки. Запись телефонного разговора без ведома участника является незаконной. Это причина того, что запись экрана iOS не работает. Вы должны выбрать стороннее устройство записи экрана.
-
Как отразить экран iPhone для тайной записи?
Если вы хотите записать экран iPhone, вы можете провести вниз от правого верхнего угла экрана iPhone. Нажмите на Зеркалирование экрана вариант, выберите iPhone и выберите секретный рекордер экрана исправить отсутствие звука при записи экрана.
-
Как исправить ошибку записи экрана при сохранении 5823?
Сообщение об ошибке связано с ограничениями на запись. Перейти к Настройки вариант и выберите параметр Время экрана. Включите опцию Content Restrictions под Ограничения по содержанию и конфиденциальности и убедитесь, что для параметра Запись экрана установлено значение Разрешить.
Заключение
Независимо от того, является ли это вызов FaceTime или Zoom с iPhone или аудиофайл из других приложений, вы можете настроить параметры, чтобы исправить неработающую запись экрана iPhone. Но когда вышеуказанные решения не работают, вы также можете отразить экран iPhone и использовать профессиональное средство записи экрана для захвата звуковых файлов с iPhone с исходным качеством.
