4 безупречных метода повышения качества GIF на Windows/Mac/Android/iOS
Ужасно видеть, как ваши загруженные GIF-файлы становятся пикселизированными или имеют низкое качество. Но вы можете улучшить GIF-файлы, чтобы иметь анимированные изображения с высоким разрешением. Использование GIF для передачи эмоций становится все более популярным. GIF-файлы могут помочь вам поднять настроение в группе чата и лучше отреагировать даже на неловкое сообщение. Но одна важная вещь заключается в том, что вам нужен четкий GIF. По этой причине эта статья покажет вам несколько способов улучшения GIF-файлов с помощью простых инструментов для легкого редактирования ваших файлов.
Список руководств
Часть 1. Зачем улучшать GIF-файлы низкого качества Часть 2. Используйте AnyRec для улучшения качества GIF [Windows/Mac] Часть 3: 3 способа улучшить качество GIF Mac [онлайн-инструменты] Часть 4. Часто задаваемые вопросы об улучшении GIFЧасть 1. Зачем улучшать GIF-файлы низкого качества
Формат GIF разработан для поддержки 256 цветов, что является жестко заданным ограничением для изображений. А поскольку GIF-файлы есть везде, большинство платформ снижают качество, чтобы оно соответствовало стандартным настройкам, тем самым ставя перед вами задачу улучшить или улучшить качество изображения. Некоторые источники предоставляют инструменты для улучшения GIF-файлов и даже позволяют загружать готовые изображения со своих сайтов. Чтобы узнать больше об этом, читайте дальше в этом посте.
Часть 2. Используйте AnyRec для улучшения качества GIF [Windows/Mac]
Чтобы повысить качество GIF-файлов на Windows или Mac, используйте AnyRec Video Converter без ограничения файлов. Многофункциональное программное обеспечение поддерживает редактирование файлов изображений, улучшая изображение четырьмя способами. Если GIF зернистый, вы можете использовать функцию «Удалить видеошум», чтобы уменьшить его. Или увеличьте разрешение одним щелчком мыши. Лучшая часть инструмента заключается в том, что он обеспечивает 10-секундный предварительный просмотр результата перед сохранением вывода. Попробуйте AnyRec Video Converter в качестве профессионального средства улучшения GIF.

Улучшите качество GIF, увеличив разрешение и контрастность.
Удалите шум GIF, чтобы улучшить качество анимации.
Имейте функции редактирования GIF-файлов при одновременном повышении качества.
Имейте алгоритм на основе AI для улучшения GIF с высокой скоростью.
Безопасная загрузка
Безопасная загрузка
Шаг 1.Загрузите программное обеспечение с официального сайта AnyRec. После установки на свой компьютер перейдите в меню «Панель инструментов» и выберите опцию «Video Enhancer». Нажмите кнопку «Плюс», чтобы загрузить файл GIF из системы вашего компьютера.
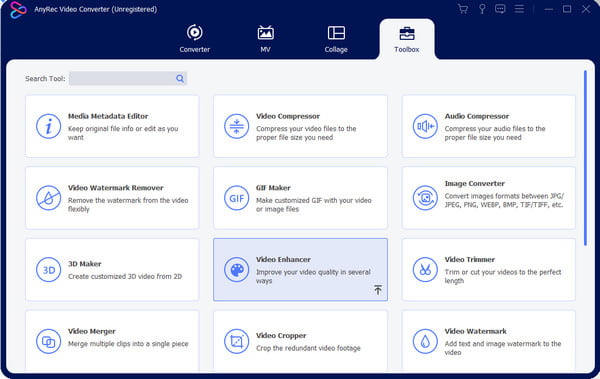
Шаг 2.Когда появятся варианты улучшения, отметьте флажками нужное решение. При необходимости вы можете отметить все опции. Меню «Вырезать» позволит вам обрезать или создавать сегменты из другого окна. Нажмите кнопку «Сохранить», чтобы сохранить изменения.
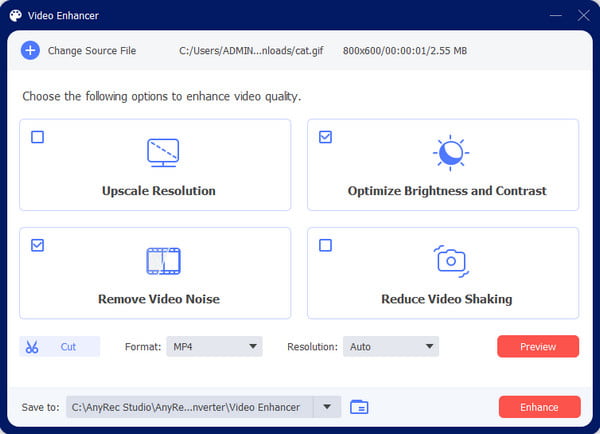
Шаг 3.Затем нажмите кнопку «Предварительный просмотр», чтобы увидеть первые десять секунд вывода. Если вы удовлетворены результатом, выберите назначенную папку в меню «Сохранить в». Затем нажмите кнопку «Улучшить», чтобы начать процесс. Улучшенный GIF-файл будет сохранен в папке, которую вы выбрали ранее.
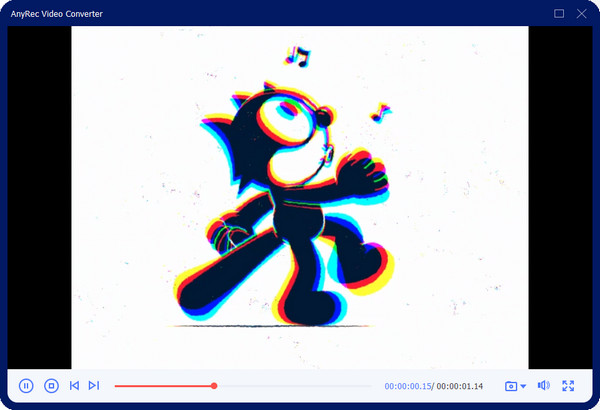
Часть 3: 3 способа улучшить качество GIF [онлайн-инструменты]
Вы можете улучшить качество GIF с помощью бесплатных онлайн-инструментов. Поскольку существует множество онлайн-улучшителей GIF, эта часть сократила список, порекомендовав вам лучшие инструменты! Без лишних слов, давайте посмотрим, как их использовать.
1. Эзгиф
Ezgif — популярный инструмент для редактирования видео и изображений. Он предлагает все функции, которые могут вам понадобиться для создания GIF-файлов, включая изменение размера, разделение, обрезка гифок онлайн, и более. Кроме того, он поддерживает бесплатное редактирование APNG, AVIF и WebP. Эта бесплатная онлайн-программа требует стабильного подключения к Интернету для плавного процесса редактирования.
Шаг 1.Посетите Ezgif в открытом браузере. На сайте нажмите кнопку «GIF Maker» на верхней панели инструментов. Нажмите кнопку «Выбрать файл» в окне Оптимизатора GIF, чтобы запустить папку на вашем компьютере и загрузить нужный GIF. Нажмите кнопку «Загрузить» на веб-странице, чтобы импортировать файл.
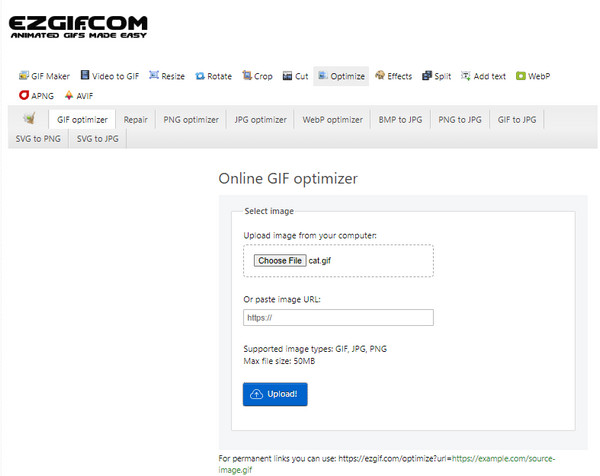
Шаг 2.Выберите метод оптимизации из раскрывающегося списка. Внизу страницы есть описания для каждой опции. Нажмите кнопку «Оптимизировать GIF», чтобы применить изменения. Результат появится в нижней части для сравнения с оригиналом. Сохраните улучшенное изображение GIF, нажав кнопку «Сохранить».
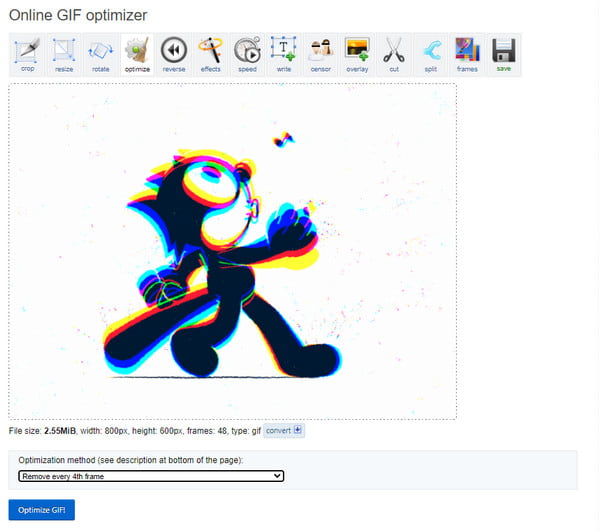
2. Гифы
Вместо того, чтобы улучшать GIF-файлы, GIPHY предоставляет лучшие изображения с высоким качеством. Это хорошо известно создание дискордных гифок, но вы можете скачать свои любимые с платформы. Из-за миллионов пользователей невозможно не увидеть GIF-файлы, которые вы ищете. Конечно, этот метод применим только к GIF-файлам из фильмов, если только вы не создаете свои собственные с нуля.
Шаг 1.Перейдите на сайт GIPHY и войдите в систему. Если у вас нет учетной записи, создайте ее. Перейдите на домашнюю страницу и найдите GIF в строке поиска. Вы можете использовать ключевые слова, такие как издатель, название фильма и т. д.
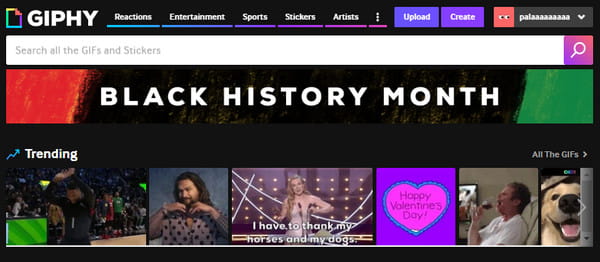
Шаг 2.Откройте изображение из результата и щелкните по нему правой кнопкой мыши. Выберите из списка опцию «Сохранить изображение как» и переименуйте GIF, прежде чем нажимать кнопку «Сохранить». Если вы хотите создать свой GIF, нажмите кнопку «Создать» в правом верхнем углу сайта.
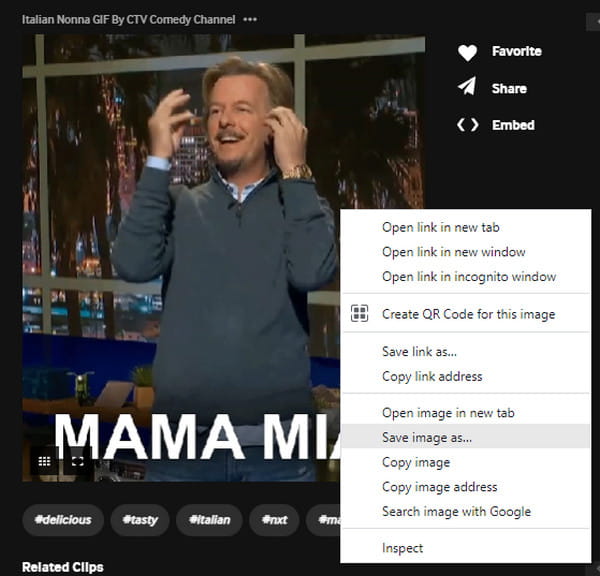
3. Тенор
Еще один источник высококачественных GIF-файлов — Tenor. Первоначально Tenor был онлайн-поисковиком GIF от Google. В качестве ведущих продуктов он использует GIF-файлы, и вы можете загружать и скачивать различные анимированные изображения с Android, iOS, macOS и других устройств. Но в отличие от GIPHY, tenor позволяет загружать высококачественные GIF-файлы без создания учетной записи.
Шаг 1.Найдите Tenor в своем браузере и посетите его веб-сайт. Нажмите кнопку «Поиск» в верхней части страницы и введите ключевое слово.
Шаг 2.Щелкните правой кнопкой мыши нужный GIF-файл и нажмите кнопку «Сохранить изображение как», как только результаты вернутся. Нажмите на загруженный файл, чтобы открыть его в программе просмотра фотографий.
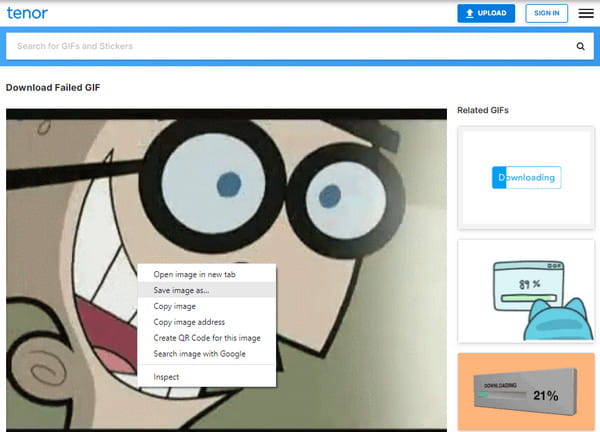
Часть 4. Часто задаваемые вопросы об улучшении GIF
-
1. Можно ли сохранить улучшенное качество GIF при загрузке в Twitter?
Нет. Твиттер может снизить качество загруженного файла. Это неизбежно, и нет возможности поддерживать качество GIF. Однако вы можете экспортировать GIF-файлы размером от 500 до 600 пикселей. Платформа масштабирует изображение и кодирует его с низким битрейтом.
-
2. Улучшает ли качество GIF увеличение частоты кадров?
Да. GIF обычно имеет более низкую частоту кадров от 15 до 24 кадров в секунду. Но вы можете улучшить качество, установив частоту кадров выше ожидаемой. Однако помните, что файл может занимать много места.
-
3. Могу ли я создать улучшенный GIF на своем телефоне?
Да. Откройте «Камеру» на своем устройстве и перейдите в «Настройки». Коснитесь меню Swipe Shutter и выберите параметр «Создать GIF». Включите опцию Auto HDR, чтобы снимать в лучшем качестве. Начните захват объекта, чтобы создать GIF, а затем сохраните его в своей галерее.
Заключение
Можно сделать вывод, что GIF от природы не качественный, но есть инструменты для оптимизации качества. Более того, некоторые веб-сайты предоставляют загруженные GIF-файлы, которые позволяют сохранять на вашем компьютере с достойным качеством. AnyRec Video Converter также улучшает качество GIF и делает GIF менее размытым с помощью простых функций. Попробуйте бесплатную пробную версию и откройте для себя более мощные функции.
Безопасная загрузка
Безопасная загрузка
