8 лучших триммеров GIF для обрезки/вырезания GIF-файлов на всех платформах [новинка 2023 года]
В отличие от PNG, JPG, WebP и других распространенных форматов изображений, вырезать или обрезать анимированный GIF напрямую непросто. Если вы хотите сократить GIF или вырезать ненужные первые или последние кадры, вам нужно использовать GIF триммер. Из этой статьи вы можете получить 8 отличных триммеров и каттеров GIF. Кроме того, вы также можете получить 8 простых способов вырезать GIF на своем компьютере или мобильном телефоне с подробными инструкциями. Просто прочитайте и проверьте.
Список руководств
Часть 1: 2 лучших программного обеспечения для триммера GIF для сохранения высокого качества Часть 2: 3 лучших онлайн-обрезчика GIF для бесплатного вырезания GIF-файлов Часть 3: 3 лучших приложения для триммера GIF на iPhone и Android Часть 4. Часто задаваемые вопросы об обрезке GIFЧасть 1: 2 лучших программного обеспечения для триммера GIF для сохранения высокого качества
GIF-файлы известны во всем мире. Он используется для забавных или знаковых моментов, которые вы можете использовать в качестве ответа. Чтобы создать анимированное изображение, используйте триммер GIF, чтобы вырезать ненужные части, и два эффективных инструмента, которые помогут вам отредактировать ваши любимые GIF-файлы на вашем компьютере.
1. AnyRec Video Converter
Хотя это программное обеспечение в основном конвертирует видео и аудио, оно также предлагает специальный триммер GIF для ваших изображений. Вы можете создавать с нуля, загружая видео или фотографии, а затем изменяя продолжительность, чтобы отрегулировать длину. Самое приятное в AnyRec Video Converter то, что он предоставляет расширенные настройки вывода для изменения разрешения, частоты кадров и циклической анимации. Попробуйте лучший триммер GIF на Windows или Mac, нажав кнопку «Загрузить».

Мощный триммер GIF, где пользователь может загружать неограниченное количество фотографий для создания и редактирования GIF.
Измените продолжительность анимации и добавьте частоту кадров до 24 кадров в секунду для более плавного движения.
Измените положение изображения с помощью таких элементов управления, как «Вперед», «Сзади», «Вперед» и «Назад».
Предлагайте больше инструментов для различного редактирования, включая конвертер видео, компрессор, водяной знак и многое другое.
Безопасная загрузка
Безопасная загрузка
Шаг 1.Установите AnyRec Video Converter на свой компьютер, нажав кнопку «Скачать». После того, как вы будете следовать инструкциям по установке, AnyRec Video Converter откроется автоматически. Затем вы можете нажать кнопку «Добавить» на главном экране или кнопку «Добавить файл» вверху, чтобы загрузить GIF.
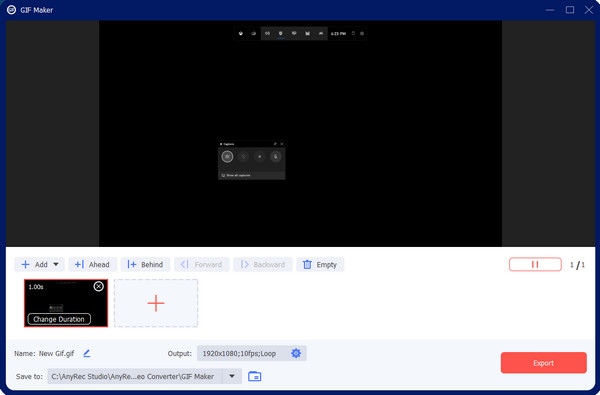
Шаг 2.Затем вы можете нажать кнопку «Вырезать» со значком ножниц, чтобы обрезать продолжительность и кадр вашего GIF-файла. Вы можете обрезать GIF, перетаскивая ползунок. Или вы можете просто установить время начала и время окончания, чтобы изменить продолжительность GIF. И вы можете разрезать свой GIF на несколько, разделив их.
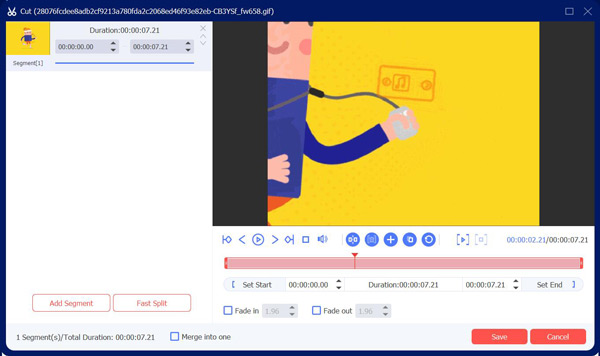
Шаг 3.Вы можете перейти в меню «Вывод» в правой части экрана. Щелкните раскрывающийся список, чтобы выбрать формат, разрешение, частоту кадров, режим масштабирования и другие параметры. Сохраните изменения в GIF, нажав кнопку «ОК». А затем нажмите кнопку «Экспорт», чтобы получить GIF.
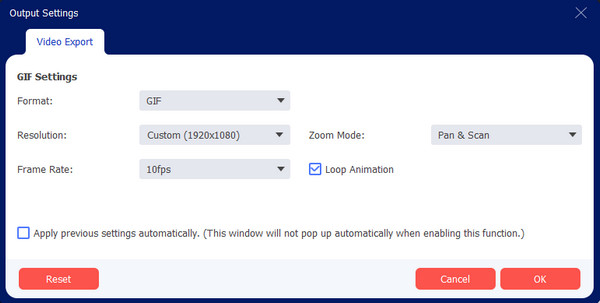
2. Фотошоп
Это профессиональный настольный компьютер, известный своими эффективными функциями редактирования. Помимо настройки цветовой кривой, применения зеленого экрана или удаления пятен на изображениях, Photoshop также позволяет обрезать GIF. Функции включают преобразование видео в GIF, создание с нуля и многое другое. Это также может быть профессиональный триммер и резак GIF. Единственная проблема с этим решением заключается в том, что оно не может считывать GIF-файлы в кадры, что затрудняет редактирование анимации.
Шаг 1.Откройте Photoshop на своем компьютере и перейдите в меню «Файл». Выберите опцию «Открыть», чтобы загрузить GIF-файл из вашей папки. Когда кадры окажутся в разделе «Временная шкала», выберите кадр, который хотите удалить, и нажмите кнопку «Корзина», чтобы выполнить действие.
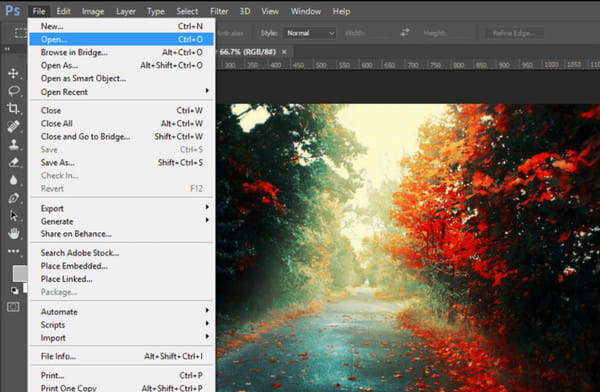
Шаг 2.Вы можете удалить несколько кадров одновременно, нажав клавишу «Ctrl» и выбрав кадры. Чтобы сохранить вывод, перейдите в меню «Файл» и выберите параметр «Сохранить для Интернета». Повторите шаги, если хотите редактировать больше файлов GIF.
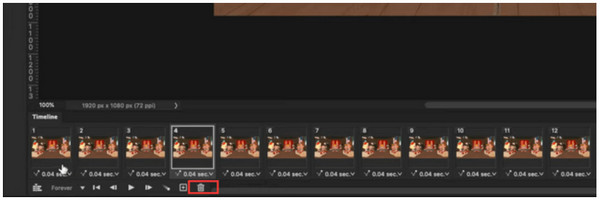
Часть 2: 3 лучших онлайн-обрезчика GIF для бесплатного вырезания GIF-файлов
Можно ли вырезать GIF с помощью онлайн-инструмента? Определенно да! Веб-редакторы изображений часто бесплатны и не требуют запуска для редактирования. Кроме того, онлайн-инструмент удобен, если вы хотите избежать установки стороннего триммера GIF.
1. Эзгиф
Ezgif — это онлайн-инструмент с множеством решений для редактирования видео, аудио и изображений. Этот инструмент предназначен специально для GIF, поэтому он также может быть триммером GIF. Он позволяет удалять кадры из анимированного изображения путем извлечения кадров или сокращения продолжительности. Ezgif также предоставляет лучшие функции для создания GIF-файлов из других медиафайлов, таких как видеоклипы и изображения других форматов. Вы можете получить доступ к этому онлайн-инструменту в любом современном веб-браузере.
Шаг 1.Введите Ezgif в строке поиска браузера и щелкните верхний результат. Нажмите кнопку «GIF Maker» в левом верхнем углу основного сайта. В меню отобразятся другие параметры; нажмите кнопку «Вырезать». Нажмите кнопку «Выбрать файл» или вставьте URL-адрес изображения, чтобы загрузить файл GIF. Подтвердите выбор, нажав кнопку «Загрузить».
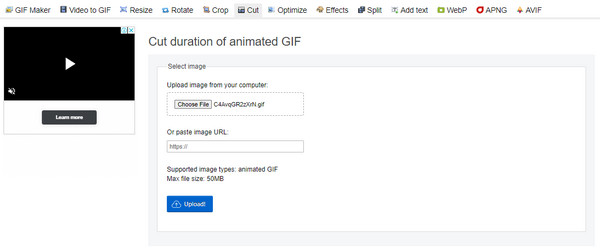
Шаг 2.Нажмите кнопку «Вырезать» рядом с надписью «Наложение». Вы можете обрезать GIF по номеру кадра или времени/секундам. Укажите количество из вариантов резки. Завершите редактирование, нажав кнопку «Вырезать длительность», а затем сохраните результат на свой компьютер.
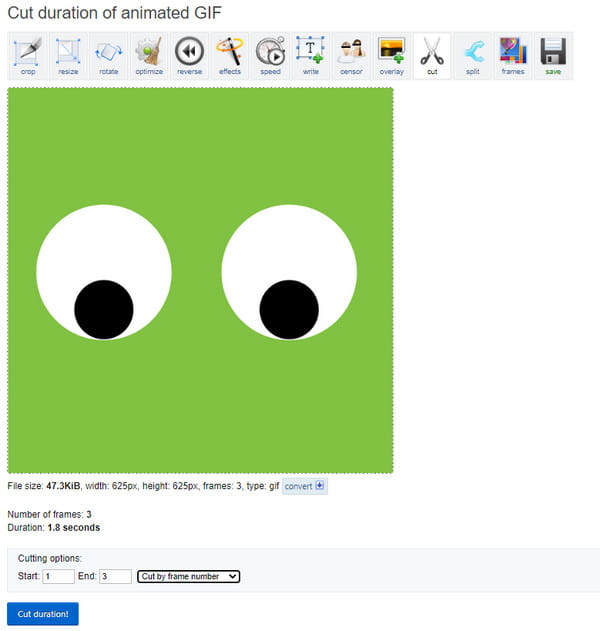
2. GIF Maker и GIF Editor
Еще один бесплатный триммер GIF с простым интерфейсом. Лучшее в этом онлайн-инструменте то, что вы можете сделать анимированный GIF с видео со своего телефона (Android/iOS). Другие функции также помогают вам извлекать кадры и делиться ими с друзьями. Изучите другие связанные инструменты GIF Maker для редактирования других медиафайлов.
Шаг 1.Посетите официальный сайт GIF Maker. Перетащите файл из папки и дождитесь завершения процесса. Нажмите кнопку «Пуск», чтобы продолжить.
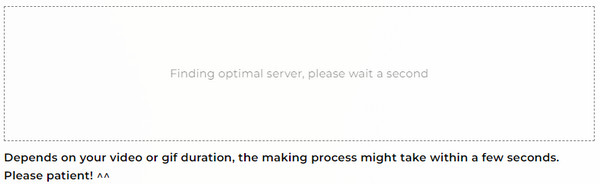
Шаг 2.Выберите продолжительность, которую вы хотите удалить, или отредактируйте высоту и ширину GIF-файла. После редактирования сохраните результат, нажав кнопку «Загрузить».
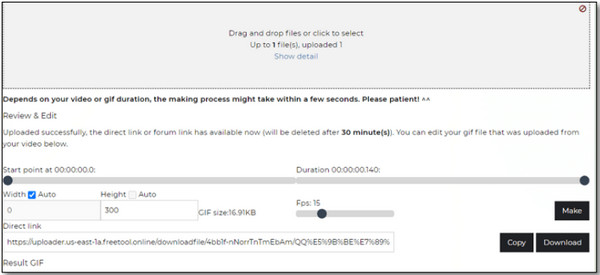
3. Лунапик
Lunapic, известный своим многофункциональным онлайн-обрезчиком GIF, является рекомендуемым инструментом для редактирования GIF; можно резать, обрезать и обрезать гифки онлайн с этим. Он имеет более продвинутые настройки, такие как описание файла, оптимизация и многое другое. Lunapic надежен для редактирования, рисования, смешивания, изменения цвета и добавления текста. Используйте этот онлайн-инструмент без оплаты или регистрации.
Шаг 1.Посетите веб-сайт Lunapic и загрузите GIF в его интерфейс. Откройте меню «Анимация» и выберите опцию «Редактировать GIF-анимацию».
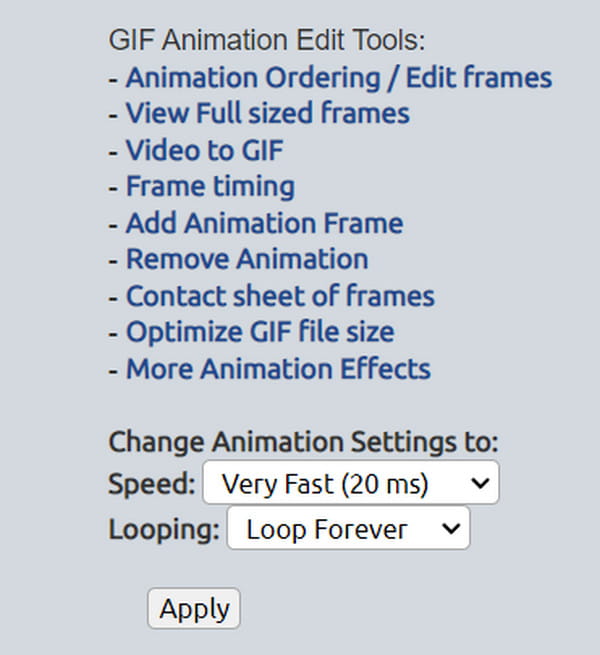
Шаг 2.Если вы хотите просмотреть все кадры GIF, выберите опцию «Упорядочение анимации». Удалите все ненужные кадры, нажав кнопку «X». После этого нажмите кнопку «Сохранить изменения», чтобы сохранить отредактированный GIF.
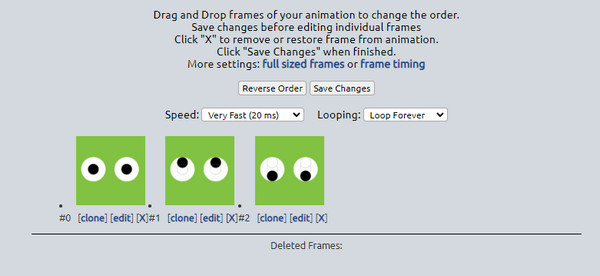
Часть 3: 3 лучших приложения для триммера GIF на iPhone и Android
Триммеры GIF также доступны для смартфонов. Единственное, о чем вам нужно помнить, это то, насколько эффективно загрузка приложения для вырезания ваших GIF-файлов и проста ли оно в использовании. Чтобы дать вам представление, вот рекомендуемые приложения для Android и iOS.
1. Создатель и редактор GIF от Momento
Это приложение имеет различные решения для редактирования изображений на вашем iPhone. Он поддерживает различные типы изображений, включая живые фотографии и GIF-файлы. Вы можете легко конвертируйте ваши живые фотографии в GIF с помощью этого приложения. Он предоставляет библиотеку наклеек, текста, фильтров и рамок, чтобы украсить ваши фотографии. Более того, вы можете напрямую делиться результатами в своих социальных сетях, таких как TikTok, WhatsApp, LINE и других.
Шаг 1.Откройте App Store и загрузите приложение. После этого запустите GIF Maker и импортируйте фотографию, которую хотите отредактировать. Перейдите и нажмите кнопку «Обрезать», чтобы обрезать или вырезать GIF.
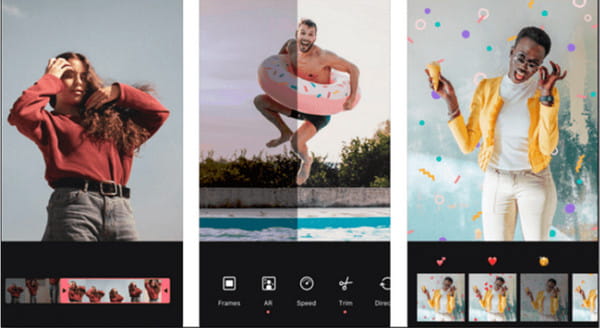
Шаг 2.Поскольку в этой части доступны параметры, вы можете применять фильтры, регулировать скорость и вносить дополнительные изменения. Когда закончите, нажмите кнопку «Сохранить» или поделитесь своим GIF-файлом в социальных сетях.
2. PicsArt GIF и создатель стикеров
Еще один триммер GIF для iPhone, который вы можете использовать, — это PicsArt GIF. Он имеет впечатляющий и всеобъемлющий генератор GIF, который улучшает изображения. Это делает редактирование более доступным благодаря встроенной камере, анимированным маскам и другим важным элементам для добавления. Захватите несколько изображений в режиме серийной съемки и создайте свежий и забавный GIF!
Шаг 1.Загрузите и установите приложение из App Store. Запустите его, перейдите в меню «Редактировать» и загрузите нужный GIF из галереи.
Шаг 2.На панели инструментов в верхней части экрана нажмите кнопку «Обрезать» и отрегулируйте обрезку кадра до желаемой продолжительности. Сохраните отредактированный GIF, нажав кнопку «Сохранить».
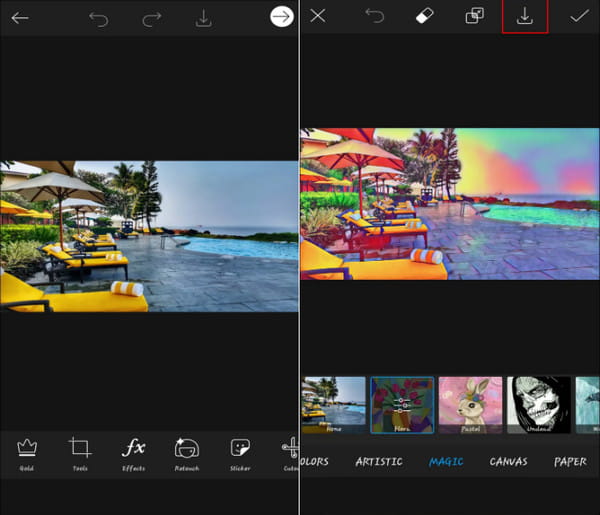
3. GIF Maker - Редактор GIF
Если вы являетесь пользователем Android, этот триммер GIF — хороший выбор. Он предоставляет все необходимые параметры для редактирования изображений и более сотни наклеек для создания привлекательного GIF. Вы также можете использовать этот инструмент для делать дискорд гифки. Загрузите GIF Maker - Редактор GIF бесплатно в магазине Play.
Шаг 1.Установите приложение из Play Store и запустите его. Найдите фотографию, которую хотите отредактировать, в галерее вашего телефона. Нажмите кнопку «Редактировать» и переместите резак, чтобы обрезать GIF.
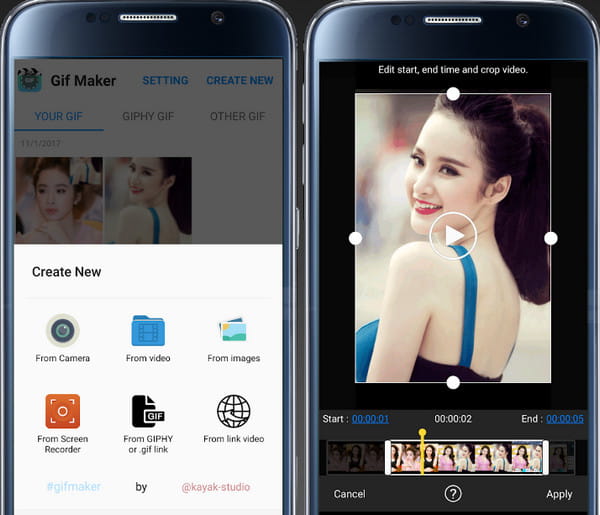
Шаг 2.Нажмите кнопку «Применить», чтобы вырезать детали. Вы можете сохранить или поделиться результатом с друзьями через социальные сети.
Часть 4. Часто задаваемые вопросы об обрезке GIF
-
Как извлечь кадры из моего файла GIF?
Откройте браузер и найдите Picasion. Нажмите кнопку «Разделить GIF» рядом с опцией «Веб-камера в GIF» в правой нижней части окна. Импортируйте GIF, а затем просмотрите все кадры. Выбрав нужные кадры, нажмите кнопку «Сохранить все кадры», чтобы сохранить их как фотографии.
-
Можно ли превратить несколько изображений в GIF?
Да. MiniTool MovieMaker имеет необходимые функции для преобразования фотографий в GIF-файлы. Сначала откройте программное обеспечение и нажмите «Полнофункциональный режим», чтобы войти в интерфейс. Загрузите все изображения, которые хотите преобразовать, а затем соответствующим образом измените их порядок. В окне «Экспорт» нажмите кнопку «Экспорт» и измените выходной формат на GIF.
-
Могу ли я добавить музыку к моим обрезанным GIF-файлам?
Нет. Хотя GIF-файлы выглядят как видеоклипы из-за последовательности движений, это формат изображения. Итак, на GIF нельзя поставить звуковую дорожку. Однако вы можете скомпилировать изображения с помощью видеомейкера.
Заключение
Наконец, вы можете удалить ненужные части GIF и поделиться им с друзьями, чтобы рассмешить их. Вы можете создавать и редактировать изображения на своем телефоне и компьютере с помощью рекомендуемых триммеров GIF. Для профессионального и эффективного редактирования изображений загрузите AnyRec Video Converter для Windows и Mac.
Безопасная загрузка
Безопасная загрузка
