Создайте GIF из видео/фото — проверьте 5 проверенных способов на всех платформах
GIF-файлы, без сомнения, являются одним из лучших изобретений для различных целей. Многие люди любят делать GIF из видео или фотографий, чтобы передать или отреагировать на эпический момент в Интернете. И вы можете найти большинство GIF-файлов на социальных платформах и в разделах комментариев. Создание GIF-файлов из видео или фотографий на любом устройстве относительно просто, и если вы ищете способ, вы находитесь в нужном месте. Этот пост даст вам 5 способов сделать это!
Список руководств
Часть 1: 3 способа сделать GIF из видео и фотографий на Windows/Mac Часть 2: 2 способа создания GIF-файлов из видео и фотографий на iPhone/Android Часть 3: Часто задаваемые вопросы о создании GIF из видео и фотографийЧасть 1: 3 способа сделать GIF из видео и фотографий на Windows/Mac
Ваш компьютер предлагает различные способы создания GIF-файлов из видео или фотографий. Вы можете сделать это с помощью профессиональных настольных инструментов или простого онлайн-создателя GIF. В любом случае, в этой части есть рекомендуемые инструменты для вас!
1. GIF Maker в AnyRec для простого создания GIF
AnyRec Video Converter это настольный инструмент, который создает GIF-файлы из фотографий и видео на Windows и Mac. Он имеет обширные функции редактирования необработанных клипов, которые вы можете неограниченно редактировать, улучшать, изменять и добавлять элементы. Другие функции также включают элементы управления для замены или изменения положения изображений в любое время и предварительного просмотра результата перед его экспортом. AnyRec Video Converter предлагает более мощные возможности для различных медиафайлов, включая конвертер, компрессор, усилитель, усилитель громкости и другие!

Отличное решение для создания GIF из фотографий с технологией AI для качественного вывода.
Нет ограничений на форматы файлов для создания GIF, включая JPEG, PNG, MOV, MP4, GIF, MKV, AVI и т. д.
Расширенные настройки вывода для видеокодека, разрешения, качества, режима масштабирования и циклической анимации.
Улучшите качество видео, увеличив разрешение и оптимизировав яркость для создания GIF-файлов с высоким разрешением.
Безопасная загрузка
Безопасная загрузка
Шаг 1.Посетите официальный сайт AnyRec и нажмите кнопку «Загрузить» в видеоконвертере. После того, как вы закончите с подсказками по установке и откроется программное обеспечение, перейдите в меню «Панель инструментов». Выберите опцию «GIF Maker», если вы хотите использовать видео или фотографии.
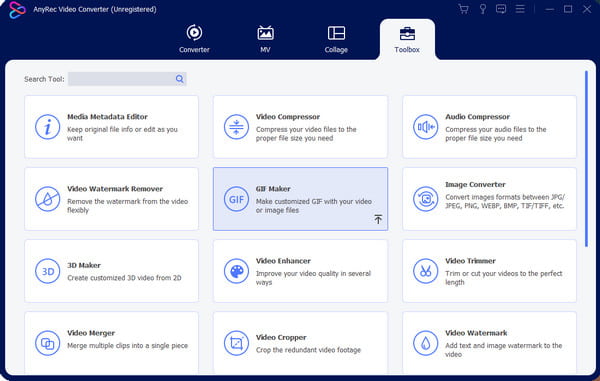
Шаг 2.После выбора материала, который вам нужно использовать для создания GIF-файлов, вы можете добавить больше из окна редактирования. Выберите опцию «Изменить продолжительность», чтобы изменить количество секунд в кадре. Или меняйте последовательность картинок с помощью элементов управления.
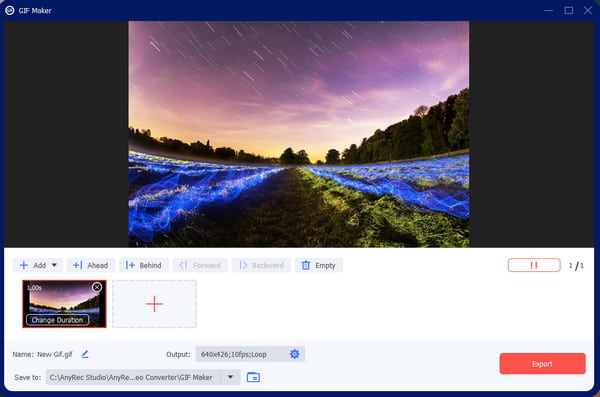
Шаг 3.Перейдите к настройкам «Вывод» и измените настройки GIF, включая формат, разрешение, частоту кадров, режим масштабирования и циклическую анимацию. Установите флажок ниже, чтобы сохранить пользовательскую настройку и применить ее к будущим GIF-файлам. После редактирования нажмите кнопку «ОК» для сохранения.

Шаг 4.Выберите путь к папке в меню «Сохранить в», если вы хотите изменить папку по умолчанию. Затем нажмите кнопку «Экспорт», чтобы создать GIF. Выбранная папка автоматически появится в вашем окне. Смотрите и делитесь им в социальных сетях!

2. Онлайн-инструмент GIPHY для создания GIF в один клик
GIPHY — это сайт, на котором можно найти все GIF-файлы! Контент включает различные категории, включая стикеры, реакции и развлечения. На веб-сайте также есть списки, которые могут помочь вам найти GIF-файлы, такие как животные, аниме и мемы. GIPHY — подходящий инструмент для создания GIF из фотографий, поскольку он предоставляет цветные элементы и переходы для украшения вывода. Но как использовать GIPHY для создания GIF из изображений?
Шаг 1.Посетите GIPHY в своем браузере и нажмите кнопку «Создать» в верхнем меню интерфейса. Выберите вариант GIF в окне подсказки и загрузите фотографии из локальной папки. Веб-сайт также попросит вас создать учетную запись или войти в систему, прежде чем продолжить.
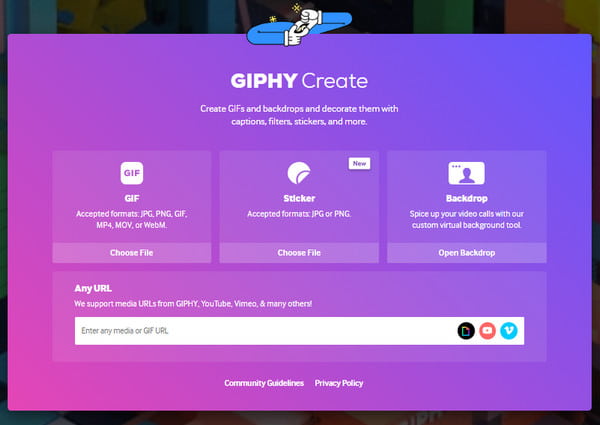
Шаг 2.Как только вы увидите загрузки в интерфейсе GIPHY, введите подпись к GIF-файлу и отредактируйте его, выбрав предпочтительный цвет, стиль и анимацию. Перейдите в раздел «Стикеры», где вы можете выбрать встроенные стикеры для добавления в выходные данные. Другие функции также включают фильтры и функцию рисования карандашами различной формы.
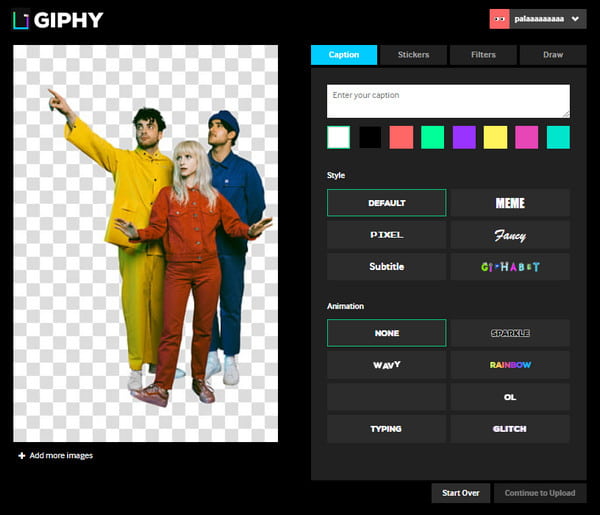
Шаг 3.После редактирования нажмите кнопку «Продолжить загрузку». Добавьте информацию в свое творение, введя теги и источники в GIF. У вас есть возможность опубликовать GIF, включив или выключив опцию «Публичный». Наконец, нажмите кнопку «Загрузить в GIPHY» и сохраните GIF на свой компьютер.
3. Профессиональный Photoshop для создания качественного GIF
Если вы ищете продвинутый способ создания GIF из фотографий, лучше всего использовать Adobe Photoshop на вашем ПК. Программное обеспечение хорошо работает для создания покадровой анимации с изображениями с камер, мобильных устройств, DLSR и видеоклипов. Но даже если Photoshop — отличный инструмент для GIF, вам необходимо приобрести программное обеспечение, прежде чем использовать его функции. Если вы не хотите тратить время на изучение Photoshop, вот простой шаг, чтобы использовать его для GIF-файлов.
Шаг 1.Откройте Photoshop на своем устройстве и перейдите в меню «Файл» в верхнем левом углу интерфейса. Наведите курсор на параметр «Импорт», чтобы открыть подменю; выберите опцию «Видеокадры в слои».
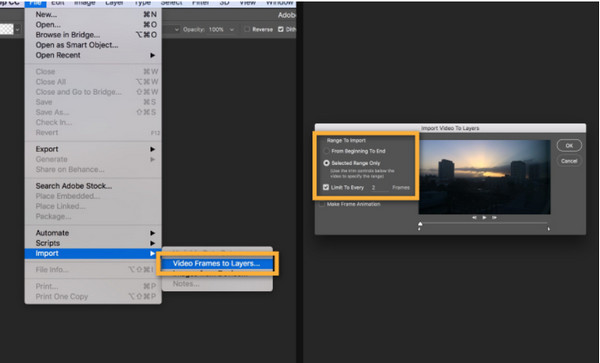
Шаг 4.Перейдите к выбору части клипа, которую вы хотите использовать. Убедитесь, что в диалоговом окне отмечен пункт «Только выбранный диапазон». После обрезки части видео установите флажок «Создать анимацию кадра» и сохраните ее, нажав кнопку «ОК». Перейдите в меню «Файл» и выберите опцию «Экспорт», чтобы сохранить GIF.
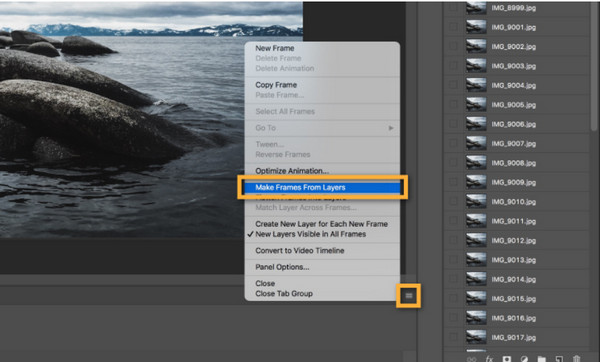
Часть 2: 2 способа создания GIF-файлов из видео и фотографий на iPhone/Android
Вообще говоря, использовать свой смартфон для создания GIF-файлов из изображений удобнее, чем использовать компьютер. Поскольку большинство селфи и несколько снимков снимаются камерой вашего телефона, вам нужно только научиться превращать их в GIF. В этой части будут показаны лучшие способы создания GIF-файлов на мобильных устройствах с помощью отличных инструментов.
1. Установите медиафайлы в GIF в приложении iPhone Photo.
Если вы хотите проявить творческий подход ко всем снимкам на вашем iPhone, есть простой способ сделать это. Этот метод применяется к разным фотографиям, таким как живые фотографии и отдельные изображения. Также не требуется установка сторонних приложений для создания GIF-файлов или превращать живые фотографии в GIF-файлы. Обычно вы можете найти это как функцию по умолчанию на вашем устройстве. Следуйте приведенным ниже инструкциям о том, как превратить изображения в GIF-файлы на iPhone.
Шаг 1.Если вы хотите создавать GIF-файлы с нуля, откройте приложение «Камера» на своем телефоне и нажмите значок кружка в верхнем меню, чтобы активировать функцию «Живые фотографии». Запечатлейте нужный объект, которым может быть вы сами, пейзаж или забавные выражения.
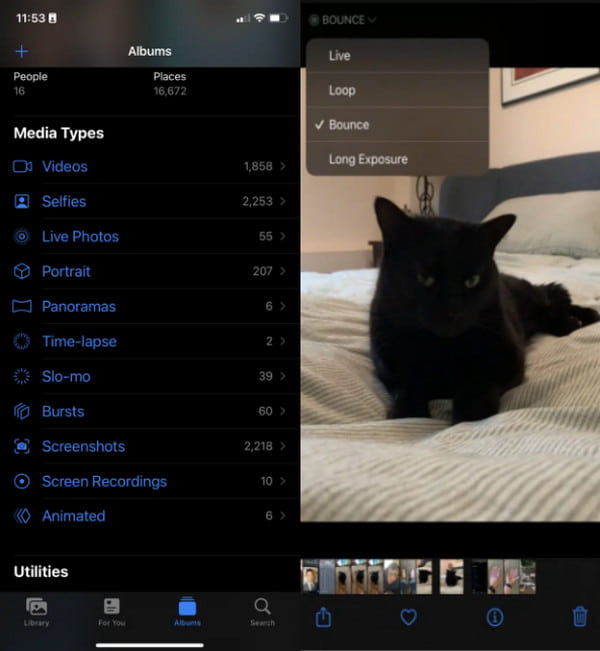
Шаг 2.После этого перейдите в приложение «Фотографии» и выберите опцию «Живые фотографии» в разделе «Типы мультимедиа». Откройте раскрывающееся меню «Живое» меню в левом верхнем углу экрана. Выберите между «Loop or Bounce» для перехода GIF, и все готово! Поделитесь GIF-файлом с друзьями через iMessage или AirDrop.
2. Создавайте GIF с помощью камеры на Android
У пользователей Android есть более мощные возможности для создания GIF из фотографий; в этой части вы можете попробовать один из двух способов. Первый можно использовать для изображений, которые вы хотите превратить в GIF, а второй вариант поможет вам захватывать фотографии и конвертировать их напрямую.
Шаги, чтобы сделать GIF на Android через галерею:
Шаг 1.Перейдите в приложение «Галерея» на своем телефоне. Нажмите и удерживайте одно изображение, чтобы активировать множественный выбор.
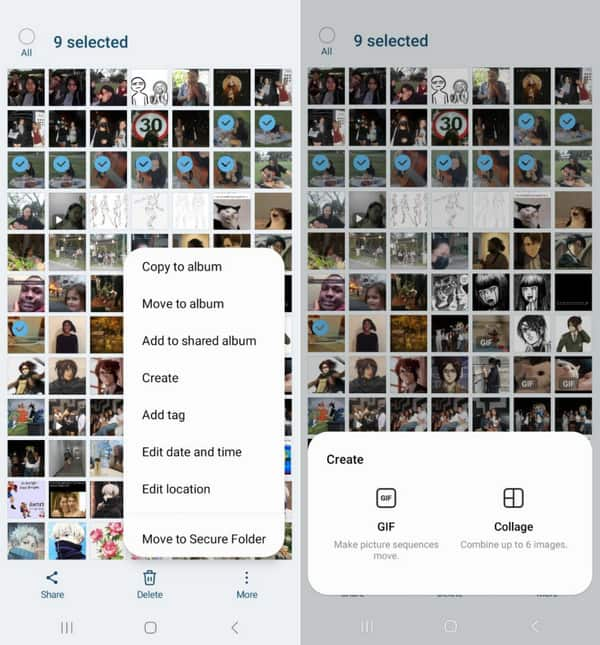
Шаг 2.После выбора изображений перейдите в меню «Дополнительно» и нажмите кнопку «Создать». Нажмите на опцию «GIF». Отредактируйте обрезку, обрезая, применяя фильтры и рисуя. Нажмите кнопку «Сохранить», чтобы закончить.
Шаги, чтобы сделать GIF на Android с помощью камеры:
Шаг 1.Запустите приложение «Камера» на своем телефоне и перейдите в «Настройки». Перейдите к опции «Проведите затвором» и выберите опцию «Создать GIF».
Шаг 2.Вернитесь к окну камеры и проведите вниз по кнопке спуска затвора, чтобы захватить GIF. Как только вы спустите затвор, GIF-файл сохранится в вашей галерее. Отредактируйте клип, чтобы увеличить скорость или изменить соотношение сторон. Сохраняйте или делитесь GIF-файлами в социальных сетях.
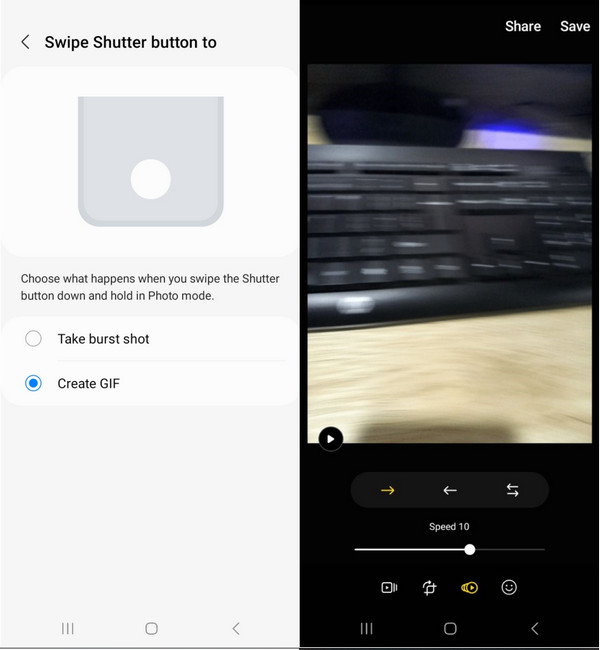
Часть 3: Часто задаваемые вопросы о создании GIF из видео и фотографий
-
Как сделать GIF из видео на YouTube?
Вы можете сделать GIF-файлы из видео с YouTube. Сначала скопируйте URL-адрес видео YouTube и перейдите на онлайн-сайт GIPHY. Нажмите кнопку «Создать» и вставьте URL-адрес в поле «Любой URL-адрес». Выберите продолжительность видеоклипа и завершите задачу, нажав кнопку «Загрузить в GIPHY».
-
Занимает ли GIF много места для хранения?
Да. Размер файла GIF может быть больше из-за использования нескольких фотографий. Он также может быть намного больше, чем JPG, до 2,4 раза. Размер анимированных GIF-файлов также может составлять 5 МБ на мобильном устройстве и 15 МБ в Интернете.
-
Какое лучшее разрешение для GIF?
Вы можете использовать 480 × 480 при создании GIF-файлов из фотографий. Установка соотношения сторон, аналогичного квадрату, также важна, так как GIF может быть обрезан при публикации на социальных платформах.
Заключение
После того, как вы научитесь делать GIF-файлы из видео и фотографий, творчество не будет ограничено. AnyRec Video Converter также предлагает мощные наборы инструментов для ваших нужд. Вы также можете обрезать и урожай гифки с помощью AnyRec. Попробуйте бесплатную пробную версию, чтобы испытать безграничное редактирование мультимедиа!
Безопасная загрузка
Безопасная загрузка
