Как легко добавить наложение GIF к видео на Windows/Mac/Android/iPhone
Добавление анимированного GIF к вашему видео — отличный способ добавить немного волнения в скучное видео. Это часто работает как волшебство в привлечении внимания людей. Кажется сложным создавать такие интересные видео с GIF-файлами, как видео, загруженные на YouTube, Facebook и другие социальные платформы. Не беспокойтесь больше! В этом посте вы узнаете, как быстро и легко добавить наложение GIF к любому видео или изображению. Просто продолжайте читать и узнайте, как!
Список руководств
Лучший способ добавить GIF к видео на Windows/Mac Как добавить анимированный GIF-файл в видео онлайн 2 простых способа добавить GIF в видео на Android/iPhone Часто задаваемые вопросы о добавлении GIF в видеоЛучший способ добавить GIF к видео на Windows/Mac
Редактировать видео уже сложно, поэтому AnyRec Video Converter хочет облегчить вам жизнь. Это мощное приложение позволяет легко добавить анимированные GIF-файлы к своим видео. Более того, этому приложению доверяют многие пользователи из-за его потрясающих функций редактирования и плавного процесса. Вы также можете добавить много эффектов, когда добавление GIF в видео. Загрузите этот совершенный видео конвертер прямо сейчас на свое устройство и следуйте простым шагам ниже.

Позволяет добавлять наложение GIF к видео с индивидуальными настройками.
Позволяет превратить любой видеоклип в анимированный GIF и сделать интересные GIF.
Предоставьте множество дополнительных инструментов редактирования, чтобы добавить больше эффектов и фильтров к видео.
Настройте формат видео, разрешение, качество, частоту кадров, чтобы экспортировать видео высокого качества.
Безопасная загрузка
Безопасная загрузка
Действия, которые необходимо выполнить:
Шаг 1.Прежде всего, скачайте и запустите Конвертер видео AnyRec на вашем Windows/Mac. После процесса установки вы можете загрузить свои видео в программу, нажав кнопку «Добавить файлы». Вы также можете просто перетащить файлы прямо в интерфейс программного обеспечения.
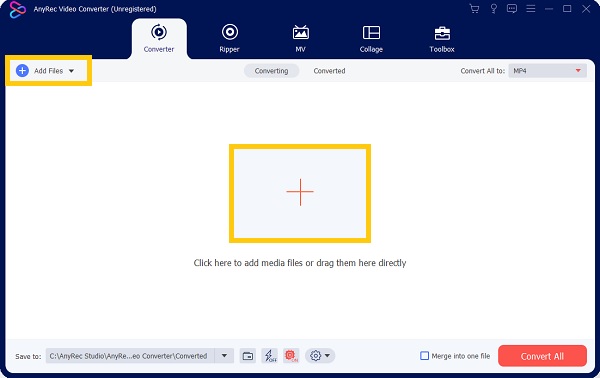
Шаг 2.После этого нажмите кнопку «Редактировать», и на вашем экране появится всплывающее окно. Нажмите кнопку «Водяной знак» и отметьте переключатель «Изображение». Затем нажмите кнопку «Добавить» и выберите GIF, который вы хотите добавить в свое видео как водяной знак.
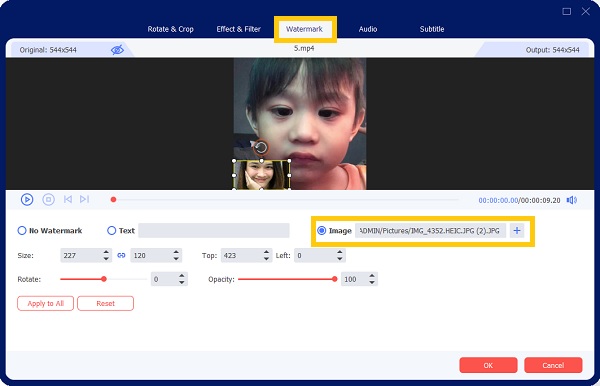
Шаг 3.Затем вы также можете настроить размер GIF, введя размер в области «Размер». Вы можете просто нажать стрелку вверх или вниз. Более того, вы можете вращать свой GIF, регулируя ползунок. После этого нажмите кнопку «ОК».
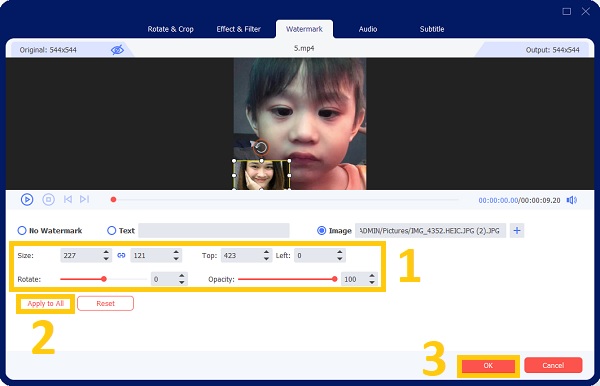
Шаг 4.Наконец, после нескольких кликов вы можете сохранить свой видео с наложением GIF. Но перед этим вы можете выбрать местоположение файлов, чтобы легко получить к ним доступ. Нажмите кнопку «Сохранить в» и выберите папку с файлами. После этого вы можете нажать кнопку «Конвертировать все», чтобы начать сохранение видео.
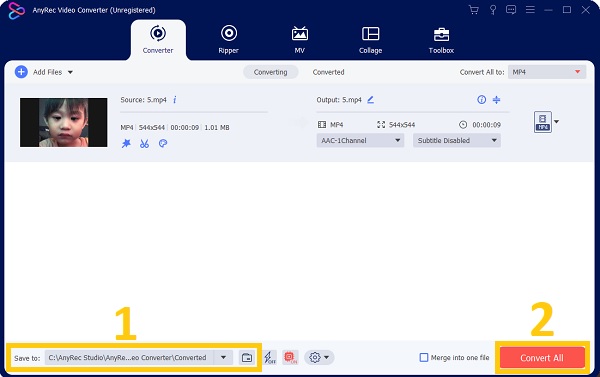
Дальнейшее чтение
Как добавить анимированный GIF-файл в видео онлайн
Kapwing — бесплатный онлайн-редактор видео, который позволяет добавлять GIF и наложения изображений к вашим видео. Он также включает в себя изменение размера видео, обрезку видео, обрезку видео, петлитель видео, триммер видео, изменение скорости видео и другие инструменты для редактирования видео. Его также можно использовать как редактор изображений, удаляя фон с фотографии. Пожалуйста, полагайтесь на приведенные ниже шаги, чтобы эффективно добавить анимированный GIF к своим видео.
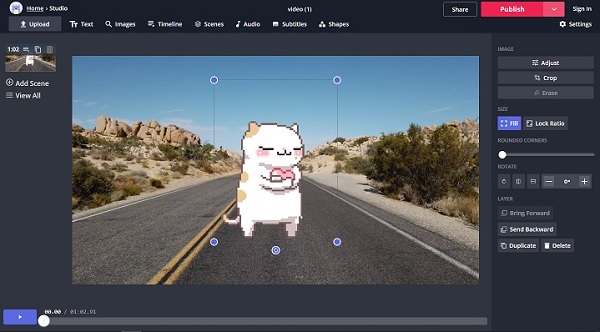
Действия, которые необходимо выполнить:
Шаг 1.Перейти к Капвинг веб-сайт в вашем браузере. Выберите опцию «Начать редактирование», чтобы использовать этот инструмент наложения GIF.
Шаг 2.Затем перетащите свой видеофайл на Kapwing или воспользуйтесь кнопкой «Нажмите, чтобы загрузить», чтобы импортировать нужный видеоклип.
Шаг 3.В строке меню нажмите кнопку «Изображения» после загрузки видео. Затем перейдите на вкладку «Поиск изображений» и найдите понравившийся GIF-файл или нажмите кнопку «Загрузить» и загрузите созданный вами GIF-файл. Таким образом, вы можете добавить желаемый GIF к своим видео.
Шаг 4.Отрегулируйте размер наложения GIF и разместите его там, где хотите. Когда вы закончите, нажмите кнопку «Опубликовать», чтобы начать обработку видео. Вы можете скачать видеофайл или опубликовать его на Facebook или других социальных сетях после завершения процесса.
2 простых способа добавить GIF в видео на Android/iPhone
1. ВиваВидео
Для пользователей Android, ВиваВидео это быстро расширяющееся и популярное приложение. Он поставляется с рядом инструментов для редактирования видеофайлов, хранящихся в локальной памяти вашего устройства. На Android вы можете использовать GIPHY и функцию стикеров, чтобы добавлять различные эффекты, текст и анимацию, а также добавить GIF в видео на Android.
Шаги, чтобы следовать, как добавить GIF в видео:
Шаг 1.Откройте VivaVideo и выберите видео из приложения на своем телефоне. Затем выберите символ «Наклейки» и подтвердите выбор, нажав кнопку «Изменить» (значок ножниц).
Шаг 2.Выберите «GIPHY» из списка альтернатив, затем выберите GIF для загрузки и нажмите «Использовать». Затем перейдите в папку «Загрузка» вашего телефона, скопируйте файл и вставьте его в папку «GIPHY» в DCIM.
Шаг 3.Вернитесь в приложение «VivaVideo» и еще раз нажмите кнопку «Стикеры». Теперь вы сможете увидеть там загруженный GIF-файл. Затем коснитесь его, чтобы добавить GIF к видео.
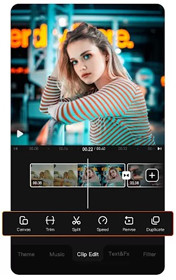
2. Gfycat
Это приложение для iOS представляет собой полный инструмент GIF, который позволяет вам находить и использовать GIF в фильмах, а также добавить анимированные GIF-файлы в видео. Он даже работает с вашей клавиатурой iMessage, предлагая вам доступ к сотням GIF-файлов из коллекции.
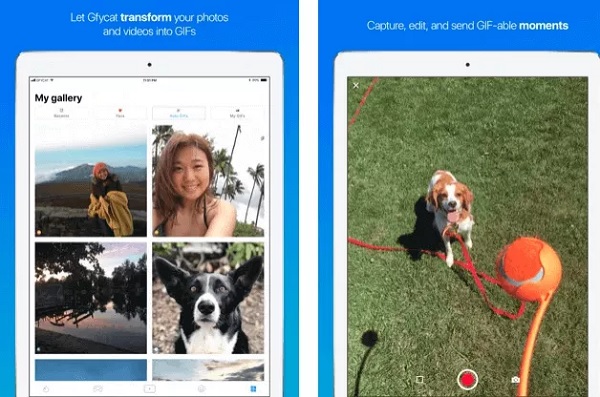
Шаги, чтобы следовать, как добавить GIF в видео:
Шаг 1.Запустите приложение на своем устройстве и выберите видео. Перейдите в библиотеку «GIF» и выберите GIF для использования.
Шаг 2.Вставьте его в видео и настройте его местоположение и другие свойства. Теперь у вас есть добавлены GIF в видео.
Шаг 3.Сохраните файл в «Фотопленке» или поделитесь им с другими различными способами.
Часто задаваемые вопросы о добавлении GIF в видео
-
Что такое GIF?
GIF (Graphical Interchange Format) — это формат изображения с наименьшим размером файла. Он может объединять несколько картинок в один файл и смотреть как видео. В двух словах, GIF-файлы — это последовательность изображений или беззвучных видеороликов, которые бесконечно повторяются без необходимости кого-либо нажимать кнопку воспроизведения.
-
Могу ли я сделать анимированный GIF на своем компьютере?
Конечно! С помощью AnyRec Video Converter, создание анимированных GIF-файлов на вашем компьютере возможно. Все, что вам нужно сделать, это загрузить инструмент и следовать пошаговому руководству.
-
Как добавить GIF в видео и создать интересное видео?
Во-первых, вы должны найти несколько забавных GIF-мемов и добавить их в нужное место в соответствии с темой вашего видео. И вы также можете вставить их в свои видео вместо добавление GIF-оверлея к видео.
Заключение
Выше написаны четыре основных метода по как добавить наложение GIF к видео на Windows/Mac/Android/iPhone. Среди этих инструментов мы настоятельно рекомендуем AnyRec Video Converter для вас, чтобы иметь беспроблемный сервис, который позволяет вам добавить GIF в видео с индивидуальными настройками и даже создавать анимированные GIF-файлы. Если у вас все еще остались вопросы, пожалуйста, не стесняйтесь обращаться к нам.
Безопасная загрузка
Безопасная загрузка
 3 лучших метода для объединения нескольких видеоклипов в видео в TikTok
3 лучших метода для объединения нескольких видеоклипов в видео в TikTok