7 проверенных методов преобразования MOV в GIF [обновление 2023 г.]
Преобразование MOV в GIF легко с помощью множества инструментов, предлагаемых в Интернете. GIF-файлы всегда в тренде и являются отличным ответом на любой забавный контент, который вы можете увидеть в социальных сетях. Но как преобразовать видео, особенно файл MOV, в GIF? Не волнуйтесь; читая дальше, вы узнаете о различных методах преобразования MOV в GIF, включая шаги, которые покажут вам, как это сделать.
Список руководств
Профессиональный метод преобразования MOV в GIF 3 метода преобразования MOV в GIF (Android/iOS) 4 бесплатных метода конвертации MOV в GIF онлайн Часто задаваемые вопросы о преобразовании MOV в GIFПрофессиональный метод преобразования MOV в GIF
AnyRec Video Converter
Если вы ищете профессиональное программное обеспечение для создания GIF-файлов из файлов MOV, AnyRec Video Converter это для вас. Вы можете конвертировать MOV в GIF, WMV, MOV, AAC, MP3, MP4 и многие другие форматы с высоким качеством. Максимальный размер файла не ограничен. Вы можете быстро конвертировать видео MOV в GIF. Более того, вы можете редактировать видео MOV с помощью встроенного видеоредактора. Вот основные особенности:

Имеет в 50 раз более высокую скорость для пакетного преобразования нескольких файлов MOV в GIF.
Сохраняйте исходное качество или настройте параметры вывода перед преобразованием MOV в GIF.
Редактируйте файл MOV в GIF, обрезая, обрезая, объединяя, поворачивая и т. д.
Безопасная загрузка
Безопасная загрузка
Как конвертировать MOV в GIF с помощью AnyRec Video Converter:
Шаг 1.После загрузки программы запустите ее и нажмите кнопку «Добавить» в средней части панели, чтобы добавить файл MOV, который вы хотите конвертировать в GIF. Когда появится ваша папка, найдите и выберите нужный файл и нажмите кнопку «Открыть».

Шаг 2.После выбора нужного файла нажмите кнопку «Конвертировать все в» в правой части панели, чтобы выбрать формат GIF в опции «Видео». Выберите разрешение для GIF-файла в параметрах «Большой», «Средний», «И Маленький GIF».
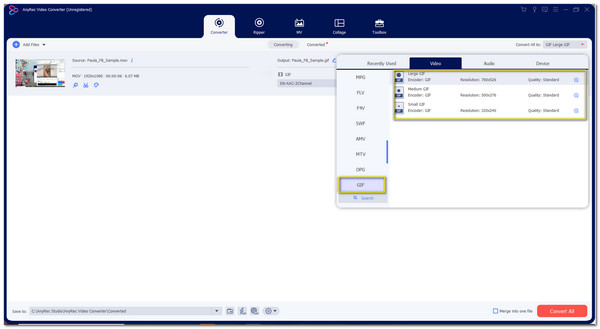
Шаг 3.Вернитесь в основной интерфейс и выберите папку для сохранения файла, нажав кнопку «Сохранить в» в левой нижней части панели. Более того, вы можете сначала отредактировать видео, прежде чем конвертировать его, нажав кнопки «Звездная палочка» и «Ножницы». Здесь вы можете вырезать, обрезать и разделять видеофайл.
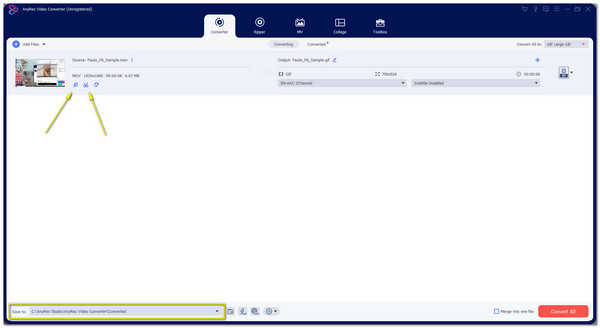
Шаг 4.Закончив редактирование, нажмите кнопку «Преобразовать все» в правой нижней части панели. Ваш GIF-файл будет сохранен в выбранной вами папке. Это самый простой, но профессиональный способ конвертировать MOV в GIF.
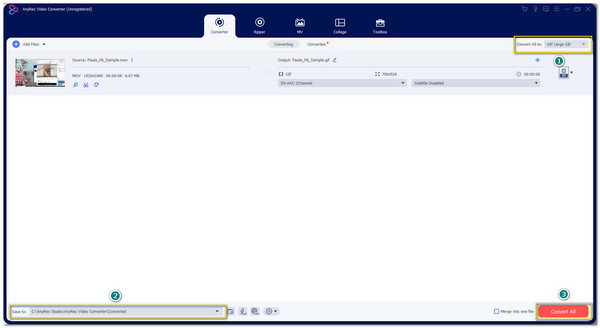
3 метода преобразования MOV в GIF на Android и iPhone
1. Гифы
Хотя вы не можете воспроизводить или открывать файл MOV на Android, мы рекомендуем преобразовать его в формат файла, поддерживаемый Android, например MP4, чтобы его можно было воспроизводить на вашем устройстве. И чтобы сделать файл GIF, который вы хотели, GIPHY укажет путь! Вы можете создать лучший GIF, чтобы поделиться с друзьями с его забавными и интуитивно понятными инструментами. Просто выполните следующие действия:
Шаг 1.Загрузите приложение из Google Play и откройте его. Во-первых, вам нужно зарегистрироваться, используя активную учетную запись электронной почты для кода подтверждения. Проверьте свой почтовый ящик или спам на наличие 4-значного кода.
Шаг 2.После того, как вы все настроили, нажмите кнопку «Добавить» в правой верхней части экрана. Откроется ваша камера, но если у вас есть файл, нажмите кнопку «Фото» в левой нижней части экрана.
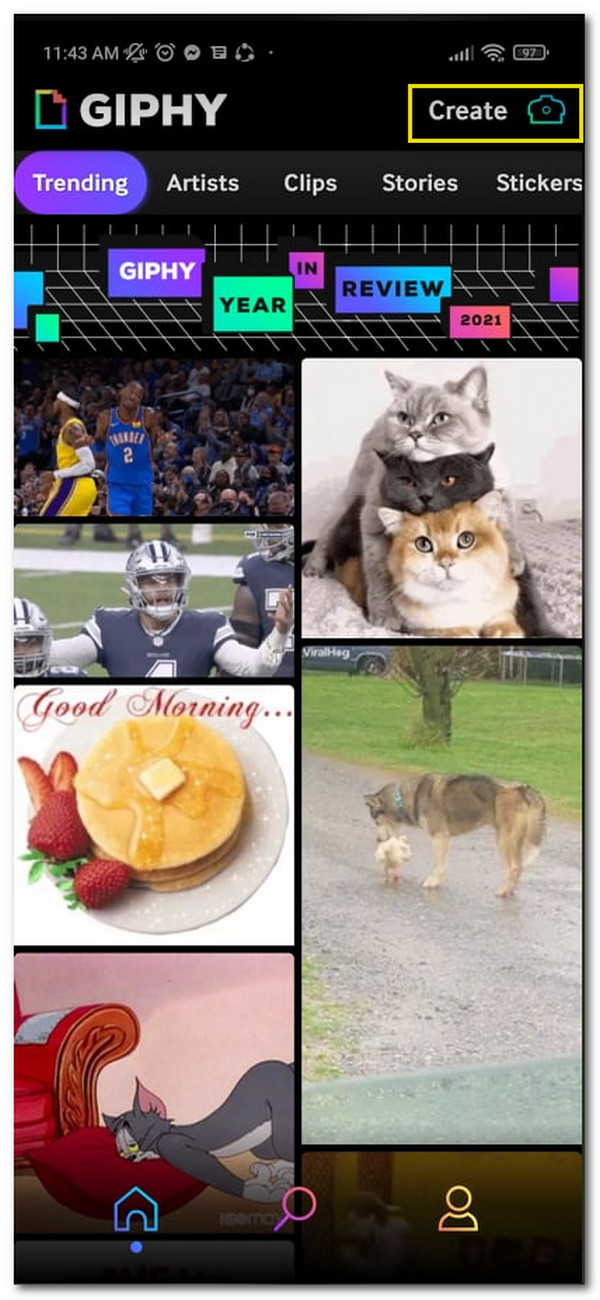
Шаг 3.После того, как вы выбрали нужный видеофайл, отредактируйте его с помощью встроенного редактора. Вы можете обрезать, добавлять текст, добавлять наклейки и т. д. Если вы удовлетворены изменениями, нажмите стрелку «В сторону», и вы сможете выбрать «Сохранить GIF» или «Загрузить на веб-сайт GIPHY».
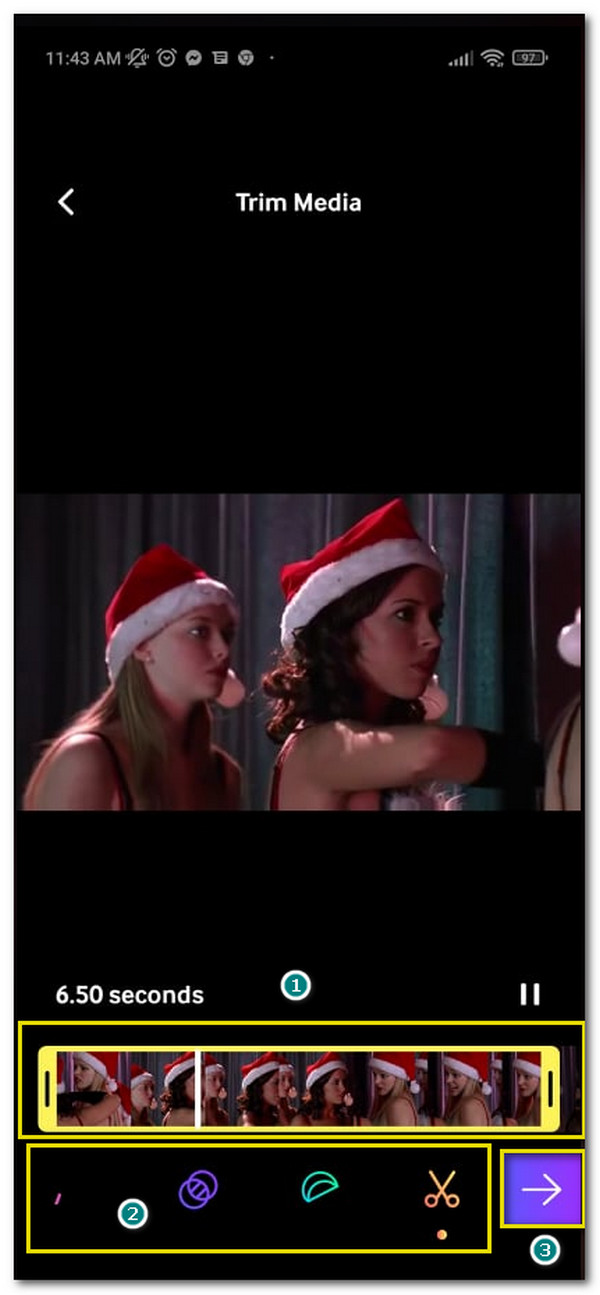
2. Ярлыки GIF Maker
Поскольку Apple поддерживает формат MOV в своих продуктах, этот GIF Maker имеет все необходимое для простого преобразования MOV в GIF. Более того, вы даже можете без проблем поделиться им в социальных сетях.
Как использовать ярлыки GIF Maker для преобразования MOV в GIF:
Шаг 1.Зайдите в App Store и найдите название приложения. Загрузите его и запустите, чтобы начать преобразование MOV в GIF.
Шаг 2.Зайдя в приложение конвертера MOV в GIF, нажмите кнопку «Создать GIF» и выберите файл MOV, который вы хотите преобразовать в GIF.
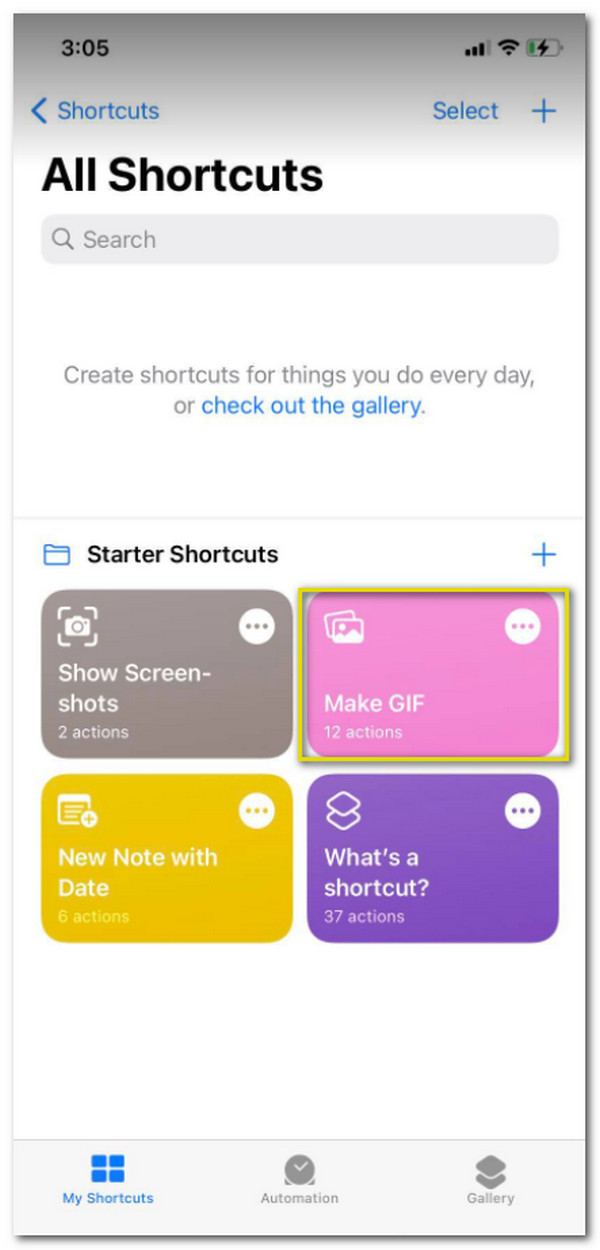
Шаг 3.После того, как вы выбрали нужный файл, вы можете сначала обрезать видео, разместив видеоклипы в верхней части экрана.
Шаг 4.Нажмите кнопку «Сохранить» в правой части, чтобы сохранить его в своей папке.
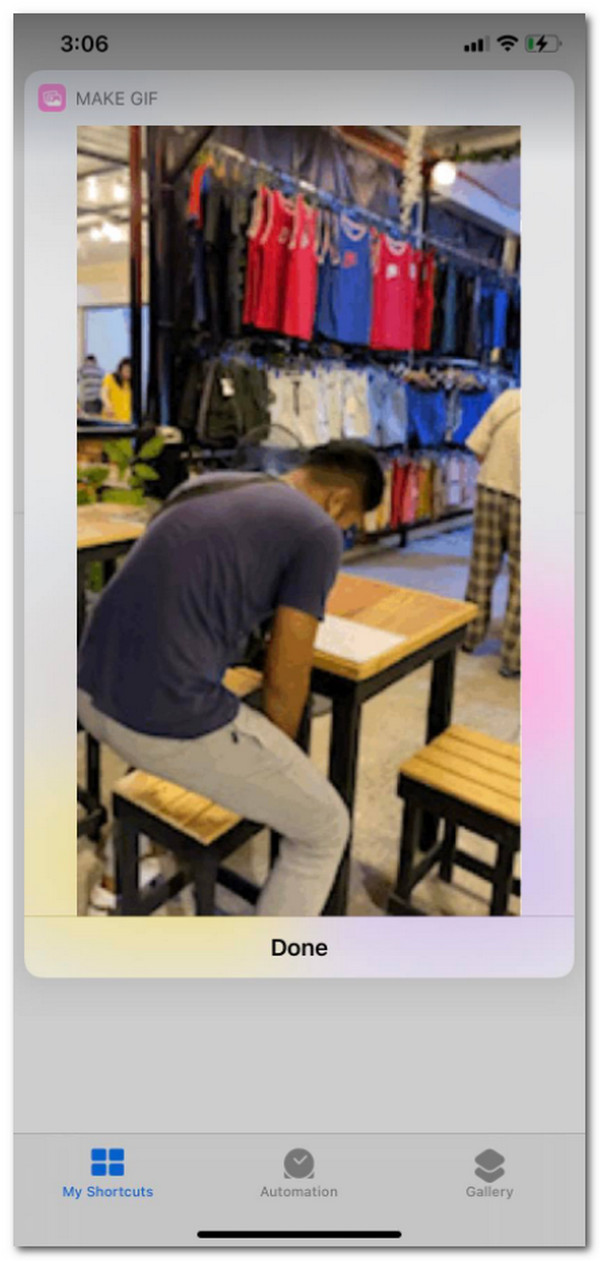
3. GIF Maker - создатель мемов GIF
Как использовать GIF Maker- Meme GIF Creator:
Шаг 1.Загрузите приложение на свой телефон и запустите его. Нажмите кнопку «Видео в GIF» на главной странице, чтобы выбрать видеофайл в Галерее.
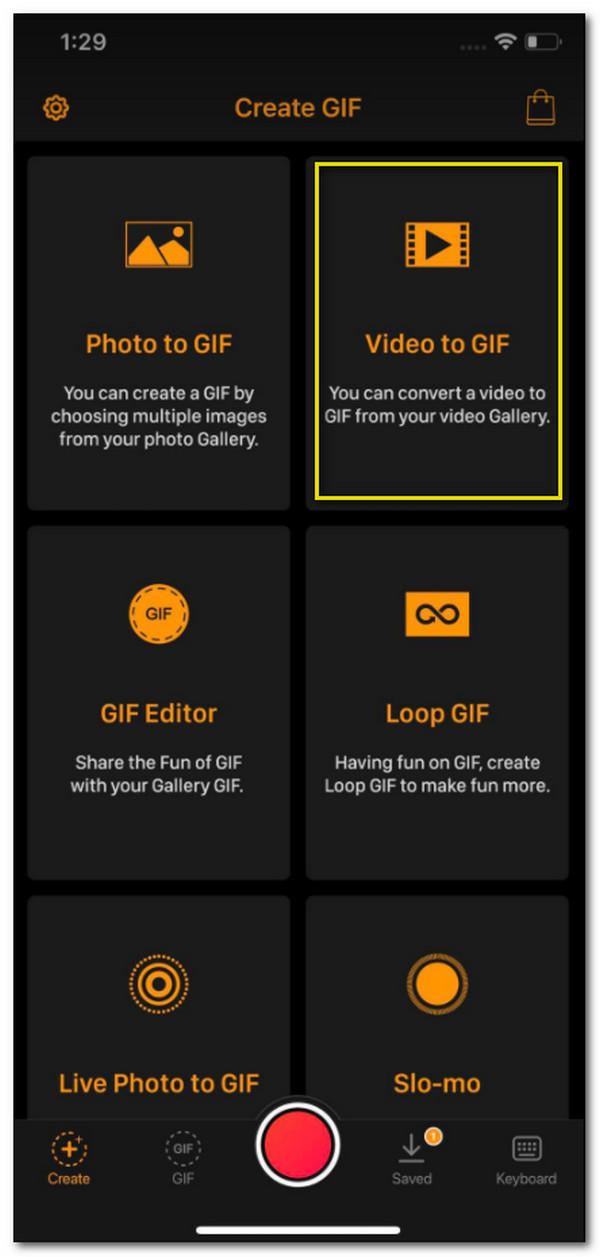
Шаг 2.После выбора файла обрежьте его, сдвинув ползунок видеофайла. Также вы можете выбрать частоту кадров до 30 кадров в секунду. Нажмите кнопку «Далее» в правом верхнем углу экрана. Здесь вы можете редактировать GIF, например регулировать скорость, добавлять текст или применять фильтры, чтобы он выглядел более профессионально.
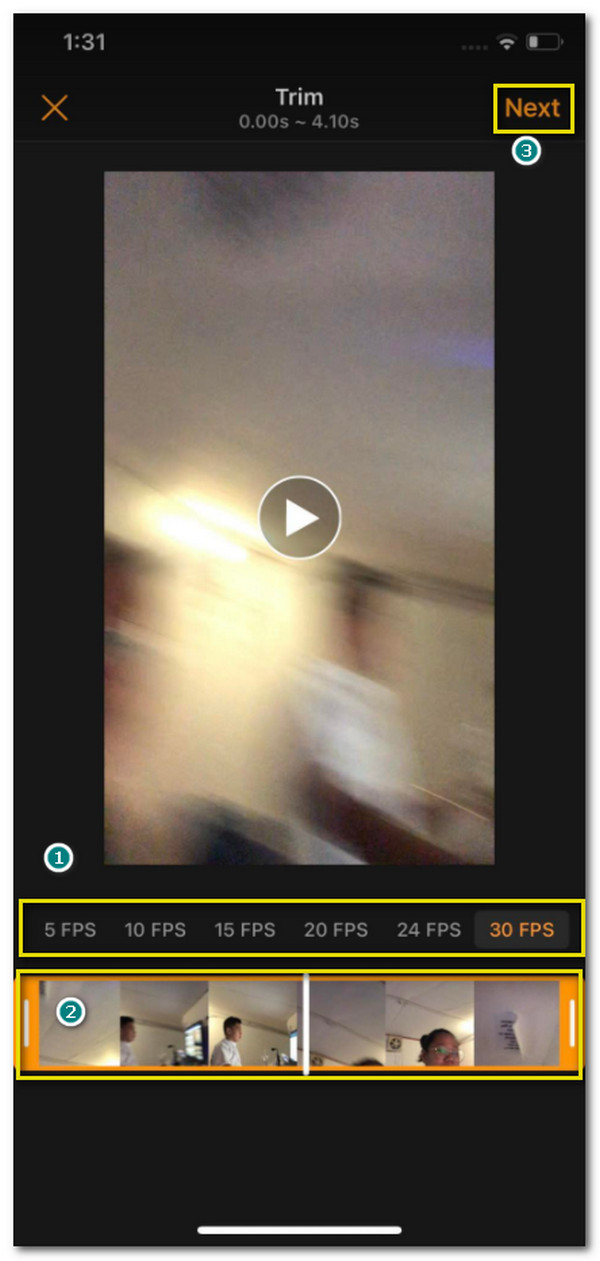
Шаг 3.Закончив редактирование, нажмите кнопку «стрелка вверх» в правой части экрана и выберите, хотите ли вы сохранить GIF или поделиться им непосредственно в своих социальных сетях, таких как Facebook, WhatsApp и т. д. Кроме того, вы можете создать скопируйте новый GIF-файл, нажав кнопку «Копировать» в нижней части опций.
4 бесплатных метода конвертации MOV в GIF онлайн
1. Онлайн-конвертер
Популярный веб-сайт для преобразования любого файла в различные поддерживаемые форматы. Вы можете легко конвертировать MOV в GIF, поскольку он также поддерживает форматы изображений, такие как GIF, PNG, TIFF и многие другие. Единственным недостатком этого конвертера является то, что для преобразования файла требуется время, но, несмотря на это, он все еще выполняет свою работу.
Как конвертировать MOV в GIF с помощью OnlineConverter:
Шаг 1.Зайдите в браузер и найдите OnlineConverter. Найдите формат «GIF» внутри «Конвертера изображений». Когда вы окажетесь на реальном веб-сайте для преобразования в GIF, нажмите кнопку «Выбрать файл», чтобы выбрать файл MOV. Вы также можете получать файлы на Google Диске, Dropbox и по URL.
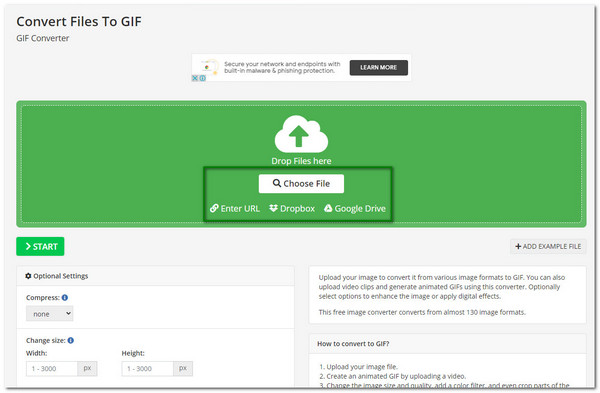
Шаг 2.Выбрав нужный файл, подождите, пока его имя появится на сайте. Вы также можете редактировать видеофайл в «Дополнительных настройках». Здесь вы можете сжимать, добавлять цветной фильтр, обрезать пиксели и выполнять дополнительные действия по редактированию.
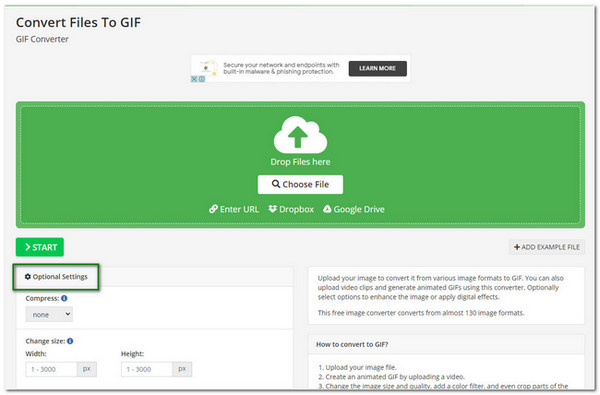
Шаг 3.Если вы удовлетворены изменениями, нажмите кнопку «Пуск», чтобы выполнить преобразование. В зависимости от размера файла преобразование может занять некоторое время. После этого нажмите кнопку «Загрузить» или «Загрузить в облако», чтобы сохранить файл в папке.
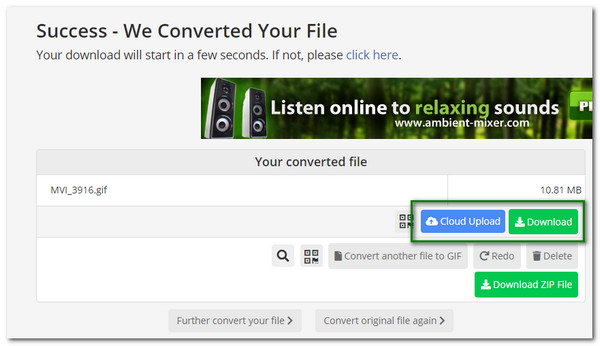
2. Замзар
Zamzar может сделать очень простое преобразование MOV в GIF. Благодаря интерфейсу веб-сайта вы можете получить нужный GIF-файл за несколько кликов! Кроме того, можно быстро преобразовать любой файл, который вы хотите преобразовать. Zamzar также позволяет пользователям конвертировать файлы размером до 2 ГБ. Возможно, вы захотите отслеживать создаваемые вами GIF-файлы, поскольку иногда Zamzar теряет файлы во время конвертации.
Как преобразовать MOV в GIF с помощью Zamzar:
Шаг 1.Перейдите на сайт Zamzar, и вы увидите три кнопки в качестве интерфейса. Нажмите выделенную кнопку «Добавить файлы» и найдите в папке файл MOV. После того, как вы выбрали нужный файл, нажмите кнопку «Открыть».
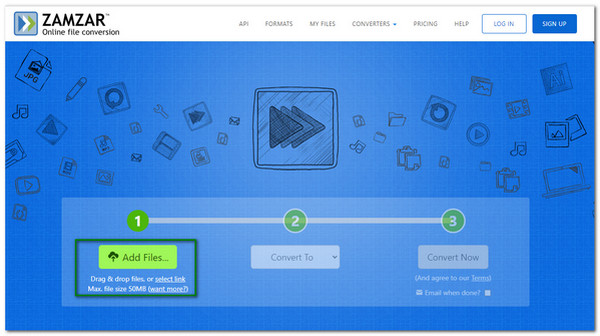
Шаг 2.Нажав кнопку «Преобразовать в», вы можете выбрать формат GIF в разделе «Форматы изображений». После того, как вы нажали кнопку «GIF», теперь вы можете его конвертировать.
Шаг 3.Нажмите «Конвертировать сейчас», чтобы начать процесс. Вы можете увидеть общий процент прогресса по завершении преобразования файла. После завершения конвертации нажмите кнопку «Загрузить», чтобы сохранить его в своей папке.
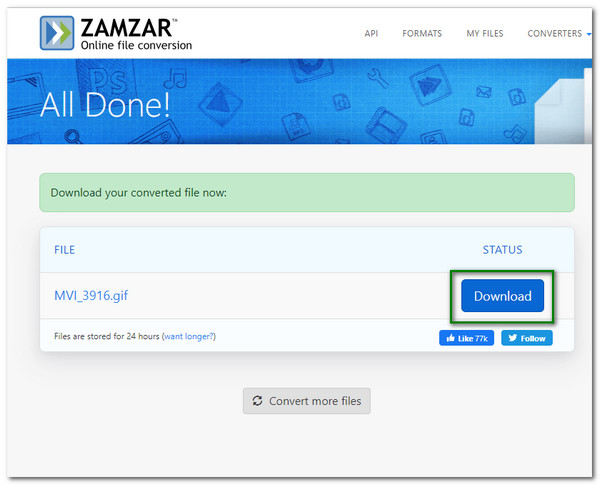
3. ЭЗГИФ
EZGIF может помочь вам преобразовать файлы MOV в GIF и имеет несколько инструментов, которые помогут вам выполнить различные задачи, такие как изменение размера, вырезание и т. д. Вы можете быстро получить нужный GIF всего за несколько кликов. Кроме того, вы можете просмотреть предварительный просмотр изменений, внесенных вами в видеофайл. Однако из-за той же проблемы, что и с OnlineConverter, для преобразования одного большого файла также требуется время.
Как превратить MOV в анимированный с помощью EZGIF:
Шаг 1.Перейдите на сайт EZGIF и нажмите кнопку «Видео в GIF» в верхней части страницы. Нажмите кнопку «Выбрать файл», чтобы получить файл MOV. Или просто вставьте URL-адрес видео в пустое поле.
Шаг 2.После того, как вы выбрали файл, вы увидите его имя рядом с кнопкой «Выбрать файл». Нажмите кнопку «Загрузить видео», чтобы перейти к следующему процессу.
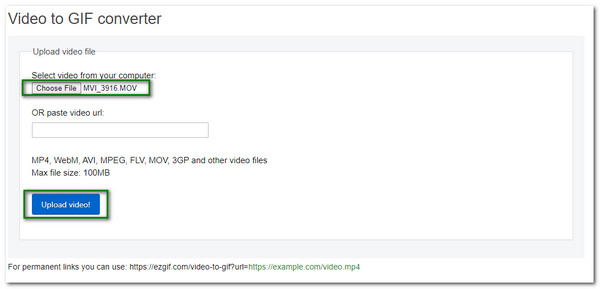
Шаг 3.Вы можете изменить некоторые настройки, включая размер видео и частоту кадров. Если вы удовлетворены изменениями, нажмите кнопку «Конвертировать в GIF», чтобы начать преобразование. Подождите, пока он завершится, и после завершения нажмите кнопку «Загрузить», чтобы сохранить только что преобразованный GIF.
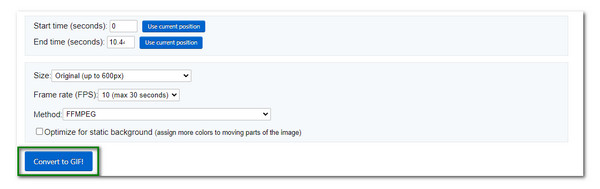
4. Облакоконвертировать
С CloudConvert преобразование MOV в GIF онлайн не является невозможным. Это также дает вам контроль над параметрами настройки разрешения видео, качества и размера файла. Ваш GIF будет высокого качества, даже если вы поделитесь им в социальных сетях. Кроме того, CloudConvert может конвертировать файлы любого формата, поскольку поддерживает более 200 форматов видео, аудио и изображений.
Как изменить формат с MOV на GIF с помощью CloudConvert:
Шаг 1.Перейдите на веб-сайт, нажмите первое поле кнопки «Конвертировать» в верхней правой части страницы и выберите формат MOV в разделе «Видео». Во втором поле выберите «GIF» в разделе «Формат изображения».
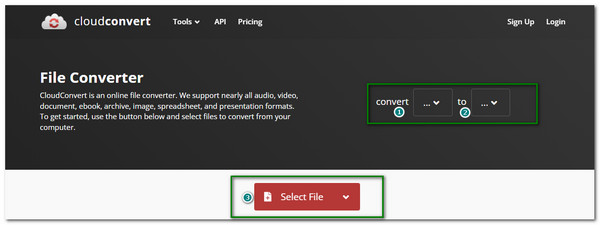
Шаг 2.Нажмите кнопку «Выбрать файл», чтобы выбрать файл в папке. Вы можете улучшить видеофайл с помощью настроек веб-страницы, включая разрешение, видеокодек, соотношение сторон и т. д.
Шаг 3.Если вы хотите выполнить пакетное преобразование, нажмите кнопку «Добавить больше файлов», чтобы добавить еще один файл. После этого нажмите кнопку «Конвертировать», чтобы начать процесс конвертации. Нажмите кнопку «Загрузить», чтобы сохранить GIF-файл в свою папку.
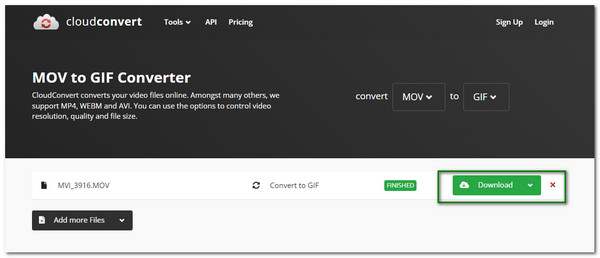
Часто задаваемые вопросы о преобразовании MOV в GIF
-
Преобразует ли VLC MOV в GIF?
Нет. Хотя VLC может конвертировать видеофайлы MOV, он не поддерживает преобразование MOV в формат GIF. Даже когда вы воспроизводите файл GIF, он не будет работать.
-
Могу ли я загрузить свой GIF в Instagram?
К сожалению, нет. Поскольку Instagram не поддерживает изображения в формате GIF, вы можете загрузить свой файл GIF в приложение Instagram Boomerang, которое доступно для Android и iOS.
-
Как изменить скорость GIF?
Если вы используете загруженное программное обеспечение, просто найдите настройки кадров в секунду или FPS и измените их по своему усмотрению. FPS может иметь некоторые конвертеры в своих дополнительных настройках, если вы используете онлайн-конвертер.
Заключение
В заключение у вас есть лучшие альтернативы для преобразования вашего любимого MOV в GIF. Тем не менее, все равно будет лучше получить нужный GIF без каких-либо задержек или проблем — использование AnyRec Video Converter гарантирует его достижение, отличное от других приложений. Вы можете увеличить скорость в 50 раз благодаря поддержке пакетного преобразования. Его встроенный видеоредактор также хорош в использовании. Просто бесплатно скачайте программу и попробуйте прямо сейчас! Вопросы или предложения? Вы можете свободно обращаться к нам, когда вам нужно.
Безопасная загрузка
Безопасная загрузка
